Hoe te repareren Word-gebruiker heeft geen toegangsrechten? [MiniTool Nieuws]
How Fix Word User Does Not Have Access Privileges
Overzicht :

Als u een Word-document wilt openen, krijgt u mogelijk een foutmelding dat Word het document niet kan openen: de gebruiker heeft geen toegangsrechten. Deze fout zorgt ervoor dat u het Word-document niet succesvol kunt openen. Om dit probleem op te lossen, kunt u de hierin genoemde oplossingen proberen MiniTool post.
Gebruiker heeft geen toegangsrechten Word
Microsoft Word is een veelgebruikte tekstverwerker over de hele wereld. Wanneer u het gebruikt, kunt u verschillende soorten problemen tegenkomen, zoals de Word-gebruiker heeft geen toegangsrechten. Om specifiek te zijn, ontvangt u een foutmelding met de tekst Word kan het document niet openen: de gebruiker heeft geen toegangsrechten .
Dit probleem kan optreden op zowel Windows als Mac. Hoe te repareren Word kan het document niet openen: gebruiker heeft geen toegangsrechten op Windows? Hoe te repareren Word kan het document niet openen: gebruiker heeft geen toegangsrechten Mac?
In dit bericht laten we u zien hoe u op verschillende manieren van dit probleem af kunt komen.
Hoe te repareren Word kan het document niet openen: gebruiker heeft geen toegangsrechten?
- Wijzig de machtigingen voor Word-bestanden
- Wijzig de machtigingen voor het weigeren van Word-bestanden
- Verwijder eigenschappen en persoonlijke gegevens
- Controleer uw antivirussoftware
- Verplaats alle Word-bestanden naar een andere schijf
- Wijzig de optie Overnemen van bovenliggende items
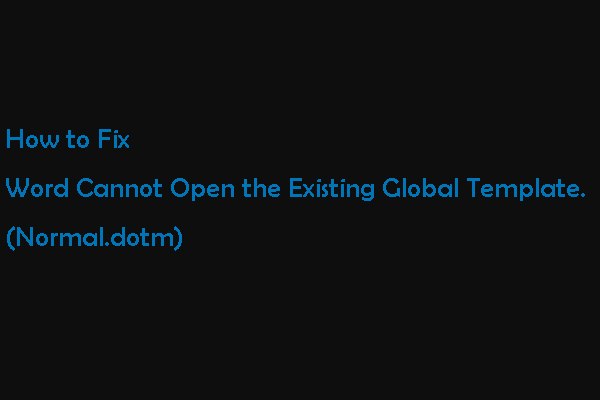 Word kan de bestaande algemene sjabloon niet openen. (Normaal.dotm)
Word kan de bestaande algemene sjabloon niet openen. (Normaal.dotm) In dit bericht zullen we de oorzaak laten zien dat Word het bestaande bestand niet kan openen en hoe u op twee manieren van deze normal.dotm-fout op Mac af kunt komen.
Lees verderMethode 1: Wijzig de machtigingen voor Word-bestanden
De gebruiker heeft geen toegangsrechten. Word-probleem kan altijd optreden wanneer u niet de eigenaar bent van het Word-bestand. U kunt deze stappen volgen om eigenaar te worden van het Word-document:
1. Klik met de rechtermuisknop op het Word-bestand en selecteer Eigendommen .
2. Schakel over naar Veiligheid . Als je een waarschuwingsbericht ziet met de tekst U moet leesrechten hebben om de eigenschappen van dit object te bekijken , betekent dit dat u niet genoeg rechten heeft om dat bestand te lezen. U moet de machtigingsinstellingen wijzigen.
3. Klik op het Geavanceerd knop aan de onderkant rechts om door te gaan.
4. Klik op Toevoegen op de nieuwe interface.
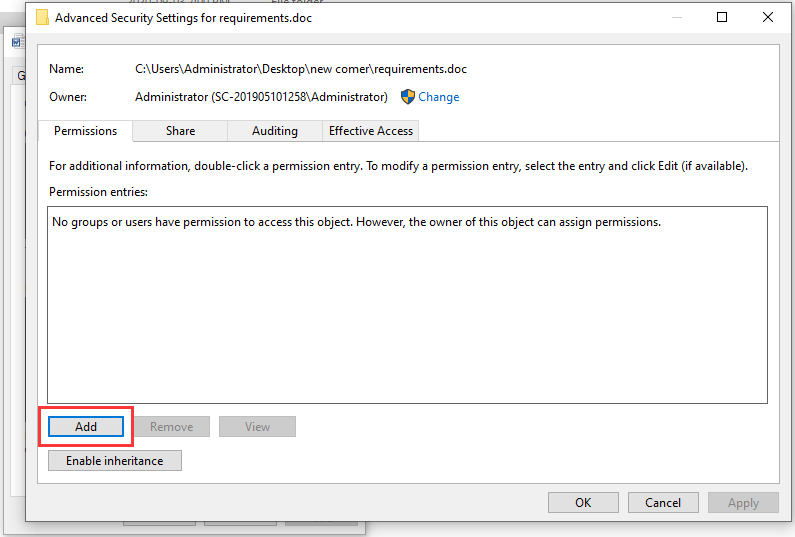
5. Klik op het Selecteer een opdrachtgever koppeling.
6. Klik op Geavanceerd doorgaan.
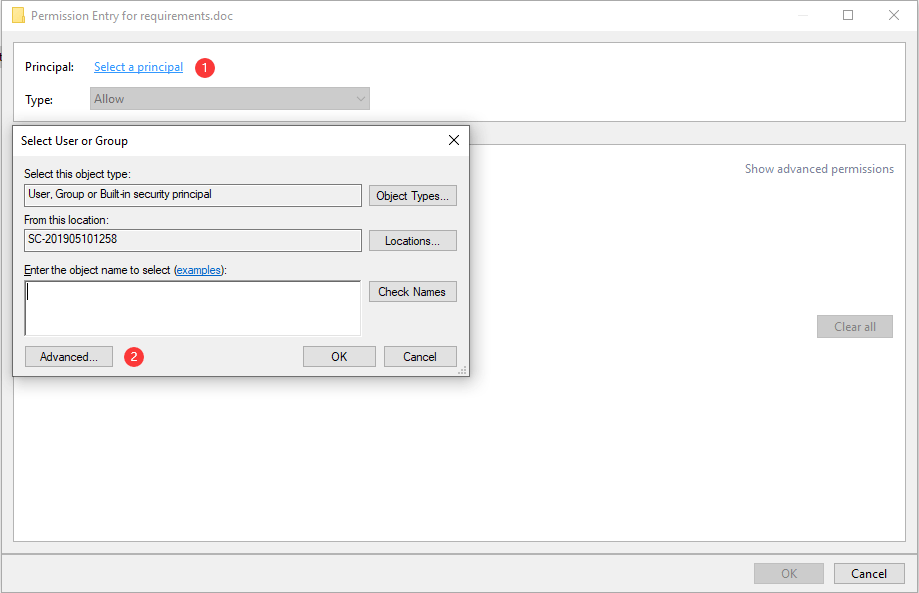
7. Klik op Vind nu .
8. Selecteer Geverifieerde gebruikers .
9. Klik op OK .
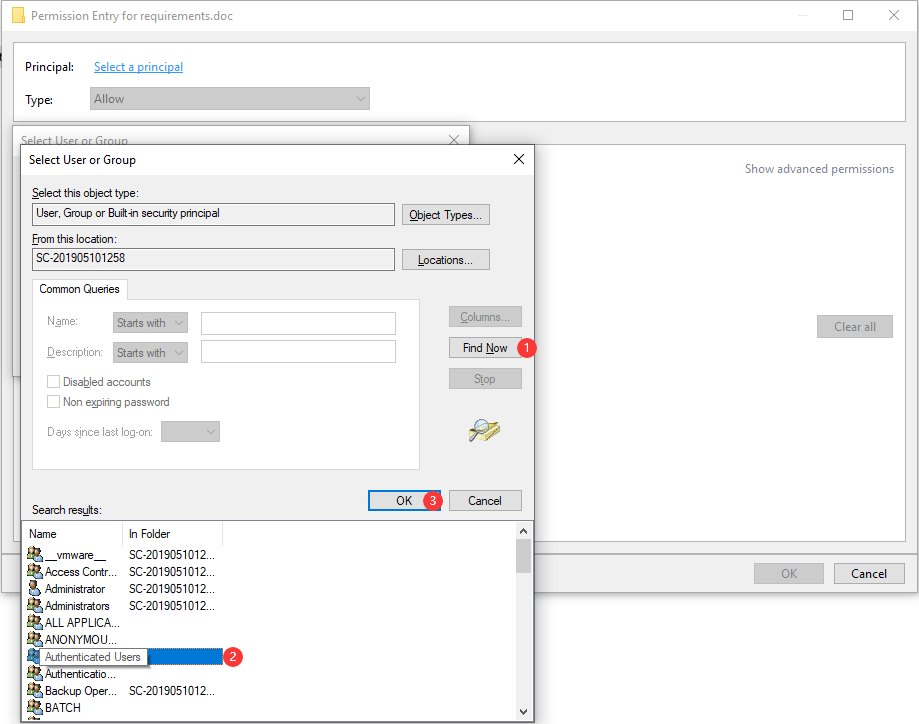
10. Klik op OK .
11. Controleer Volledige controle om ervoor te zorgen dat alle beschikbare basisrechten zijn geselecteerd.
12. Klik op OK om de wijzigingen op te slaan.
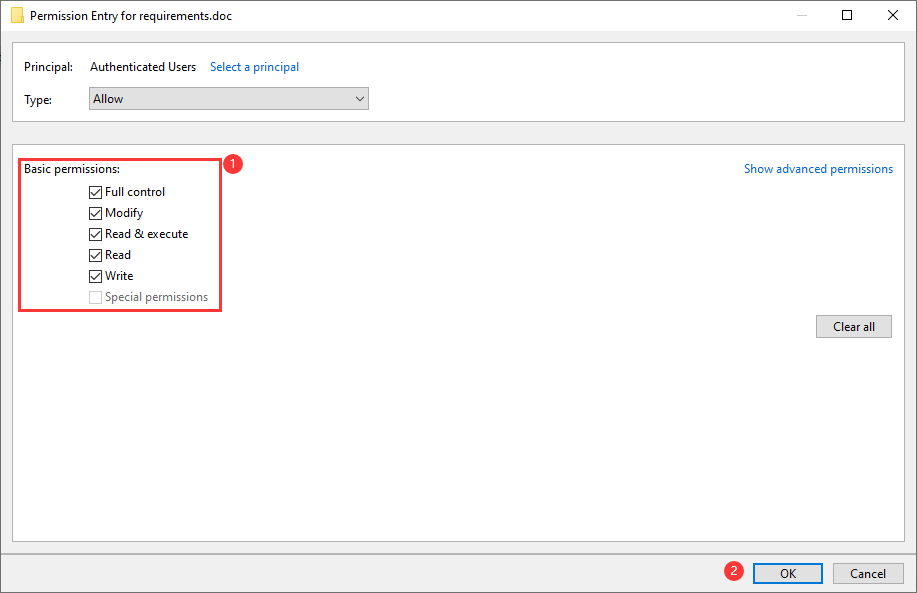
Na deze stappen zou u uw Word-document normaal moeten openen. Als deze methode echter niet voor u werkt, kunt u de volgende methode proberen.
Methode 2: Wijzig de machtigingen voor het weigeren van Word-bestanden
Als het Word-bestand zijn controle weigert voor alle gebruikers, kunt u ook tegenkomen dat deze Word-gebruiker geen probleem met toegangsrechten heeft. U kunt deze stappen volgen om de machtigingen voor het weigeren van bestanden te wijzigen.
1. Klik met de rechtermuisknop op het Word-bestand en selecteer Eigendommen .
2. Ga naar Veiligheid .
3. Klik op Bewerk .
4. Vink het vakje aan voor Volledige controle onder Toestaan .
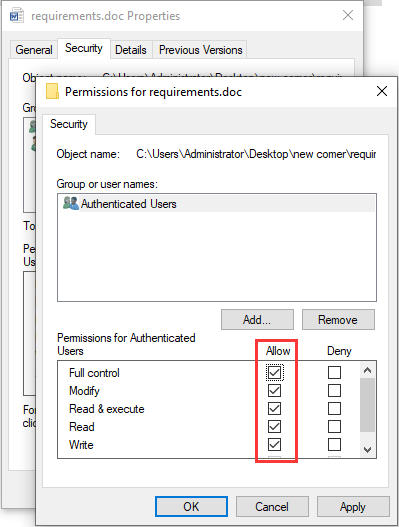
5. Klik op Van toepassing zijn .
6. Klik op OK .
Methode 3: Eigenschappen en persoonlijke gegevens verwijderen
Microsoft Word kan uw persoonlijke gegevens automatisch opslaan in het gedeelte met bestandsgegevens. Sommige gebruikers meldden dat ze oplossen dat de gebruiker geen toegangsrechten heeft Word-probleem door deze informatie te verwijderen. U kunt het ook proberen.
1. Klik met de rechtermuisknop op het Word-bestand en selecteer Eigendommen .
2. Ga naar Details .
3. Klik op het Verwijder eigenschappen en persoonlijke gegevens koppeling.
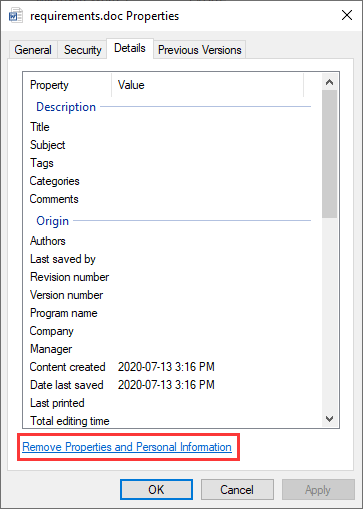
4. Klik op OK .
5. Selecteer Maak een kopie met alle mogelijke eigenschappen verwijderd .
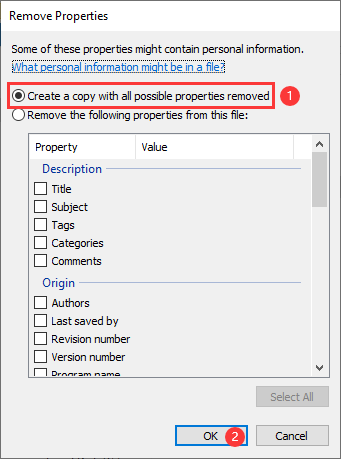
Methode 4: Controleer uw antivirussoftware
Als u antivirussoftware op uw computer heeft geïnstalleerd, kunt u naar de instelling gaan om te zien of het Word-bestand beschermd is. Zo ja, dan kunt u het bestand uit de beschermde lijst verwijderen en zou het probleem moeten zijn opgelost.
Methode 5: Verplaats alle Word-bestanden naar een ander station
Sommige gebruikers merken dat ze het bestand met succes kunnen openen nadat ze alle bestanden naar een ander station hebben verplaatst. U kunt deze methode dus ook gebruiken om het te proberen.
Methode 6: Wijzig de optie Overnemen van bovenliggende vermeldingen
Overnemen is standaard ingeschakeld in uw Word. Het kan u helpen het Word-document gemakkelijk te bedienen. Maar het kan het probleem veroorzaken dat de Word-gebruiker geen toegangsrechten heeft. U kunt het dus uitschakelen om het te proberen.
- Klik met de rechtermuisknop op het Word-document en selecteer Eigendommen .
- Overschakelen naar Veiligheid en klik vervolgens op Geavanceerd .
- Klik Overerving uitschakelen .
- Klik Van toepassing zijn .
- Klik OK .
Hoe u uw verloren Word-documenten kunt herstellen?
U kunt uw Word-documenten per ongeluk verwijderen of kwijtraken. Vervolgens kunt u professional gebruiken software voor gegevensherstel om ze terug te krijgen. U kunt MiniTool Power Data Recovery proberen. Deze software kan verschillende soorten bestanden herstellen van de harde schijven van uw computer, geheugenkaarten, SD-kaarten en meer.
Deze software heeft een proefversie. U kunt op de volgende knop drukken om deze op te halen en deze vervolgens gebruiken om de schijf te scannen waarvan u gegevens wilt herstellen.
Als deze software werkt om uw benodigde bestanden te vinden, kunt u een volledige editie gebruiken om ze onbeperkt te herstellen.
![Hoe repareer je Windows 10 vastgelopen bij het uitloggen op het scherm Probleem? [MiniTool Nieuws]](https://gov-civil-setubal.pt/img/minitool-news-center/99/how-fix-windows-10-stuck-signing-out-screen-problem.png)
![Monitor overklokken naar een hogere vernieuwingsfrequentie voor gaming [MiniTool News]](https://gov-civil-setubal.pt/img/minitool-news-center/93/how-overclock-monitor-higher-refresh-rate.jpg)


![Hoe virtuele audiokabel downloaden op Windows 11/10/8/7? [MiniTool-tips]](https://gov-civil-setubal.pt/img/news/39/how-to-download-virtual-audio-cable-on-windows-11/10/8/7-minitool-tips-1.png)

![Hoe Windows te repareren Kan gpedit.msc-fout niet vinden [MiniTool News]](https://gov-civil-setubal.pt/img/minitool-news-center/82/how-fix-windows-cannot-find-gpedit.png)

![[Opgelost] macOS kan niet verifiëren dat deze app vrij is van malware](https://gov-civil-setubal.pt/img/news/21/solved-macos-cannot-verify-that-this-app-is-free-from-malware-1.png)


![Wat is Cleanmgr.exe en is het veilig en hoe te gebruiken? [Beantwoord] [MiniTool-tips]](https://gov-civil-setubal.pt/img/partition-disk/83/what-is-cleanmgr-exe-is-it-safe-how-to-use-it-answered-minitool-tips-1.png)

![Hoe de geregistreerde eigenaar en organisatie-informatie wijzigen? [MiniTool Nieuws]](https://gov-civil-setubal.pt/img/minitool-news-center/24/how-change-registered-owner.jpg)

![[Volledige gids] Hoe u gegevens van Sony Vaio op 5 manieren kunt herstellen](https://gov-civil-setubal.pt/img/partition-disk/55/full-guide-how-to-recover-data-from-sony-vaio-in-5-ways-1.jpg)



