Een SD-/geheugenkaart vergrendelen of ontgrendelen – 6 tips
How Lock Unlock Sd Memory Card 6 Tips
Als de SD-kaart is vergrendeld, hebt u geen toegang tot de bestanden erop. Dit bericht introduceert 6 methoden voor het vergrendelen of ontgrendelen van een SD-kaart of geheugenkaart. Er wordt ook een eenvoudig en gratis gegevensherstelprogramma van MiniTool Software meegeleverd waarmee u verwijderde of verloren bestanden van een SD-kaart/geheugenkaart kunt herstellen.
Op deze pagina :- #1. Vergrendel of ontgrendel de SD-/geheugenkaart met de SD-kaartvergrendelingsschakelaar
- #2. Hoe een SD-kaart te vergrendelen of ontgrendelen met CMD
- #3. Hoe SD-kaart te ontgrendelen op een Mac-computer
- #4. Hoe u een SD-kaart kunt vergrendelen of ontgrendelen met een wachtwoord
- #6. Formatteer de SD-kaart om deze te ontgrendelen
- Tips om een beschadigde SD- of geheugenkaart te repareren
- Kortom
- Veelgestelde vragen over SD-kaartvergrendeling
Met een vergrendelde SD-kaart kunt u geen bestanden lezen of overbrengen. Bekijk de zes onderstaande tips voor het vergrendelen of ontgrendelen van de SD-kaart.
#1. Vergrendel of ontgrendel de SD-/geheugenkaart met de SD-kaartvergrendelingsschakelaar
U kunt de micro SD-kaart, SD-kaart of geheugenkaart uit uw apparaat verwijderen en controleren of deze een vergrendelingsschakelaar heeft en of de fysieke vergrendelingsschakelaar van de SD-kaart de status Vergrendelen heeft. Zorg ervoor dat de vergrendelingsschakelaar in de ontgrendelingsstatus staat om de SD-kaart te ontgrendelen.
Als u echter een SD-kaartadapter gebruikt om de microSD-kaart te gebruiken, zorg er dan voor dat de vergrendelschakelaar op de SD-kaartadapter in de ontgrendelingspositie staat.
Om de SD-kaart weer te vergrendelen, schuift u de vergrendelingsschakelaar naar Vergrendelingsstatus.
Als de vergrendelingsschakelaar van de SD-kaart los zit of kapot is, moet u een back-up van de gegevens erop maken en een nieuwe SD-kaart vervangen. Om verwijderde of verloren bestanden van de SD-kaart te herstellen, kunt u MiniTool Power Data Recovery gebruiken.
Tip: MiniTool Power Data Recovery – Gemakkelijke en gratis software voor gegevensherstel voor Windows. U kunt het gebruiken om verwijderde of verloren bestanden te herstellen van een SD-kaart, geheugenkaart, lokale harde schijf van de computer, externe harde schijf, USB en meer. 100% schoon en veilig.MiniTool Power Gegevensherstel GratisKlik om te downloaden100%Schoon en veilig
Lees ook: Leer hoe u gegevens op de harde schijf kunt herstellen door deze uitgebreide handleiding te lezen.
#2. Hoe een SD-kaart te vergrendelen of ontgrendelen met CMD
De SD-kaart kan worden vergrendeld door digitale schrijfbeveiliging. U kunt leren hoe u de SD-kaart kunt ontgrendelen door de schrijfbeveiliging op de SD-kaart te verwijderen met CMD.
 Hoe schrijfbeveiliging op Micro SD-kaart te verwijderen - 8 manieren
Hoe schrijfbeveiliging op Micro SD-kaart te verwijderen - 8 manierenSD-kaart is tegen schrijven beveiligd? Leer hoe u op 8 manieren de schrijfbeveiliging op de micro SD-kaart Samsung, SanDisk, etc. kunt verwijderen in Windows 10.
Lees verderOm de SD-kaart te ontgrendelen met CMD:
Stap 1. Open een verhoogd opdrachtpromptvenster. Je kunt op drukken Windows + R , typ cmd in het dialoogvenster Uitvoeren en druk op Ctrl+Shift+Enter om de opdrachtprompt als beheerder uit te voeren.
Stap 2. In het opdrachtpromptvenster kunt u de onderstaande opdrachtregels typen. Vergeet niet om op Enter te drukken na het typen van elke opdrachtregel om de opdracht uit te voeren.
- schijfpart
- lijst schijf
- selecteer schijf * (vervang * door de stationsletter van uw SD-kaart)
- attributen schijf wissen, alleen-lezen
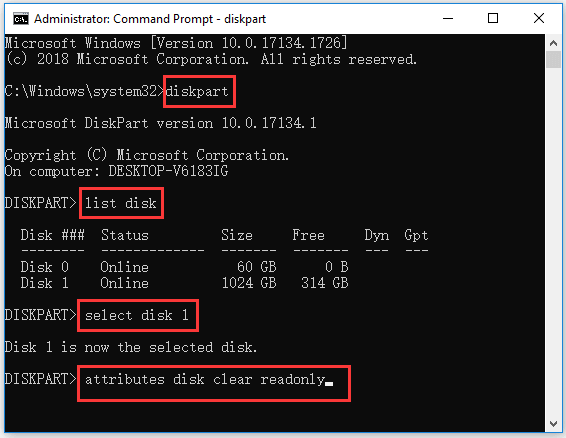
Het zou de schrijfbeveiliging van de SD-kaart moeten verwijderen en het probleem met de SD-kaartvergrendeling zou opgelost moeten zijn.
Om de SD-kaart te vergrendelen met CMD:
U kunt de onderstaande opdrachtregels typen om schrijfbeveiliging op de SD-kaart in te schakelen nadat u zich in het opdrachtpromptvenster bevindt. Druk echter na elke opdrachtregel op de Enter-toets.
- schijfpart
- lijst schijf
- selecteer schijf * (vervang * door de stationsletter van uw SD-kaart)
- attributen schijf ingesteld alleen-lezen
#3. Hoe SD-kaart te ontgrendelen op een Mac-computer
Als u een Mac-computer gebruikt, kunt u de onderstaande stappen volgen voor het vergrendelen of ontgrendelen van de SD-kaart.
Stap 1. Sluit eerst de SD-kaart aan op uw Mac-computer. Mogelijk moet u een SD-kaartadapter gebruiken.
Stap 2. Zorg ervoor dat geen enkel bestand op de SD-kaart alleen-lezen is. U kunt met de rechtermuisknop op een bestand op de SD-kaart klikken en klikken Ga erin . Onder Delen en machtigingen , controleer de bestandsstatus. Als het alleen-lezen is, wijzig het dan in Lezen schrijven .
Stap 3. Herstel SD-kaartfouten met eerste hulp. Klik op de Spotlight knop op Mac. Typ Schijfhulpprogramma in de zoekbalk en klik Schijfhulpprogramma om het te openen. Selecteer vervolgens de SD-kaart in de linkerlijst en klik E.H.B.O tabblad. Klik op Uitvoeren om SD-kaartfouten te herstellen.
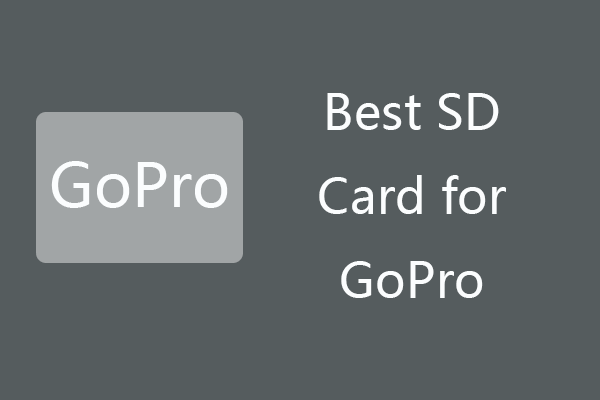 6 beste SD-kaarten voor GoPro Hero 9/8/7 zwarte camera's
6 beste SD-kaarten voor GoPro Hero 9/8/7 zwarte camera'sJe kunt de beste SD-kaart kiezen voor de GoPro Hero 9/8/7 Black-camera om hoogwaardige 4K/1080p/720p HD-video's vast te leggen. Bekijk de beste GoPro-geheugenkaarten van 2022 in dit bericht.
Lees verder#4. Hoe u een SD-kaart kunt vergrendelen of ontgrendelen met een wachtwoord
U kunt de SD-kaart ook met een wachtwoord vergrendelen of ontgrendelen. Gerelateerd artikel: Hoe de SD-kaart te coderen of decoderen .
bestanden herstellen van SD-kaart en geheugenkaart. Met deze professionele software voor gegevensherstel kunt u ook verloren of verwijderde bestanden herstellen van een computer, USB-flashstation, externe harde schijf, SSD, CD/DVD enz. Corrupte of geformatteerde SD-kaarten worden ook ondersteund.
Download en installeer MiniTool Power Data Recovery op uw Windows-computer en volg de 3 eenvoudige stappen hieronder voor het herstellen van gegevens van een SD-kaart of geheugenkaart.
MiniTool Power-gegevensherstelproefKlik om te downloaden100%Schoon en veilig
Stap 1. Sluit de SD-kaart aan op uw Windows-computer en start MiniTool Power Data Recovery.
Stap 2. Selecteer Verwisselbare schijf en kies de SD-kaart in het rechtervenster. Klik Scannen knop.
Stap 3. Nadat de scan is voltooid, kunt u het scanresultaat controleren, de gewenste bestanden zoeken en op de knop Opslaan klikken. Selecteer een nieuwe doelmap om de herstelde bestanden op te slaan.
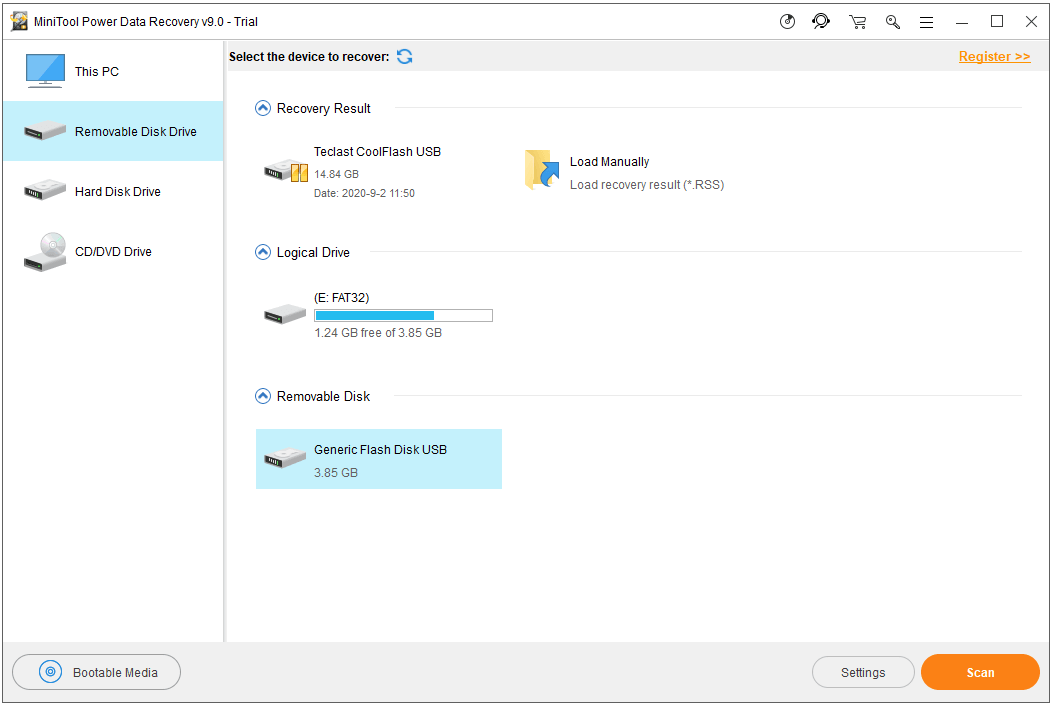
#6. Formatteer de SD-kaart om deze te ontgrendelen
Als de SD-kaart is vergrendeld vanwege onbekende fouten, kunt u deze formatteren om te zien of het probleem met de SD-kaart niet meer werkt kan worden opgelost, zodat de SD-kaart weer goed werkt.
Er zijn veel manieren om de SD-kaart te formatteren. Hier laten we zien hoe u de SD-kaart gratis kunt formatteren met de MiniTool Partition Wizard.
MiniTool Partitiewizard GratisKlik om te downloaden100%Schoon en veilig
- Sluit uw SD-kaart of geheugenkaart aan op uw Windows-computer en start de MiniTool Partition Wizard.
- Klik vervolgens met de rechtermuisknop op de SD-kaart en selecteer Formatteren in de lijst.
- Kies vervolgens een bestandssysteemformaat voor de SD-kaart en formatteer de SD-kaart.
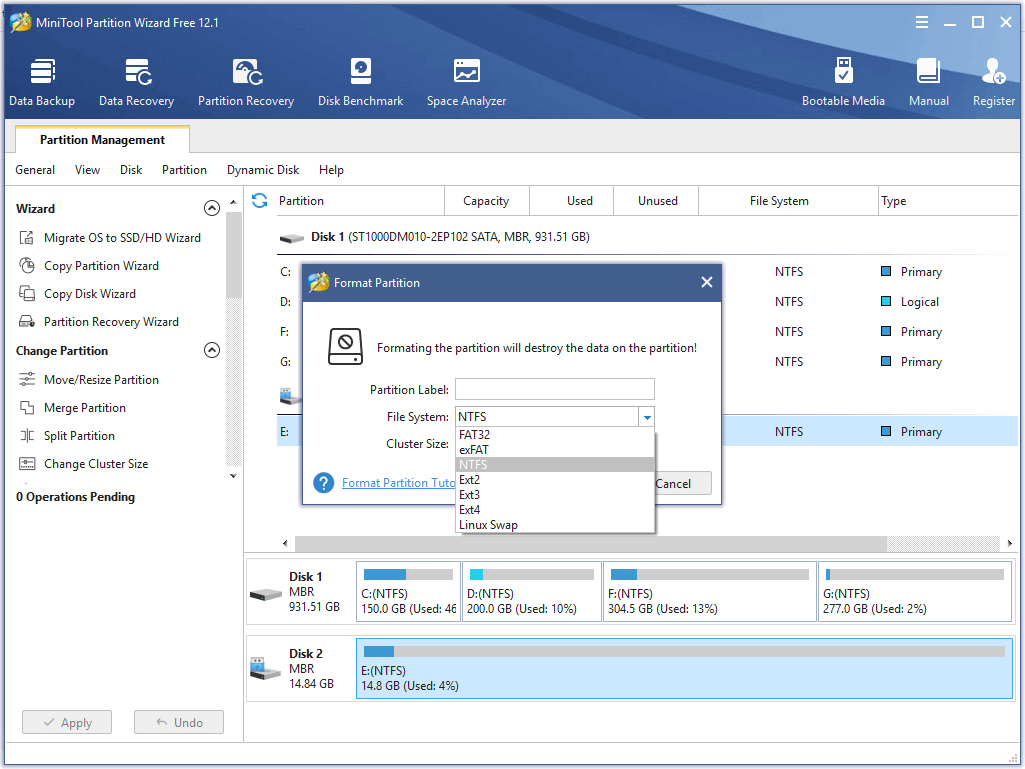
Na het formatteren moet de SD-kaart worden ontgrendeld en weer normaal werken.
MiniTool Partition Wizard is een krachtige schijfpartitiebeheerder. U kunt dit programma ook gebruiken om uw harde schijven volledig te beheren. U kunt bijvoorbeeld aanmaken, verwijderen, uitbreiden, vergroten/verkleinen, formatteren, partitie wissen ; partitieformaat converteren; kloon schijf; snelheid van de harde schijf testen; controleer en repareer fouten op de harde schijf, en meer.
Tips om een beschadigde SD- of geheugenkaart te repareren
Om een beschadigde SD-kaart te repareren, kunt u enkele oplossingen proberen. Naast het opnieuw formatteren, waardoor alle gegevens erop worden verwijderd, kunt u Windows proberen CHKDSK om logische fouten op de schijf te herstellen.
- Sluit de SD-kaart aan op uw Windows-computer.
- Om CHKDSK uit te voeren, moet u eerst het opdrachtpromptvenster openen. Open het Windows Uitvoeren-dialoogvenster door op de sneltoets Windows + R te drukken. Typ cmd in het vak Uitvoeren en druk op Ctrl + Shift + Enter om de opdrachtprompt als beheerder uit te voeren.
- In het opdrachtpromptvenster kunt u de opdracht chkdsk /f /r typen, bijvoorbeeld chkdsk E: /f /r, vervang E door de exacte stationsletter van uw SD-kaart en druk op Enter om CHKDSK uit te voeren om fouten op de SD-kaart te controleren en te repareren. De schakeloptie /f helpt bij het opsporen en oplossen van fouten in het bestandssysteem, terwijl de schakeloptie /r helpt bij het detecteren en markeren slechte sectoren op de SD-kaart.
 Fix SD-kaart wordt niet weergegeven Windows 10: 10-oplossingen
Fix SD-kaart wordt niet weergegeven Windows 10: 10-oplossingenSD-kaart wordt niet weergegeven op een Windows 10-computer? Bekijk de 10 oplossingen in deze tutorial om te verhelpen dat de micro SD-kaart niet verschijnt of dat het Windows 10-probleem wordt herkend.
Lees verderKortom
Voor het probleem met het vergrendelen of ontgrendelen van de SD-kaart geeft dit bericht enkele gedachten over hoe u de SD-kaart kunt vergrendelen of ontgrendelen. Als u problemen ondervindt bij het gebruik van MiniTool-softwareproducten, neem dan contact op met Ons .
![Wat is een goede processorsnelheid voor een laptop en desktop-pc? [MiniTool Nieuws]](https://gov-civil-setubal.pt/img/minitool-news-center/05/what-is-good-processor-speed.png)




![De nieuwe SSD-opname op URSA Mini is niet zo gunstig [MiniTool News]](https://gov-civil-setubal.pt/img/minitool-news-center/41/new-ssd-recording-ursa-mini-is-not-that-favorable.jpg)


![[Stapsgewijze handleiding] Box Drive downloaden en installeren voor Windows/Mac [MiniTool-tips]](https://gov-civil-setubal.pt/img/news/0A/step-by-step-guide-box-drive-download-install-for-windows/mac-minitool-tips-1.png)
![Top 10 manieren om te verhelpen dat Google Drive geen video's afspeelt Probleem [MiniTool News]](https://gov-civil-setubal.pt/img/minitool-news-center/29/top-10-ways-fix-google-drive-not-playing-videos-problem.png)






![File Allocation Table (FAT): wat is het? (De soorten en meer) [MiniTool Wiki]](https://gov-civil-setubal.pt/img/minitool-wiki-library/17/file-allocation-table.png)


![Opgelost: er is onvoldoende schijfruimte om de bewerking te voltooien [MiniTool Tips]](https://gov-civil-setubal.pt/img/data-recovery-tips/67/fixed-there-is-insufficient-disk-space-complete-operation.png)