Opgelost: wacht tot het huidige programma klaar is met verwijderen [MiniTool News]
Fixed Please Wait Until Current Program Finished Uninstalling
Overzicht :
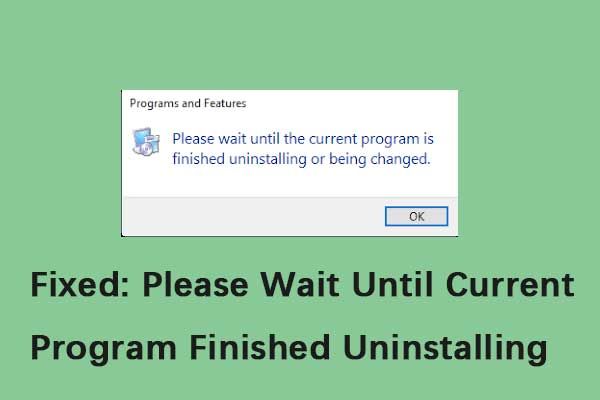
Wanneer u de toepassing probeert te wijzigen via Programma's en onderdelen in Windows 10, kunt u de foutmelding 'Wacht tot het huidige programma klaar is met verwijderen of wordt gewijzigd' tegenkomen. Dit bericht van MiniTool biedt methoden om het probleem op te lossen.
Wacht tot het huidige programma klaar is met verwijderen
Het probleem 'wacht tot het huidige programma klaar is met verwijderen' kan behoorlijk ernstig zijn, aangezien het u verhindert dat u programma's installeert of verwijdert, en de fout verdwijnt soms niet, zelfs niet nadat de computer opnieuw is opgestart.
Als het proces al door een ander programma wordt gebruikt, treedt de fout op om schade aan programma's of bestanden te voorkomen. Bovendien kan de onvolledige installatie van de applicatie verschillende conflicten en meer fouten veroorzaken.
In het volgende deel zal ik introduceren hoe u de foutmelding 'Wacht tot het huidige programma klaar is met verwijderen of gewijzigd is' kan oplossen.
Hoe het probleem op te lossen
Oplossing 1: verwijder het programma in de veilige modus
De eerste methode is om het programma in de veilige modus te verwijderen. De instructies zijn als volgt:
Stap 1: Zoeken naar Controlepaneel in de Zoeken doos om het te openen.
Stap 2: Navigeer naar het Programma's en onderdelen sectie en klik erop.
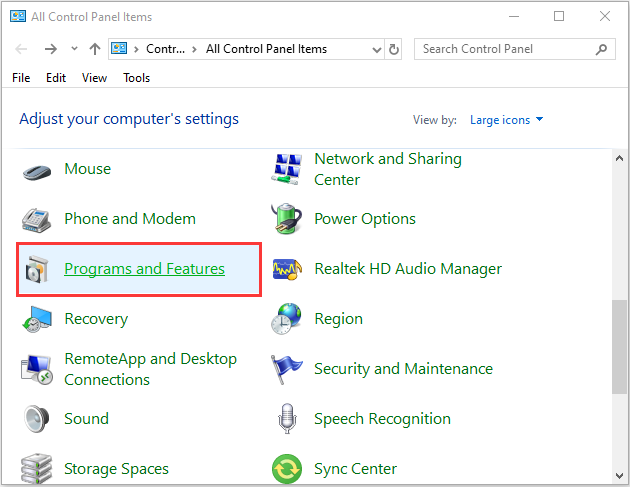
Stap 3: Zoek het programma in de lijst en klik er met de rechtermuisknop op om te kiezen Verwijderen / wijzigen .
Stap 4: Volg de instructies op het scherm om het te verwijderen.
Nadat het verwijderen is voltooid, start u de pc opnieuw op en controleert u of het probleem is verholpen.
Oplossing 2: start Explorer.exe opnieuw
Vervolgens kunt u proberen explorer.exe opnieuw te starten om het probleem 'wacht tot het huidige programma klaar is met verwijderen' te herstellen. De stappen zijn als volgt:
Stap 1: druk de Ctrl + Shift + Esc toetsen gelijktijdig te openen Taakbeheer .
Stap 2: Vind de Windows Explorer werkwijze.
Stap 3: Klik er met de rechtermuisknop op om te selecteren Herstarten .
Vervolgens kunt u controleren of het probleem is verdwenen.
Fix 3: voer een systeemherstel uit
U kunt ook proberen een systeemherstel uit te voeren om het probleem op te lossen. Hier is hoe je dat doet:
Tip: Alleen als u van tevoren een systeemherstelpunt heeft gemaakt, kunt u deze oplossing proberen.Stap 1: In de zoeken menu, invoer Controlepaneel en zoek het en open het.
Stap 2: Klik Herstel doorgaan.
Stap 3: Kies in de pop-upinterface Open Systeemherstel doorgaan.
Stap 4: In de Herstel systeembestanden en instellingen interface, kunt u klikken De volgende doorgaan.
Stap 5: Kies de tijd om uw computer te herstellen naar de staat waarin deze zich bevond tijdens de geselecteerde gebeurtenis en klik op De volgende doorgaan.
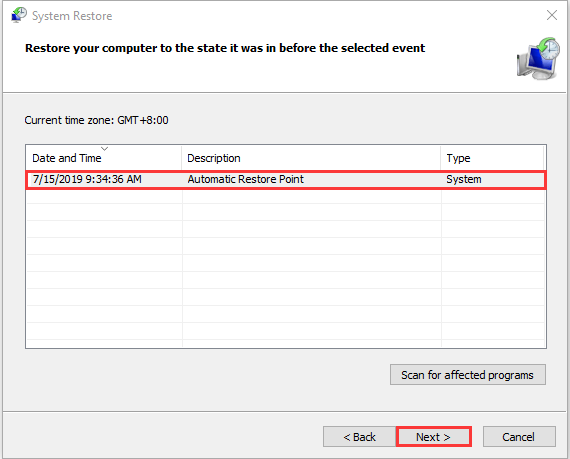
Stap 6: U moet het herstelpunt bevestigen en klikken Af hebben . Nadat het systeemherstel is voltooid, probeert u uw computer opnieuw af te sluiten.
 Wat is een systeemherstelpunt en hoe maak je het aan? Kijk hier!
Wat is een systeemherstelpunt en hoe maak je het aan? Kijk hier! Wat is een systeemherstelpunt en hoe maak ik een herstelpunt Windows 10? Dit bericht laat je de antwoorden zien.
Lees verderOplossing 4: gebruik de probleemoplosser voor het installeren en verwijderen van programma's
Troubleshooter is een geweldig programma ontwikkeld door Microsoft dat problemen automatisch kan diagnosticeren en repareren. U dient deze stappen te volgen:
Stap 1: Downloaden Probleemoplosser voor programma installeren en verwijderen en installeer het op uw computer.
Stap 2: Klik op de De volgende knop om deze probleemoplosser de problemen te laten detecteren.
Stap 3: Wanneer het detectieproces is voltooid, stelt de probleemoplosser u een vraag: Heeft u een probleem met het installeren of verwijderen van een probleem? . Selecteer, afhankelijk van uw situatie Installeren of verwijderen .
Stap 4: Wacht tot de tool is gecontroleerd. Het detecteert en repareert problemen, waaronder beschadigde registerwaarden en beschadigde registersleutels.
Vervolgens moet het probleem 'wacht tot het huidige programma is voltooid' worden opgelost.
Het einde
Uit dit bericht kun je 4 methoden kennen om het probleem 'wacht tot het huidige programma klaar is met verwijderen' op te lossen. Als u hetzelfde probleem tegenkomt, kunt u de bovenstaande methoden proberen.





![Fix 'De VSS-service wordt afgesloten vanwege een time-out inactief' -fout [MiniTool News]](https://gov-civil-setubal.pt/img/minitool-news-center/15/fix-vss-service-is-shutting-down-due-idle-timeout-error.png)









![Wat moet u doen om Google Chrome de URL voor automatisch aanvullen te laten verwijderen? [MiniTool Nieuws]](https://gov-civil-setubal.pt/img/minitool-news-center/37/what-should-do-let-google-chrome-delete-autocomplete-url.jpg)
![Windows 10 herkent cd-station niet: probleem opgelost [MiniTool-tips]](https://gov-civil-setubal.pt/img/data-recovery-tips/75/windows-10-wont-recognize-cd-drive.jpg)
![Hoe verander ik de back-uplocatie van Windows/iTunes op Windows 10? [MiniTool-tips]](https://gov-civil-setubal.pt/img/backup-tips/73/how-change-windows-itunes-backup-location-windows-10.png)

