Windows 10-indexering wordt niet uitgevoerd? Handige manieren voor jou
Windows 10 Indexering Wordt Niet Uitgevoerd Handige Manieren Voor Jou
De indexeringsservice is handig voor ons wanneer we iets proberen te vinden. Maar sommige mensen melden dat er iets mis is met de indexeringsservice. Om dit probleem op te lossen, dit artikel over: MiniTool-website zal u vertellen hoe u het probleem kunt oplossen dat de indexering van Windows 10 niet actief is.
Wat is zoekindexering?
In relationele databases is een index een enkele fysieke opslagstructuur die de waarden sorteert in een of meer kolommen van een databasetabel. Het is een verzameling waarden in een of meer kolommen van een tabel en een bijbehorende lijst met logische verwijzingen naar de gegevenspagina in de tabel die die waarden fysiek identificeert.
Als er een groot aantal gegevens is, is de eerste methode voor het zoeken naar informatie een zoekopdracht in een volledige tabel waarbij alle records één voor één worden verwijderd, ze worden vergeleken met de queryvoorwaarden en de records worden geretourneerd die aan de voorwaarden voldoen, wat veel tijd kost. grote hoeveelheid systeemtijd en veroorzaakt een groot aantal schijf-I/O-bewerkingen.
De tweede methode is om een index in de tabel te maken, vervolgens de indexwaarde te vinden die overeenkomt met de zoekcriteria in de index, en uiteindelijk het corresponderende record in de tabel te vinden via de ROWID (gelijk aan het paginanummer) die in de index is opgeslagen.
Met behulp van zoekindexering krijgt u binnen enkele seconden de meest geldige en actuele resultaten; anders kan het zoekproces minuten duren voordat dezelfde bewerking is voltooid.
Maar tegelijkertijd heeft zoekindexering enkele nadelen waar u op kunt letten:
1. Het indexeringsproces kan beschikbare ruimte in beslag nemen als er veel bestanden zijn die klein zijn. De indexgrootte zal drastisch toenemen in verhouding tot de grootte van de bestanden.
2. Wanneer de gegevens in de tabel worden toegevoegd, verwijderd en gewijzigd, moet de index ook dynamisch worden onderhouden, wat de snelheid van het gegevensonderhoud vermindert.
Gerelateerd artikel: [Opgelost] Zoeken in bestandsverkenner werkt niet in Windows 10
Wat betekent het als de index niet actief is?
Aangezien indexering gerelateerd is aan zoeken, kan het zijn dat wanneer u het probleem met indexeren niet actief tegenkomt, uw zoekopdracht 10x meer tijd in beslag neemt dan indexering of direct niet wordt uitgevoerd.
De redenen hierachter zijn ingewikkeld. Dat kan worden veroorzaakt door enkele zoekproblemen, kleine configuratiefouten in de toepassing of corruptie van Windows-installatiebestanden op uw computer.
Om deze problemen aan te pakken, kunt u de volgende methoden volgen en uw Windows-indexeringsprobleem zal worden opgelost.
Oplossing: indexering van Windows 10 wordt niet uitgevoerd
Oplossing 1: bouw de index krachtig opnieuw op
Voordat u met andere methoden begint, is het mogelijk dat de indexering werkt, maar dat de opties mogelijk niet werken. In die situatie zullen de oplossingen veel eenvoudiger zijn. U kunt proberen de index eerst krachtig opnieuw op te bouwen door de volgende stappen te volgen.
Stap 1: Druk op de Venster sleutel om de te openen Begin menu en na het klikken op Instellingen , ga naar Zoeken .
Stap 2: In de Zoeken in Windows tabblad, scrol omlaag vanuit het rechterdeelvenster en klik op Geavanceerde zoekindexeringsinstellingen onder Meer instellingen voor zoekindexering .

Stap 3: Klik in het pop-upvenster op Geavanceerd aanwezig onderaan het venster.
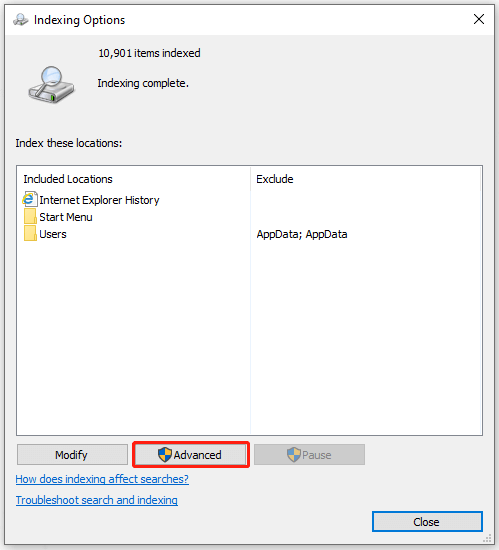
Stap 4: Onder de Probleemoplossen tabblad, klik op de optie van herbouwen . Dan klikken Oké bevestigen.
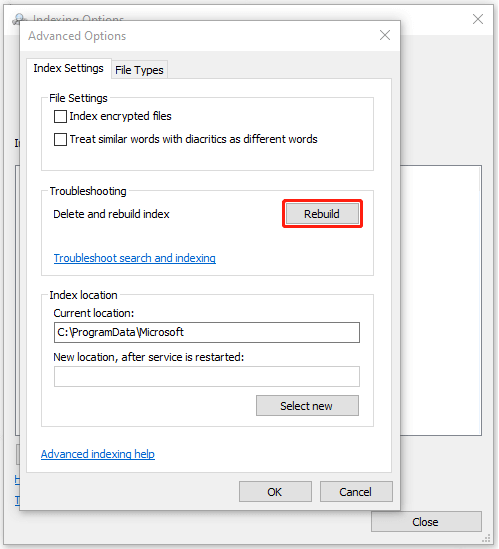
Het proces zal enige tijd duren. Als het klaar is, kunt u controleren of het Windows-indexeringsprobleem is opgelost.
Oplossing 2: controleer de Windows-zoekstatus
De zoekservice van Windows wordt gebruikt om zoekbewerkingen te beheren. U moet ervoor zorgen dat de service goed werkt op uw computer of dat dit de normale werking van het indexeren beïnvloedt, waardoor de indexeringsservice ontbreekt in Windows 10.
Stap 1: Open het dialoogvenster Uitvoeren door op te drukken ramen + R en typ services.msc binnenkomen.
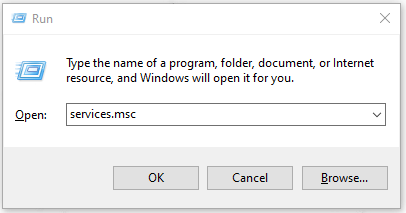
Stap 2: Scroll vervolgens naar beneden om te lokaliseren Windows Zoeken . Klik er met de rechtermuisknop op en kies Eigendommen .
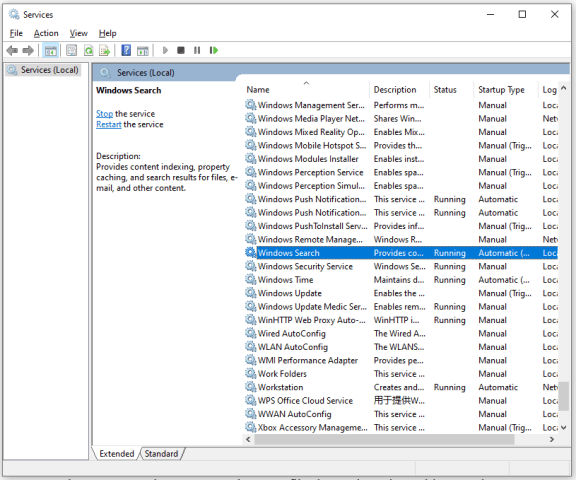
Stap 3: Kies in het pop-upvenster het opstarttype als automatisch . Als de service is uitgeschakeld, klikt u op Begin en kies dan Van toepassing zijn om uw wijzigingen op te slaan.
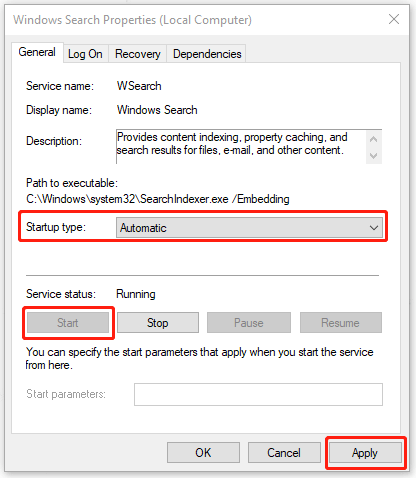
Opmerking : Als de servicestatus actief is, kunt u deze eerst stoppen en op . klikken Begin om het opnieuw te starten.
Start uw computer opnieuw op en controleer of het probleem dat de zoekindexer niet meer werkt, is opgelost.
Oplossing 3: Cortana uitschakelen
Zoals door sommige gebruikers is onderzocht, is het uitschakelen van Cortana kan een handige oplossing zijn. Cortana is een virtuele assistent die is geïntegreerd met Windows Search. Het is de moeite waard om Cortana-enabled indexering uit te schakelen.
Stap 1: Openen Instellingen in Begin en ga naar Apps .
Stap 2: Scroll naar beneden vanuit het rechterpaneel en klik op Cortana en dan Geavanceerde mogelijkheden .
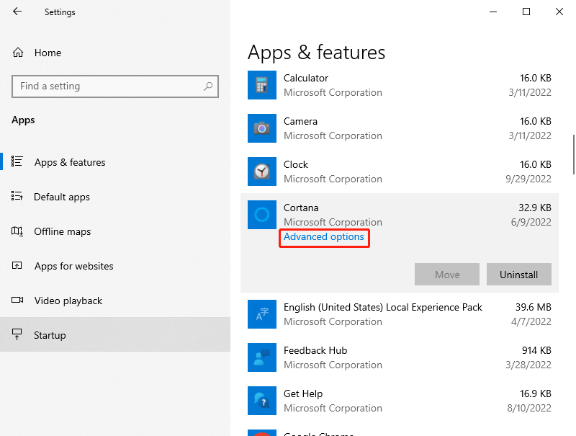
Stap 3: Scroll naar beneden om te kiezen Beëindigen om deze app en het bijbehorende proces onmiddellijk te beëindigen.
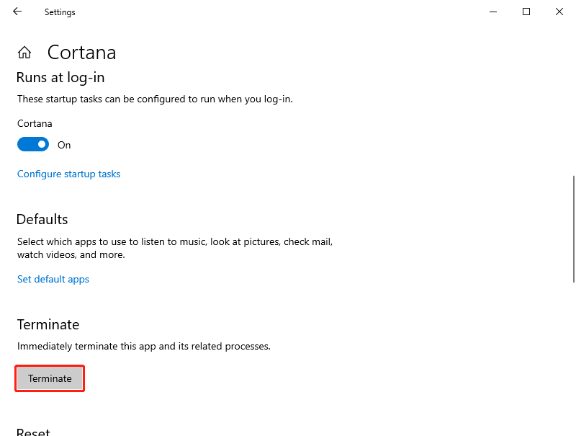
Vervolgens kunt u uw computer opnieuw opstarten en proberen uw bestanden opnieuw te indexeren.
Fix 4: Wijzig registerwaarde
Als de zoekindexer is gesloten, kunt u de volledige Windows Search-module opnieuw starten door een registerwaarde op uw computer te wijzigen. Dat zal u helpen uw bestanden opnieuw te indexeren.
Wat deze methode betreft, kunt u er beter voor zorgen dat uw register een back-upplan heeft. Hoe dan ook, het wijzigen van de registerwaarde kan tot ernstige resultaten leiden en de methode wordt over het algemeen niet lichtvaardig gebruikt.
Stap 1: Open het dialoogvenster Uitvoeren door op de te drukken ramen en R toetsen samen en invoer regedit binnenkomen.
Stap 2: Volg vervolgens in het register de volgende locatie om het doel te vinden.
Computer\HKEY_LOCAL_MACHINE\SOFTWARE\Microsoft\Windows Search\FileChangeClientConfigs
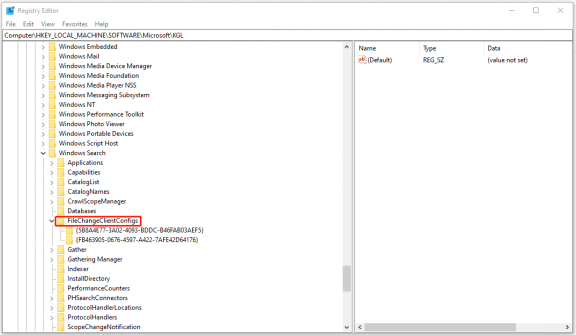
Stap 3: U kunt de map hernoemen door op het einde iets toe te voegen. Klik met de rechtermuisknop op de map en kies Hernoemen van de lijst.
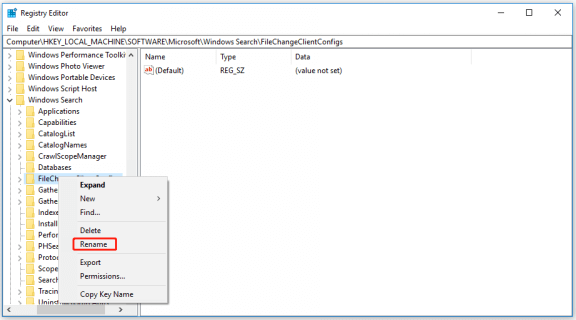
Vervolgens kunt u uw computer opnieuw opstarten en fix 2 opnieuw proberen om te zien of het probleem aanhoudt.
Oplossing 5: verwijderen. BLF en. REGTRANS-MS-bestanden
Als uw indexeringsmodules beschadigd zijn of de registerwaarde ontbreekt, wordt indexering van Windows 10 niet uitgevoerd. U kunt enkele systeembestanden verwijderen zodat de computer het verschil voelt en de bestanden opnieuw maakt, de hele module ververst en het indexeren opnieuw start.
Stap 1: Open uw Verkenner en navigeer naar de volgende bestandslocatie:
C:\windows\system32\config\TxR
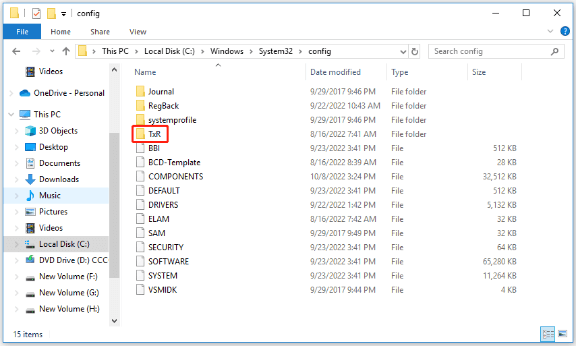
Stap 2: Ga dan naar de Visie tabblad en klik op Opties .
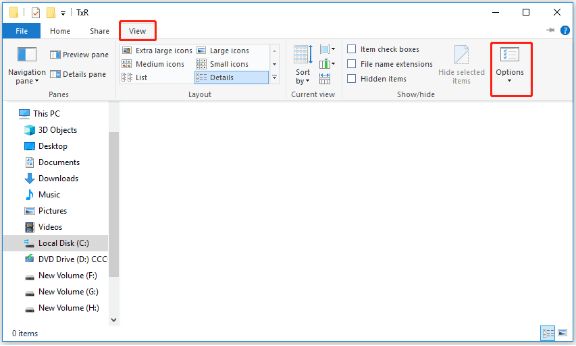
Stap 3: Schakel in het pop-upvenster over naar de Visie tabblad en scrol omlaag om de optie van uit te schakelen Beveiligde besturingssysteembestanden verbergen (aanbevolen) . Dan klikken Ja om uw keuze te bevestigen wanneer er een waarschuwing verschijnt.
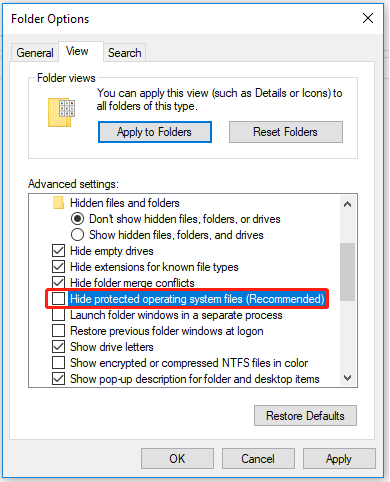
Stap 4: Klik op Van toepassing zijn om uw wijzigingen op te slaan en dan Oké .
Stap 5: Verwijder vervolgens in uw TxR-map alle bestanden met de extensie REGTRANS-MS en BLF.
Stap 6: Start daarna uw computer opnieuw op en controleer of de indexering van Windows 10 actief is of niet.
Fix 6: voer de probleemoplosser voor zoeken en indexeren uit
Verschillende technieken voor probleemoplossing zijn aanwezig in Windows 10 en u kunt ook gerelateerde probleemoplossing vinden voor zoeken en indexeren.
Stap 1: Ga naar Instellingen in Begin en klik op Update en beveiliging .
Stap 2: In de Problemen oplossen tab in het linkermenu, klik op Extra probleemoplossers .
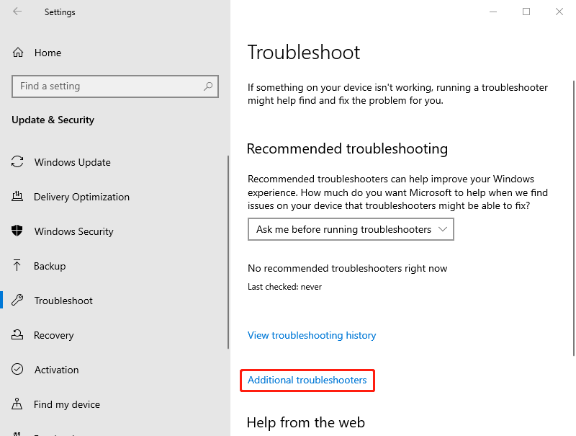
Stap 3: Scroll naar beneden en kies Zoeken en indexeren en dan Voer de probleemoplosser uit .
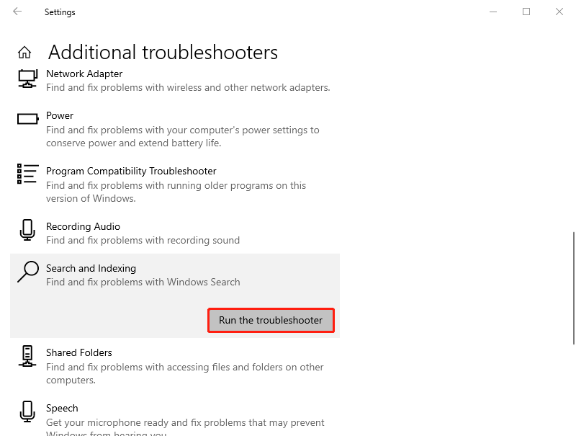
Wacht dan even, het proces wordt gestart en je ziet een venster met de vraag welke problemen je hebt. Kies gewoon de opties die betrekking hebben op uw probleem en klik op Oké . Nadat het detectieproces is voltooid, kunt u uw probleem verder beschrijven en de instructies op het scherm volgen.
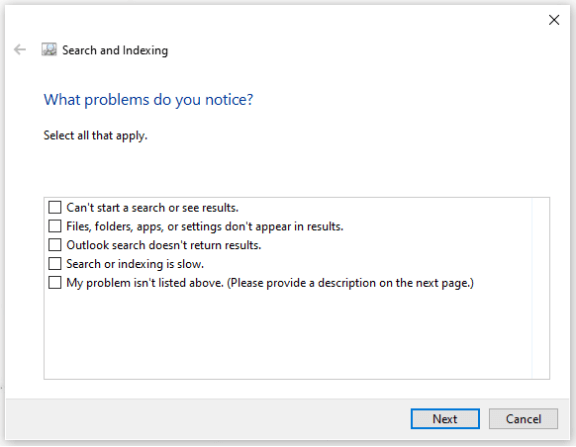
Fix 7: controleer LocalState-mapmachtigingen
U kunt het Windows-indexeringsprobleem oplossen door LocalState-mapmachtigingen in te schakelen. Voer de volgende stappen uit om ervoor te zorgen dat de mapmachtigingen zijn toegepast.
Stap 1: Open Verkenner en toon verborgen bestanden en mappen door de optie van aan te vinken Verborgen items onder de Visie tabblad.
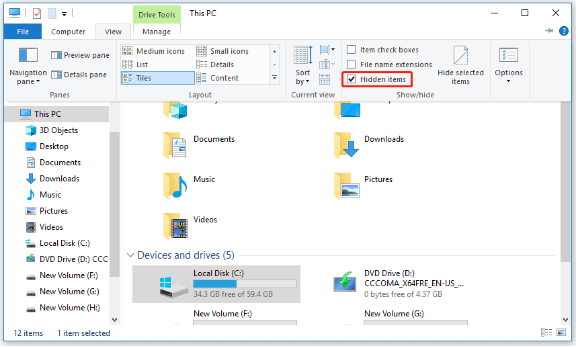
Stap 2: Navigeer naar de volgende locatie:
C:\Users\gebruikersnaam\AppData\Local\Packages\windows.immersivecontrolpanel_cw5n1h2txyewy\LocalState
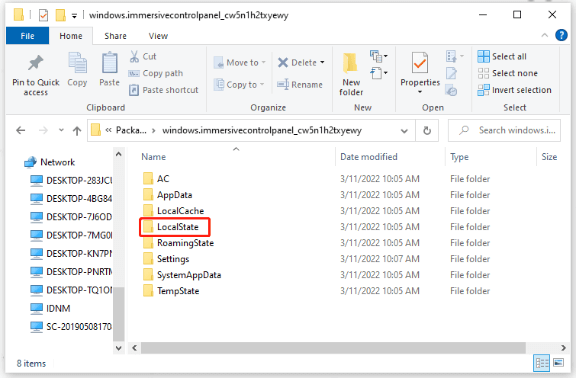
Stap 3: Klik met de rechtermuisknop op de map LocalState en kies Eigendommen .
Stap 4: Klik op Geavanceerd… controleren Toestaan dat de inhoud van bestanden in deze map wordt geïndexeerd naast de bestandseigenschappen .
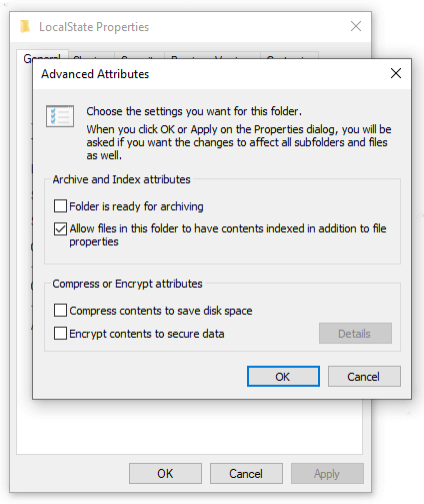
Dan klikken Oké om het op te slaan en opnieuw te indexeren.
Oplossing 8: maak vooraf een back-up en herstel uw computer
Als alle bovenstaande methoden nutteloos zijn gebleken, kan de ergste situatie zich voordoen: u hebt systeembestanden onherstelbaar beschadigd. Op deze manier is de enige oplossing om uw computer te herstellen.
Als u eerder een systeemherstelpunt hebt gemaakt, kunt u een systeemherstel op Windows 10 gebruiken waarmee u uw laptop of desktopcomputer kunt terugzetten naar een eerder punt om het probleem op te lossen zonder uw bestanden te verliezen.
Voor meer informatie hierover kunt u dit artikel raadplegen: Wat is systeemherstelpunt en hoe maak je het aan? Kijk hier .
Afgezien daarvan is het raadzaam om regelmatig een back-up van uw gegevens te maken voor het geval er zich een ongeluk voordoet. Een toegewijde back-upexpert - MiniTool ShadowMaker - kan verschillende functies bieden voor het maken van back-ups, klonen en synchroniseren van gegevens. Het kan uw beste betrouwbare partner zijn in de back-up.
Om van de functies te genieten, kunt u het programma downloaden en installeren en krijgt u een gratis proefversie van 30 dagen.
Stap 1: Open MiniTool ShadowMaker en klik op Proef behouden om het programma in te voeren.
Stap 2: Ga naar de Back-up tabblad en klik op de Bron sectie. Vervolgens ziet u vier opties voor uw back-upinhoud: systeem, schijf, partitie, map en bestand, waarin het systeem standaard is ingesteld. U kunt direct klikken Oké om het op te slaan.
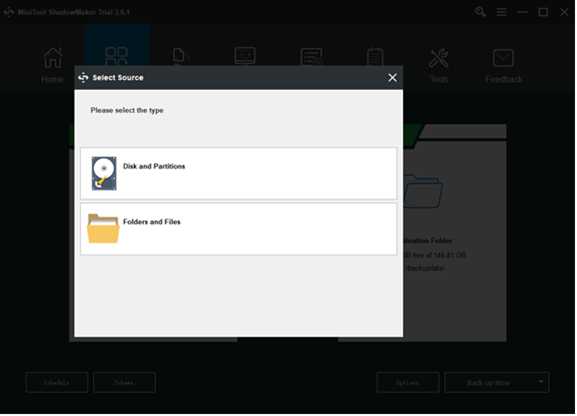
Stap 3: Ga naar de Bestemming deel en vier opties zijn beschikbaar om uit te kiezen, waaronder de Map met beheerdersaccount , Bibliotheken , Computer , en Gedeeld . Kies uw bestemmingspad en klik op Oké om het op te slaan.
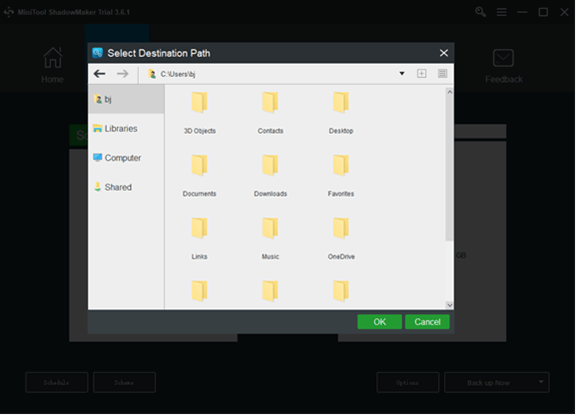
Stap 4: Klik op de Nu backuppen optie om het proces onmiddellijk te starten of de Later een back-up maken optie om de back-up uit te stellen. De uitgestelde back-uptaak staat op de Beheren bladzijde.
Bottomline:
De bovenstaande inhoud heeft u een stapsgewijze handleiding gegeven om het probleem op te lossen dat Windows 10-indexering niet werkt. Gelukkig kun je van dit probleem afkomen door simpelweg enkele instellingen te wijzigen, anders zijn sommige fouten onherstelbaar en moet je je computer herstellen. Hoe dan ook, een back-up van tevoren kan helpen om onnodige problemen te omzeilen.
Als je problemen hebt ondervonden bij het gebruik van MiniTool ShadowMaker, kun je een bericht achterlaten in de volgende commentaarzone en we zullen zo snel mogelijk antwoorden. Als u hulp nodig heeft bij het gebruik van MiniTool-software, kunt u contact met ons opnemen via: [e-mail beveiligd] .
Windows 10-indexering wordt niet uitgevoerd Veelgestelde vragen
Waarom blijft Windows-indexering pauzeren?Indexering wordt onderbroken door lokaal batterijbesparingsbeleid - volgens sommige getroffen gebruikers wordt dit probleem vaak veroorzaakt door een lokaal groepsbeleid met de naam 'Indexering voorkomen bij gebruik op batterijstroom. Als dit beleid is ingeschakeld, wordt de indexeringsfunctie automatisch uitgeschakeld terwijl u zich in de batterijbesparende modus bevindt.
Waarom duurt het indexeren zo lang?Als u een computer met een lager vermogen en een oudere, langzamere harde schijf hebt, kan indexering de systeembronnen belasten, wat ook resulteert in tragere algemene prestaties. Als u het grootste deel van uw tijd online besteedt aan het werken met gegevens die op internet zijn opgeslagen, zou de indexeringslast vrij minimaal moeten zijn.
Is het uitschakelen van indexering goed?Als u indexering uitschakelt, duurt het langer voordat Windows en andere apps zoekresultaten retourneren. Dus als je een snelle CPU en een standaard harde schijf hebt, kun je blijven indexeren. Omdat harde schijven traag zijn om te lezen, duurt het langer voordat Windows naar bestanden zonder geïndexeerde gegevens zoekt.
Is indexeren hetzelfde als zoeken?De index is waar uw ontdekte pagina's worden opgeslagen. Nadat een crawler een pagina heeft gevonden, geeft de zoekmachine deze weer zoals een browser dat zou doen. Daarbij analyseert de zoekmachine de inhoud van die pagina. Al die informatie wordt opgeslagen in de index.


![Opgelost: herstart om schijffouten op Windows 10 te herstellen [MiniTool Tips]](https://gov-civil-setubal.pt/img/data-recovery-tips/04/fixed-restart-repair-drive-errors-windows-10.png)




![Wordt League Client niet geopend? Hier zijn oplossingen die u kunt proberen. [MiniTool Nieuws]](https://gov-civil-setubal.pt/img/minitool-news-center/11/is-league-client-not-opening.jpg)
![Drivers downloaden en installeren voor Windows 10 - 5 manieren [MiniTool News]](https://gov-civil-setubal.pt/img/minitool-news-center/37/how-download-install-drivers.png)
![Als uw USB-poort niet werkt, zijn deze oplossingen beschikbaar [MiniTool Tips]](https://gov-civil-setubal.pt/img/data-recovery-tips/83/if-your-usb-port-not-working.jpg)
![Wat is SharePoint? Hoe Microsoft SharePoint downloaden? [MiniTool-tips]](https://gov-civil-setubal.pt/img/news/67/what-s-sharepoint-how-to-download-microsoft-sharepoint-minitool-tips-1.png)
![[Overzicht] CMOS-omvormer: definitie, principe, voordelen](https://gov-civil-setubal.pt/img/knowledge-base/56/cmos-inverter.png)
![Hoe de harde schijf te repareren en gegevens te herstellen in Windows 10/8/7 gratis [MiniTool Tips]](https://gov-civil-setubal.pt/img/data-recovery-tips/79/how-repair-hard-drive.png)




![Spannend nieuws: gegevensherstel van Seagate harde schijven is vereenvoudigd [MiniTool Tips]](https://gov-civil-setubal.pt/img/data-recovery-tips/54/exciting-news-seagate-hard-drive-data-recovery-is-simplified.jpg)
![Het Lenovo-opstartmenu openen en een Lenovo-computer opstarten [MiniTool-tips]](https://gov-civil-setubal.pt/img/disk-partition-tips/33/how-enter-lenovo-boot-menu-how-boot-lenovo-computer.jpg)
![[Opgelost] CHKDSK kan volume niet openen voor directe toegangsfout [MiniTool Tips]](https://gov-civil-setubal.pt/img/data-recovery-tips/39/chkdsk-cannot-open-volume.jpg)