Opgelost - Hoe u QuickTime-schermopname op Mac kunt stoppen
Solved How Stop Quicktime Screen Recording Mac
Kunt u de QuickTime-schermopname niet stoppen? Als je ook problemen ondervindt bij het stoppen van de QuickTime-schermopname, bekijk dan dit bericht en vind meer oplossingen om het probleem met het vastlopen van QuickTime tijdens het opnemen van het scherm op te lossen. (Probeer MiniTool Video Converter om het scherm op Windows op te nemen.)
Op deze pagina :- Hoe u QuickTime-schermopname kunt stoppen
- Beste alternatief voor schermopname op Mac
- Tip: Hoe u een opname kunt screenen op Windows
- Conclusie
Hoe u QuickTime-schermopname kunt stoppen
Hoe kan ik QuickTime-schermopname op Mac stoppen? Hier vindt u 3 methoden die er zijn.
Methode 1. Gebruik het toetsenbord om de opnamebalk weer te geven
Stap 1. Druk op de Esc toets om de opnamebalk weer te geven.
Stap 2. Klik op de Stop pictogram om de QuickTime-schermopname te stoppen.
Stap 3. Vervolgens kunt u een voorbeeld van de opname bekijken en deze op uw Mac-computer opslaan.
Of u kunt op drukken Command + Control + Esc op uw toetsenbord om de opname in QuickTime te stoppen.
Methode 2. QuickTime geforceerd afsluiten
Als de QuickTime-schermopname vastloopt, kunt u QuickTime geforceerd afsluiten om de opname te stoppen. Houd er rekening mee dat QuickTime uw opname mogelijk niet opslaat. Hier leest u hoe u de schermopname op Mac kunt stoppen.
Stap 1. Zoek en klik op het Apple-menu.
Stap 2. Selecteer in het vervolgkeuzemenu de Geforceerd beëindigen keuze.
Stap 3. Zoek en markeer QuickTime en druk vervolgens op Geforceerd beëindigen knop in de rechter benedenhoek van het venster.
Stap 4. Daarna moet de QuickTime-app worden gesloten en stopt ook de schermopname.
Methode 3. Sluit QuickTime af in Activity Monitor
Stap 1. Klik op Vinder .
Stap 2. Ga naar A toepassingen > Nutsvoorzieningen .
Stap 3. Kies vervolgens Activiteitenmonitor .
Stap 4. Ga naar de CPU tabblad, selecteer QuickTime en klik op de X -pictogram in de linkerbovenhoek om de QuickTime-app te sluiten.
 Hoe u uw computerscherm kunt opnemen? Top 3 manieren
Hoe u uw computerscherm kunt opnemen? Top 3 manierenHoe uw computerscherm opnemen? Hoe kunt u uw computerscherm opnemen met audio? Dit bericht geeft je een antwoord. Bekijk dit bericht nu.
Lees verderBeste alternatief voor schermopname op Mac
Om te voorkomen dat de QuickTime-schermopname blijft bevriezen, kunt u een andere Mac-videorecorder gebruiken: OBS Studio. Het is een gratis en open-source schermrecorder en livestreamingsoftware die beschikbaar is voor macOS, Windows en Linux. Het kan een scherm opnemen in verschillende kwaliteiten en formaten, waaronder MP4, FLV, MKV, MOV, TS en M3U8. Het is het beste gratis alternatief voor QuickTime.
Hier leest u hoe u een scherm op Mac kunt opnemen.
Stap 1. Start OBS Studio nadat u het op uw Mac-computer hebt geïnstalleerd.
Stap 2. Klik op de + in de Bronnen sectie om de te selecteren Weergave vastleggen keuze. Klik OK .
Stap 3. In de Controles sectie, kies Instellingen om de uitvoerinstellingen te wijzigen.
Stap 4. Nadat u de wijzigingen heeft opgeslagen, klikt u op Begin met opnemen in de Controles sectie.
Stap 5. Vervolgens begint het met het opnemen van uw scherm. Om de opname te beëindigen, opent u het OBS-venster en klikt u op de Stop met opnemen knop.
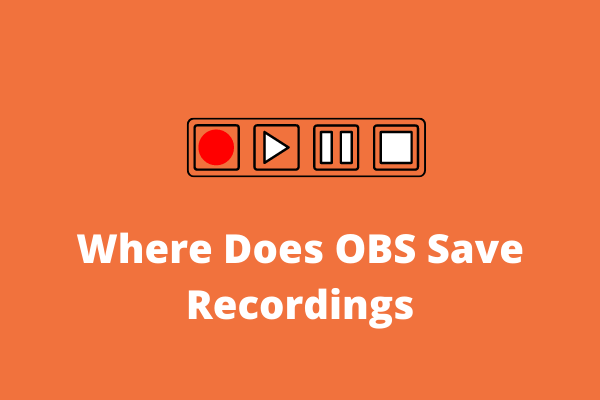 Waar bewaart OBS Studio opnames? De ultieme gids
Waar bewaart OBS Studio opnames? De ultieme gidsWaar bewaart OBS opnames? Wat zijn de beste instellingen voor OBS-opname? Hoe opnemen met OBS? Alles wat je moet weten staat in dit bericht!
Lees verderTip: Hoe u een opname kunt screenen op Windows
Vraagt u zich af hoe u een opname kunt screenen op Windows? Probeer MiniTool Video Converter. Het is een gratis video-omzetter, schermrecorder en YouTube-video-downloader. Hiermee kunt u een scherm in verschillende formaten opnemen en video opnemen met interne en externe audio.
MiniTool Video-omzetterKlik om te downloaden100%Schoon en veilig
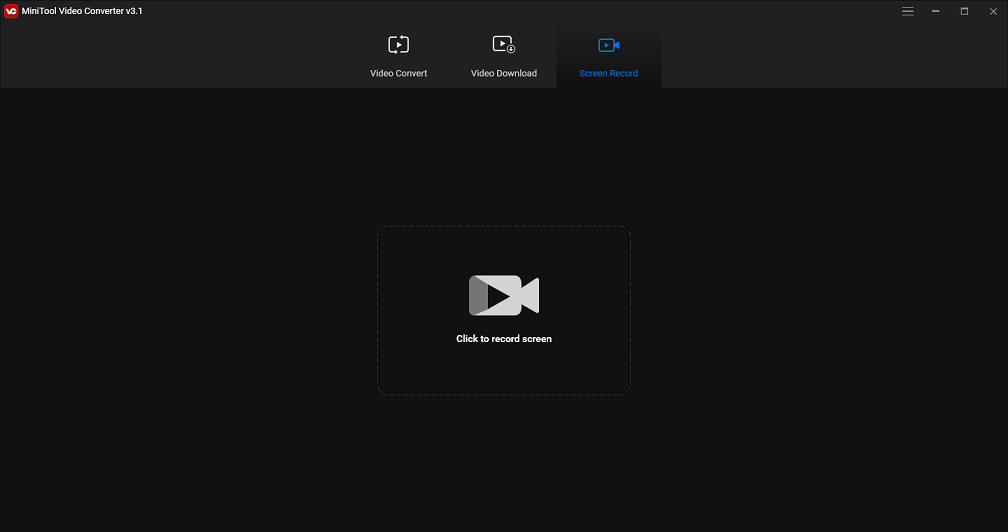
- Start MiniTool Video Converter.
- Tik op Schermopname en klik op de camera
- Schakel de systeemaudio of de microfoon in en klik op de Dossier knop om de opname te starten.
- druk de F6 toets om de opname te stoppen.
Conclusie
Dit bericht bevat 3 methoden om de QuickTime-schermopname te stoppen. Als u andere oplossingen met ons wilt delen, laat dan hieronder uw opmerkingen achter!
![[Beginnersgids] Hoe kan ik de tweede regel in Word laten inspringen?](https://gov-civil-setubal.pt/img/news/33/how-indent-second-line-word.png)

![Oplossing - Geen applicatieapparaten gekoppeld aan Microsoft-account [MiniTool News]](https://gov-civil-setubal.pt/img/minitool-news-center/74/fix-don-t-have-applications-devices-linked-microsoft-account.jpg)

![Het besturingssysteem is niet geconfigureerd om deze applicatie uit te voeren [MiniTool News]](https://gov-civil-setubal.pt/img/minitool-news-center/16/operating-system-is-not-configured-run-this-application.jpg)







![Hoe te repareren dat de Elden Ring-controller niet werkt op pc? [opgelost]](https://gov-civil-setubal.pt/img/news/65/how-fix-elden-ring-controller-not-working-pc.png)
![Top 8 SSD-tools om SSD-gezondheid en -prestaties te controleren [MiniTool]](https://gov-civil-setubal.pt/img/tipps-fur-datentr-gerverwaltung/86/top-8-ssd-tools-zum-uberprufen-des-ssd-zustand-und-leistung.png)


![Hoe opstartprogramma's op uw Mac-computer uitschakelen? [Opgelost!] [MiniTool Nieuws]](https://gov-civil-setubal.pt/img/minitool-news-center/46/how-disable-startup-programs-your-mac-computer.png)


![Hoe los ik het probleem 'Hulu blijft me uitloggen' op Windows 10 op? [MiniTool Nieuws]](https://gov-civil-setubal.pt/img/minitool-news-center/46/how-fix-hulu-keeps-logging-me-out-issue-windows-10.jpg)