Verborgen bestanden weergeven Mac Mojave / Catalina / High Sierra [MiniTool News]
How Show Hidden Files Mac Mojave Catalina High Sierra
Overzicht :
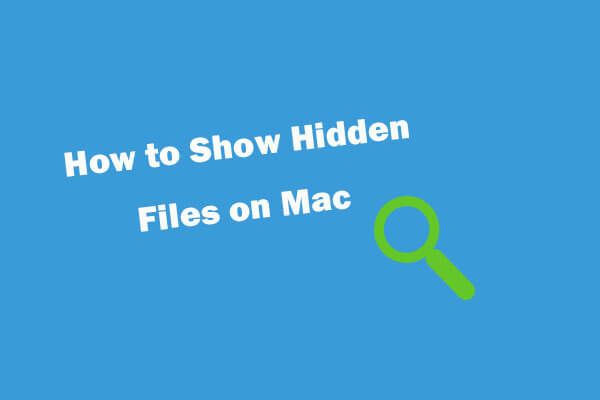
Als je verborgen bestanden en mappen op een Mac-computer wilt zien, kun je de 3 onderstaande manieren controleren om gemakkelijk verborgen bestanden en mappen op macOS incl. Mojave / Catalina / High Sierra. Om verwijderde / verloren / verborgen bestanden op Mac of andere opslagapparaten te herstellen, kunt u de professionele Mac-software voor gegevensherstel proberen MiniTool-software .
Zoals Windows-besturingssysteem (gerelateerd: toon verborgen bestanden op Windows 10 ), verbergt macOS ook enkele bestanden en mappen voor gebruikers om te voorkomen dat sommige belangrijke bestanden per ongeluk worden verwijderd of beschadigd. Als u deze verborgen bestanden en mappen op Mac wilt weergeven, kunt u dit op verschillende manieren doen. U kunt de gedetailleerde gids hieronder bekijken. Als u verwijderde / verloren / verborgen bestanden op Mac moet herstellen, bevat dit bericht ook een eenvoudige handleiding.
Tip: Stellar Data Recovery voor Mac - Met professionele Mac-gegevensherstelsoftware kunt u gemakkelijk verwijderde / verloren bestanden, foto's, video's, audio, e-mail, enz. Herstellen vanaf een Mac-computer, externe schijven zoals HDD, SSD, USB, SD-kaart. Een gecrashte Mac wordt ook ondersteund. Het bevat ook een functie voor videoreparatie en fotoherstel. ( Kies de gewenste editie )
Manier 1. Toon verborgen bestanden Mac met sneltoets
U kunt een sneltoets gebruiken om gemakkelijk verborgen bestanden weer te geven en ze op Mac te verbergen. In Finder kunt u op drukken Command + Shift +. om verborgen bestanden weer te geven. Als u die bestanden weer wilt verbergen, kunt u nogmaals op deze snelkoppeling drukken. Deze methode is van toepassing op macOS Sierra of hoger.
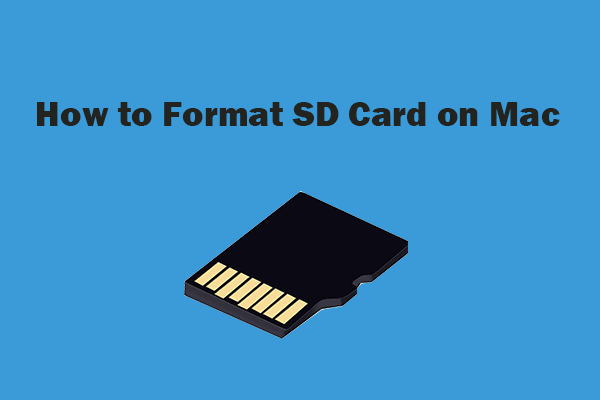 Hoe een SD-kaart op Mac te formatteren zonder gegevensverlies - 2 manieren
Hoe een SD-kaart op Mac te formatteren zonder gegevensverlies - 2 manieren Hoe een SD-kaart op Mac te formatteren zonder gegevens te verliezen? Deze tutorial biedt 2 manieren met een stapsgewijze handleiding om de micro SD-kaart op je Mac te formatteren en je gegevens te bewaren.
Lees verderManier 2. Maak bestanden zichtbaar op Mac met Terminal
U kunt ook Terminal-opdrachten gebruiken om verborgen bestanden in het Mac-besturingssysteem weer te geven.
- U kunt Terminal openen vanuit Launchpad of openen vanuit Finder -> Toepassingen -> Hulpprogramma's .
- Typ de volgende opdracht in het Terminal-venster en druk op de Return-toets: standaardinstellingen schrijven com.apple.finder AppleShowAllFiles YES .
- Om de bestanden weer te verbergen, kunt u typen standaardinstellingen schrijf com.apple.finder AppleShowAllFiles NO .
Manier 3. Controleer verborgen bestanden op Mac met Finder
- Je kunt Finder openen, wacht even Alt (optie) toets en klik Gaan pictogram op de werkbalk.
- Klik Bibliotheek in de vervolgkeuzelijst en u kunt de verborgen inhoud van ~ / Bibliotheek zien.
Afgezien van het gebruik van de drie bovenstaande methoden om verborgen bestanden weer te geven op Mac Mojave / Catalina / High Sierra, kunt u ook Mac-gegevensherstelsoftware gebruiken om verborgen bestanden op Mac te herstellen en te bekijken.
 Verborgen bestanden op een USB- of SD-kaart weergeven / herstellen
Verborgen bestanden op een USB- of SD-kaart weergeven / herstellen Leer hoe u verborgen bestanden / mappen op een USB- of SD-kaart kunt weergeven en hoe u verborgen bestanden USB, pen drive, geheugenkaart kunt herstellen met de beste USB / SD-kaartherstelsoftware.
Lees verderHoe verwijderde / verloren bestanden te herstellen en verborgen bestanden op Mac te herstellen
Stellar Data Recovery voor Mac , een topprogramma voor gegevensherstel voor macOS 10.7 en hoger, stelt u in staat om gemakkelijk verloren, verwijderde of verborgen bestanden van de Mac-harde schijf en externe schijven te herstellen in 3 eenvoudige stappen.
U kunt Stellar Mac Data Recovery gebruiken voor herstel elk soort bestand op Mac computer, externe harde schijf, USB-flashstation, SD-kaart, geheugenkaart, SSD en meer. Het ondersteunt zelfs het herstellen van gegevens van een gecrashte Mac en het herstellen van gegevens van een beschadigde of geformatteerde harde schijf.
Een andere grote verdienste van dit Mac-gegevensherstelprogramma is dat het ook een videoreparatie- en fotoherstelfunctie bevat. U kunt het ook gebruiken voor herstel corrupte bestanden na herstel .
Ga naar MiniTool downloaden center om het 100% schone Stellar Data Recovery voor Mac te downloaden en te installeren en het te gebruiken om verwijderde / verloren / verborgen bestanden op uw Mac-computer te herstellen.
Stap 1. U kunt Stellar Data Recovery for Mac starten om de hoofdinterface te openen. Vervolgens kunt u selecteren welke soorten bestanden u wilt scannen en herstellen, en op klikken De volgende .
U kunt Alles herstellen kiezen of de scan aanpassen om documenten, video's, foto's, audio of e-mails te kiezen op basis van uw eigen behoefte.
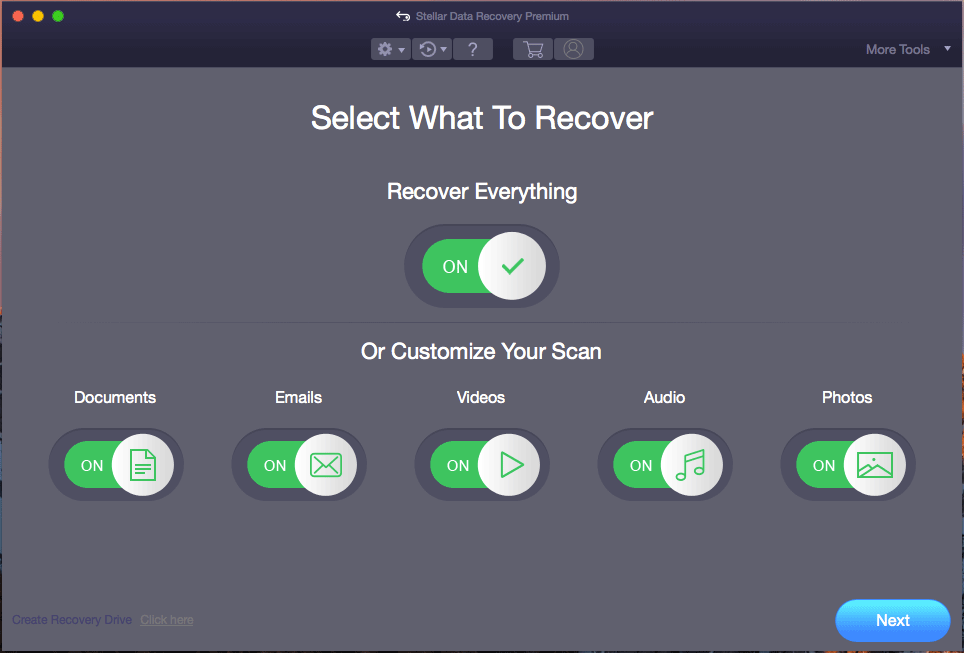
Stap 2. Vervolgens kunt u de harde schijf of locatie kiezen waar u wilt zoeken naar verloren / verwijderde / verborgen bestanden, en klikken Scannen knop. Deze slimme gegevensherstelsoftware voor Mac begint met het scannen van alle gegevens op de geselecteerde schijf.
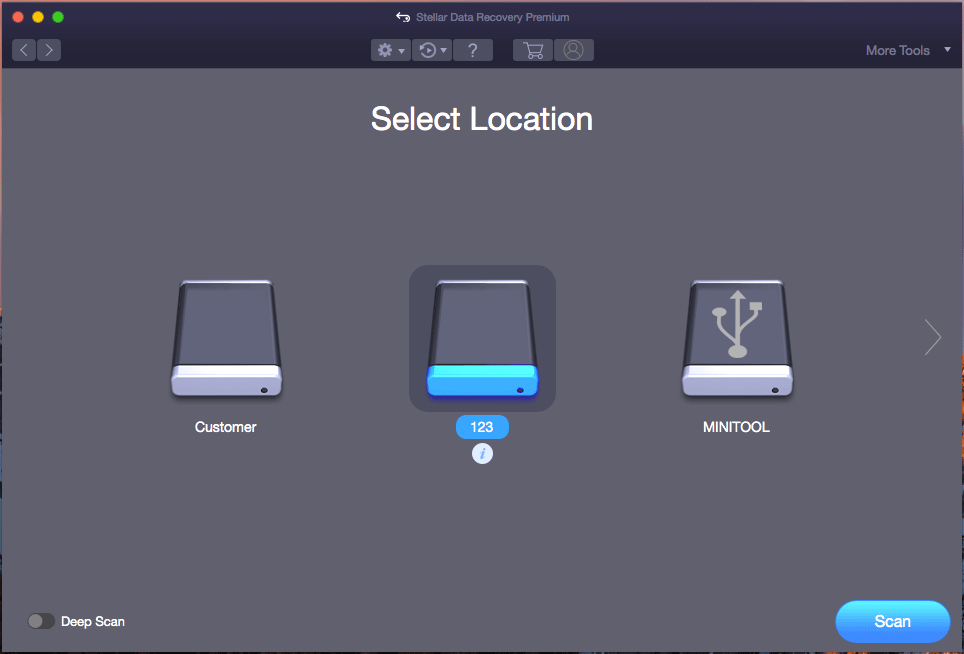
Stap 3. Wacht tot het scanproces is voltooid. U kunt alle gedetecteerde bestanden zien, incl. verwijderde / verloren / verborgen bestanden worden weergegeven in het scanresultatenvenster. U kunt door het scanresultaat bladeren om de benodigde bestanden te vinden en op klikken Herstellen knop. Selecteer een bestemming en klik op Sparen knop om de herstelde bestanden op een nieuwe locatie op te slaan.
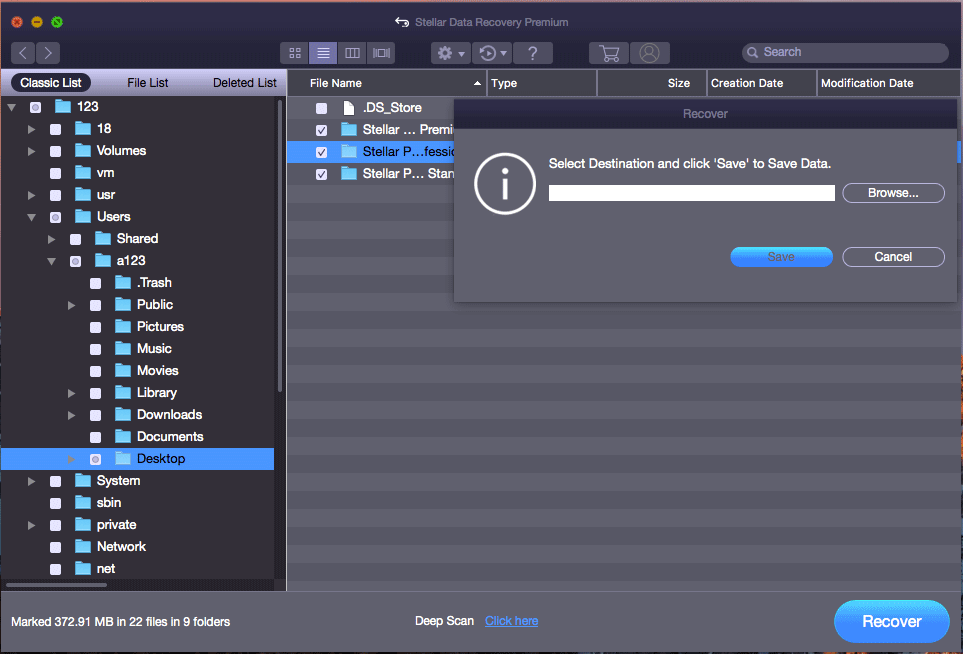
Conclusie
Dit bericht introduceert drie manieren om je te helpen verborgen bestanden weer te geven op Mac Mojave / Catalina / High Sierra. U kunt ook de professionele gegevensherstelsoftware voor Mac om verborgen bestanden op Mac te herstellen en gemakkelijk verwijderde / verloren bestanden op Mac of andere opslagapparaten op te halen.

![Windows 10 Driver Locatie: System32 Drivers/DriverStore Folder [MiniTool Tips]](https://gov-civil-setubal.pt/img/data-recovery-tips/78/windows-10-driver-location.png)







![Drivers downloaden en installeren voor Windows 10 - 5 manieren [MiniTool News]](https://gov-civil-setubal.pt/img/minitool-news-center/37/how-download-install-drivers.png)
![Opgelost - Fallout 76 crasht | Hier zijn 6 oplossingen [MiniTool News]](https://gov-civil-setubal.pt/img/minitool-news-center/53/solved-fallout-76-crashing-here-are-6-solutions.png)

![Hoe kunt u de vertrouwensrelatiefout van de beveiligingsdatabase oplossen? [MiniTool Nieuws]](https://gov-civil-setubal.pt/img/minitool-news-center/43/how-can-you-fix-security-database-trust-relationship-error.jpg)




![Win Setup-bestanden verwijderen in Windows 10: 3 beschikbare manieren [MiniTool News]](https://gov-civil-setubal.pt/img/minitool-news-center/11/how-delete-win-setup-files-windows-10.png)

