Zelf problemen met de harde schijf oplossen en fouten herstellen [MiniTool News]
How Troubleshoot Hard Disk Fix Errors Yourself
Overzicht :
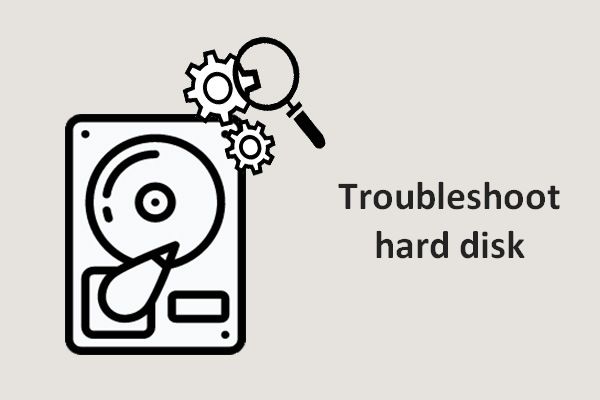
U moet alle mogelijke middelen proberen om problemen met uw harde schijf op te lossen wanneer er problemen worden gevonden. In dit bericht worden 5 handige manieren geïntroduceerd om u te helpen hardeschijffouten effectief op te lossen. U moet voorzichtig zijn bij het oplossen van problemen met de harde schijf om verdere schade aan uw schijf en gegevens te voorkomen.
Stel dat u een aantal dagen of zelfs maanden hebt besteed aan het afmaken van werkbestanden en ze uiteindelijk op een schijf hebt opgeslagen, dan moet u zich grote zorgen maken als u op een dag wakker wordt en merkt dat uw schijf in de problemen zit. Ik weet dat je je erg vreselijk moet voelen als je eraan denkt dat je die belangrijke bestanden gaat verliezen en helemaal opnieuw gaat.
Wees alsjeblieft niet bang, want er zijn handige manieren om je te helpen los problemen met de harde schijf op en herstel ontbrekende bestanden . Als u merkt dat uw computer defect is, moet u de onderstaande methoden volgen om zelf problemen met de harde schijf op te lossen.
5 manieren om problemen met de harde schijf op te lossen
Er zijn een aantal stappen voor probleemoplossing om u te begeleiden bij het oplossen van veelvoorkomende fouten op uw harde schijf. Hier is hoe ik controleer of mijn harde schijf defect is ( hoe u een defecte harde schijf op Mac kunt herstellen ).
Manier 1: Start uw pc opnieuw op
Of u nu een lage snelheid ervaart of een exact softwareconflict, u moet uw computer uitschakelen. Wacht vervolgens 30-60 seconden en zet de computer weer aan om te zien of deze werkt.
In feite is het snel afsluiten van de pc handig voor het oplossen van problemen met geheugen, software en diverse problemen. Door het opgeslagen geheugen te wissen, kunt u veel pc-problemen oplossen.
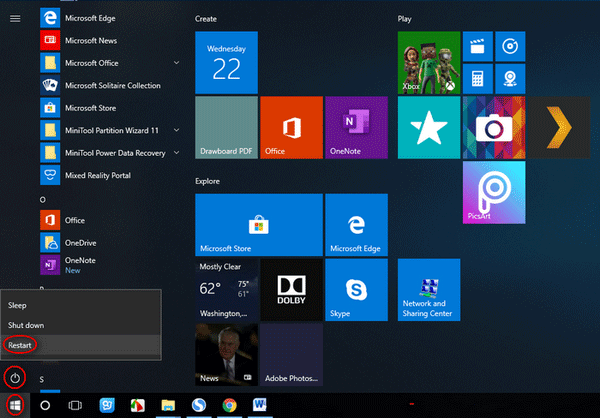
Manier 2: Controleer de kabel- en USB-poorten
Soms heeft u een harde schijf op uw computer aangesloten, maar ontdekt u dat deze niet wordt weergegeven. U moet een aansluiting wijzigen of een USB-poort wijzigen (of deze aansluiten op een andere computer) om te zien of de harde schijf kan worden herkend.
De harde schijf verscheen in veel gevallen nadat de kabel en de USB-poort waren gecontroleerd. Maar als het probleem met de niet-gedetecteerde harde schijf nog steeds aanhoudt, zou u dit bericht moeten lezen dat zich richt op het oplossen van problemen met externe harde schijven:
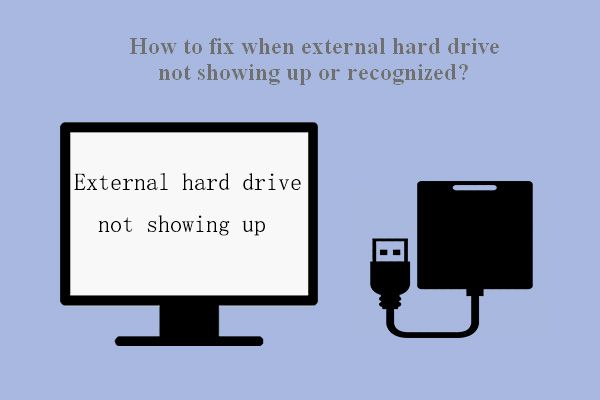 Oplossing: externe harde schijf wordt niet weergegeven of wordt niet herkend
Oplossing: externe harde schijf wordt niet weergegeven of wordt niet herkend Het probleem - de externe harde schijf wordt niet weergegeven / herkend / gedetecteerd - kan eenvoudig worden opgelost door de volgende manieren te volgen.
Lees verderManier 3: Controleer de schijf op fouten
Microsoft biedt gebruikers een ingebouwde tool om de harde schijf op fouten te controleren. U kunt het hulpprogramma voor foutcontrole uitvoeren door twee methoden te volgen.
Methode één: uitvoeren in Verkenner.
- Open Bestandsverkenner en zoek de schijf met problemen.
- Klik met de rechtermuisknop op de harde schijf met fouten.
- Kies Eigenschappen.
- Navigeren naar Hulpmiddelen balk in het eigenschappenvenster.
- Klik op de Controleren knop.
- Selecteer Scan en herstel schijf om schijffouten te detecteren en te herstellen.
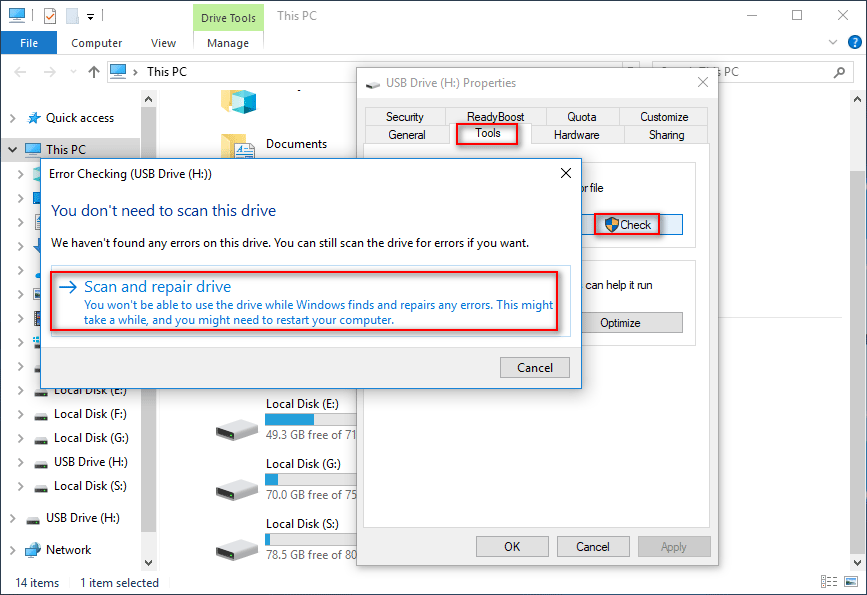
Methode twee: voer CHKDSK uit in de opdrachtprompt.
- Type cmd in het zoekvak op de taakbalk.
- Klik met de rechtermuisknop op Opdrachtprompt uit het zoekresultaat.
- Selecteer Als administrator uitvoeren .
- Type CHKDSK *: / f en druk op Enter .
- Wacht op de voltooiing.
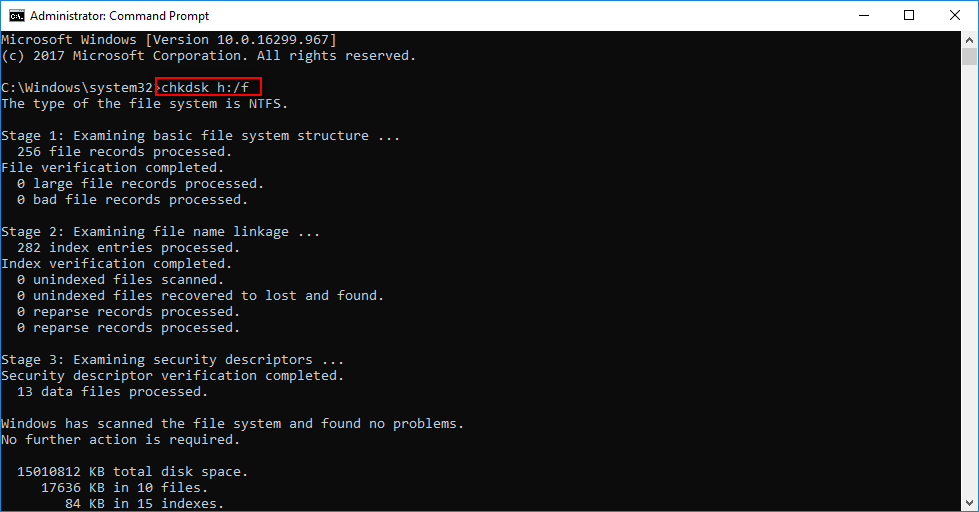
CHKDSK verwijdert uw gegevens? Herstel ze nu op twee manieren.
Manier 4: voer een antivirusprogramma uit
Veel gebruikers hebben gemeld dat Windows een probleem met de harde schijf heeft gedetecteerd: een virus. Als u merkt dat uw harde schijf mogelijk is aangevallen door een virus, moet u eerst de gegevens ervan herstellen; Voer vervolgens een antivirusprogramma uit om virussen en ransomware van uw computer te verwijderen.
Gegevens herstellen van een virusaanval:
 Om bestanden te herstellen die zijn verwijderd door een virusaanval - het is allemaal te eenvoudig
Om bestanden te herstellen die zijn verwijderd door een virusaanval - het is allemaal te eenvoudig Ik ben blij dat ik oplossingen met gebruikers kan delen om hen te helpen bestanden die door een virusaanval zijn verwijderd, snel en veilig te herstellen.
Lees verderHoe repareer je een harde schijf die niet opstart:
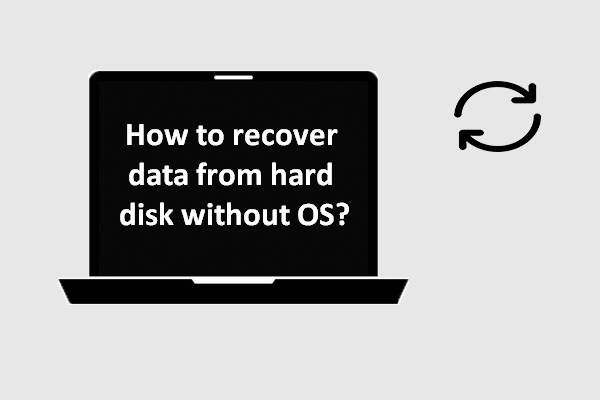 Gegevens herstellen van harde schijf zonder besturingssysteem - analyse en tips
Gegevens herstellen van harde schijf zonder besturingssysteem - analyse en tips Voor gebruikers die blijven vragen hoe ze gegevens van de harde schijf kunnen herstellen zonder besturingssysteem, is dit bericht voldoende om hen te helpen problemen met gegevensverlies op te lossen.
Lees verderManier 5: Controleer netwerkproblemen
Als er problemen met draadloze en aangesloten netwerken optreden, kan dit gevolgen hebben voor uw harde schijf. U moet de router, kabel of DSL-modem opnieuw inschakelen om te proberen de harde schijf op te lossen. Omdat deze componenten vaak worden gebruikt, kunnen er problemen optreden.
Hoe een harde-schijffout veroorzaakt door netwerkproblemen op te lossen:
- Koppel de router, kabel en DSL-modem los van uw apparaat.
- Wacht ongeveer 30 tot 60 seconden.
- Sluit ze weer op uw apparaat aan.
Deze methoden zijn handig voor het oplossen van problemen met de harde schijf op uw pc.







![Hoe het Windows 11-startmenu naar de linkerkant te verplaatsen? (2 manieren) [MiniTool-nieuws]](https://gov-civil-setubal.pt/img/minitool-news-center/07/how-move-windows-11-start-menu-left-side.png)





![Fortnite kan het profiel niet vergrendelen? Hier zijn de methoden! [MiniTool Nieuws]](https://gov-civil-setubal.pt/img/minitool-news-center/16/fortnite-failed-lock-profile.jpg)
![Cortana opnieuw installeren op Windows 10 met PowerShell [MiniTool News]](https://gov-civil-setubal.pt/img/minitool-news-center/77/how-reinstall-cortana-windows-10-with-powershell.png)

![[Oplossingen] Hoe Valorant Screen Tearing op Windows 10 11 te repareren?](https://gov-civil-setubal.pt/img/news/50/solutions-how-to-fix-valorant-screen-tearing-on-windows-10-11-1.png)


![SanDisk Ultra versus Extreme: wat is beter [verschillen] [MiniTool News]](https://gov-civil-setubal.pt/img/minitool-news-center/23/sandisk-ultra-vs-extreme.png)