4 manieren om Taakbeheer uit te schakelen door uw beheerder [MiniTool News]
4 Ways Task Manager Has Been Disabled Your Administrator
Overzicht :
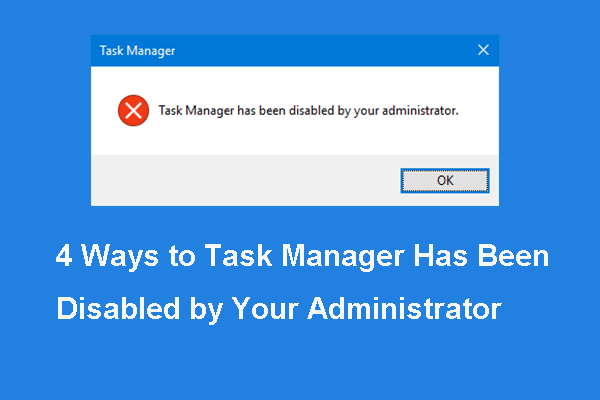
Wat veroorzaakt de fout dat Taakbeheer is uitgeschakeld door uw beheerder? Hoe los ik deze Task Manager-fout op? Dit bericht van MiniTool zal u laten zien hoe u deze fout kunt oplossen Taakbeheer uitgeschakeld door beheerder Windows 10.
Wat zijn de oorzaken dat Taakbeheer is uitgeschakeld door uw beheerder?
Taakbeheer , ook wel bekend als Windows Task Manager, is een systeemmonitor en opstartmanager in het Microsoft Windows-systeem. Taakbeheer biedt informatie over computerprestaties en actieve software, inclusief de actieve processen, CPU-belasting, vastleggen of Windows-services, enzovoort.
Soms kan Taakbeheer echter enkele problemen tegenkomen, zoals Taakbeheer reageert niet , Taakbeheer is uitgeschakeld door uw beheerder, enz.
In dit bericht zullen we u door de fout leiden dat Taakbeheer is uitgeschakeld door uw beheerder en hoe u dit kunt oplossen.
De fout dat Taakbeheer is uitgeschakeld door uw beheerder, kan worden veroorzaakt door de volgende redenen.
- Het account is geblokkeerd door het lokale groepsbeleid of het domeingroepsbeleid.
- Sommige registerinstellingen verhinderen dat u Taakbeheer gebruikt.
Dus in het volgende gedeelte laten we u zien hoe u de fout kunt oplossen dat Taakbeheer is uitgeschakeld door uw beheerder Windows 10.
4 manieren om het probleem op te lossen Taakbeheer is uitgeschakeld door uw beheerder
1. Schakel Taakbeheer in Groepsbeleid-editor in
Om de fout te herstellen Taakbeheer uitgeschakeld door beheerder Windows 10, kunt u ervoor kiezen om deze in te schakelen in de Groepsbeleid-editor.
Nu, hier is de tutorial.
- druk op ramen sleutel en R sleutel samen om te openen Rennen dialoogvenster en typ vervolgens msc in het vak en klik OK doorgaan.
- Navigeer vervolgens naar het Gebruikersconfiguratie > administratieve sjablonen > Systeem > Ctrl + Alt + Del Opties.
- Selecteer in het rechterpaneel het Verwijder Taakbeheer en dubbelklik erop.
- Vink de optie aan in het pop-upvenster Niet ingesteld of Gehandicapt . Dan klikken Van toepassing zijn en OK om de wijzigingen te bevestigen.
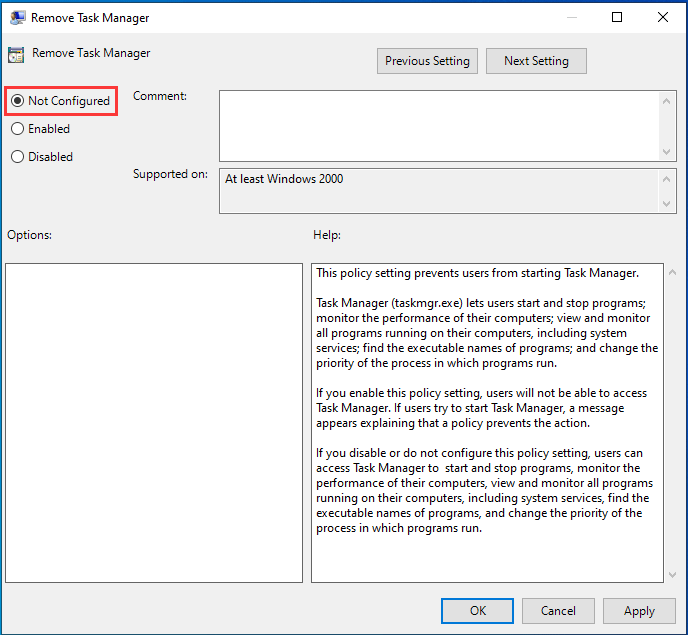
Als het klaar is, sluit u het venster Groepsbeleid-editor. Start uw computer opnieuw op en controleer of het probleem dat Taakbeheer is uitgeschakeld door uw beheerder Windows 10, is opgelost.
Probeer de volgende oplossingen als deze oplossing niet werkt.
2. Schakel Taakbeheer in Register-editor in
Als u de fout Taakbeheer tegenkomt uitgeschakeld door beheerder Windows 10, kunt u ervoor kiezen Taakbeheer in de Register-editor in te schakelen.
Notitie: Het wijzigen van de registersleutel is riskant. Dus alsjeblieft maak een back-up van de registersleutel voordat u verder gaat.Nu, hier is de tutorial.
- druk op ramen sleutel en R sleutel samen om te openen Rennen dialoogvenster en typ vervolgens regedit in het vak en klik OK doorgaan.
- Navigeer in het venster Register-editor naar het HKEY_CURRENT_USER Software Microsoft Windows Huidige versie Policies System .
- Selecteer de sleutel in het rechterpaneel DisableTaskMgr en dubbelklik erop. Als het hier niet is, maak dan een nieuwe aan.
- Verander vervolgens de waardegegevens in 0.
Start daarna uw computer opnieuw op en controleer of het probleem dat Taakbeheer is uitgeschakeld door uw beheerder, is opgelost.
3. Schakel Taakbeheer in via CMD
Om het probleem op te lossen dat Taakbeheer is uitgeschakeld door uw beheerder, kunt u ervoor kiezen om het in te schakelen via de opdrachtprompt.
Nu, hier is de tutorial.
- Type Opdrachtprompt in het zoekvak van Windows en kies de best passende. Klik er vervolgens met de rechtermuisknop op om te kiezen Als administrator uitvoeren doorgaan.
- Typ de opdracht in het opdrachtregelvenster REG voeg HKCU Software Microsoft Windows CurrentVersion Policies System / v DisableTaskMgr / t REG_DWORD / d 0 / f toe.
- Vervolgens wordt aangegeven dat de bewerking met succes is voltooid.
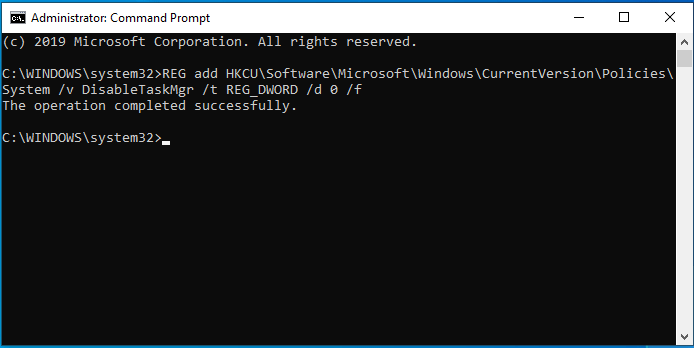
Wanneer het proces is voltooid, start u uw computer opnieuw op en controleert u of de fout dat Taakbeheer is uitgeschakeld door uw beheerder, is opgelost.
4. Schakel Taakbeheer in via Reg-bestand
Om het probleem op te lossen dat het bewerken van het register is uitgeschakeld door uw beheerder, kunt u ervoor kiezen om het in te schakelen via het Reg-bestand.
Nu, hier is de tutorial.
1. Maak een nieuw kladblok-bestand op het bureaublad van Windows 10.
2. Typ de codes in het notitieblok en sla deze op als reg het dossier.
Windows Register-editor versie 5.00
[HKEY_CURRENT_USER Software Microsoft Windows CurrentVersion Policies System] 'DisableTaskMgr' = dword: 00000000
3. Dubbelklik op het reg het dossier. Klik Ja als daarom wordt gevraagd in het dialoogvenster Gebruikersaccountbeheer.
4. Klik in het pop-upvenster op Ja doorgaan.
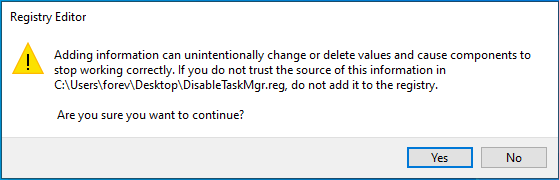
Als het klaar is, start u uw computer opnieuw op en controleert u of het probleem dat Taakbeheer is uitgeschakeld door uw beheerder, is opgelost.
Laatste woorden
Samenvattend heeft dit bericht 4 manieren geïntroduceerd om het probleem op te lossen dat Taakbeheer is uitgeschakeld door uw beheerder Windows 10. Als u een betere oplossing heeft om het probleem op te lossen, kunt u deze delen in de commentaarzone.




![D3dcompiler_43.dll ontbreekt op Windows 10/8/7 pc? Pas het! [MiniTool Nieuws]](https://gov-civil-setubal.pt/img/minitool-news-center/45/d3dcompiler_43-dll-is-missing-windows-10-8-7-pc.jpg)


![Wat is de beste manier om een back-up van foto's te maken? Hier is een gedetailleerde gids! [MiniTool-tips]](https://gov-civil-setubal.pt/img/backup-tips/73/what-is-best-way-backup-photos.png)

![Een gids over Ubisoft Connect downloaden, installeren en opnieuw installeren [MiniTool Tips]](https://gov-civil-setubal.pt/img/news/6B/a-guide-on-ubisoft-connect-download-install-and-reinstall-minitool-tips-1.png)




![Volledige gids: Hoe DaVinci op te lossen Crashen oplossen of niet openen [MiniTool Tips]](https://gov-civil-setubal.pt/img/disk-partition-tips/21/full-guide-how-solve-davinci-resolve-crashing.jpg)
![6 Methoden om de ‘Shellexecuteex Failed'-fout op Windows te herstellen [MiniTool News]](https://gov-civil-setubal.pt/img/minitool-news-center/27/6-methods-fix-shellexecuteex-failed-error-windows.png)

![Wat moet u doen om Google Chrome de URL voor automatisch aanvullen te laten verwijderen? [MiniTool Nieuws]](https://gov-civil-setubal.pt/img/minitool-news-center/37/what-should-do-let-google-chrome-delete-autocomplete-url.jpg)
