Opgelost - 5 oplossingen voor roest reageert niet [2021 Update] [MiniTool News]
Solved 5 Solutions Rust Not Responding
Overzicht :
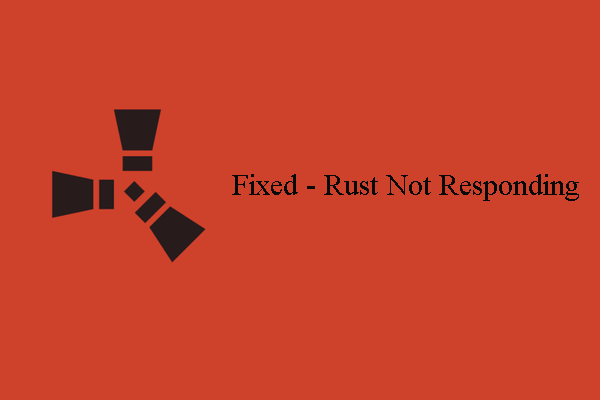
Wat is de Rust reageert niet-fout? Wat zijn de minimale systeemvereisten voor Rust die niet reageert? Hoe los ik de fout Rust reageert niet op? Dit bericht van MiniTool toont u de oplossingen.
Wat zijn de minimale systeemvereisten voor roest?
Rust is een survival-videogame voor meerdere spelers, ontwikkeld door Facepunch Studios. Rust werd voor het eerst uitgebracht met vroege toegang in december 2013 en ontving de volledige release in februari 2018. Rust kan beschikbaar zijn op Microsoft Windows en macOS.
Sommige mensen klagen echter dat ze de Rust niet-reagerende fout tegenkomen wanneer ze het op hun computer starten en dat ze moeite hebben om het te repareren. Dus in het volgende gedeelte laten we u zien hoe u de foutroest die niet reageert bij het opstarten kunt oplossen.
Maar voordat u doorgaat met de oplossingen, moet u ervoor zorgen dat uw computer voldoet aan de minimale systeemvereisten van Rust.
Dus hier een lijst van de minimale systeemvereisten van Rust.
DE: Windows 7 64-bits
Bewerker: Intel Core i7-3770 / AMD FX-9590 of beter
Geheugen: 10 GB RAM
Grafische kaart: GTX 670 2GB / AMD R9 280 beter
Opslag: 20 GB beschikbare ruimte
Als uw computer voldoet aan de minimale systeemvereisten van Rust, kunt u doorgaan met het oplossen van de fout Rust reageert niet bij opstarten.
5 manieren om roest te repareren die niet reageert bij het opstarten
In dit deel laten we u zien hoe u de fout kunt oplossen Rust-client reageert niet.
Manier 1. Start uw computer opnieuw op
Om de roest niet-reagerende fout te herstellen, kunt u ervoor kiezen om eerst uw computer opnieuw op te starten. Over het algemeen kan het herstarten van de computer veel problemen oplossen. Als het herstarten van de computer de Rust niet reageert op opstartfout niet verhelpt, probeer dan andere oplossingen.
Manier 2. Update grafische stuurprogramma's
Om de Rust niet-reagerende fout te herstellen, kunt u ervoor kiezen om het grafische stuurprogramma bij te werken.
Nu, hier is de tutorial.
- Open Apparaatbeheer .
- Selecteer uw grafische stuurprogramma in het venster Apparaatbeheer en klik er met de rechtermuisknop op.
- Kies dan Update stuurprogramma doorgaan.
- Kies vervolgens Zoek automatisch naar bijgewerkte stuurprogramma's doorgaan.
- Daarna kunt u de instructies op het scherm volgen om door te gaan.
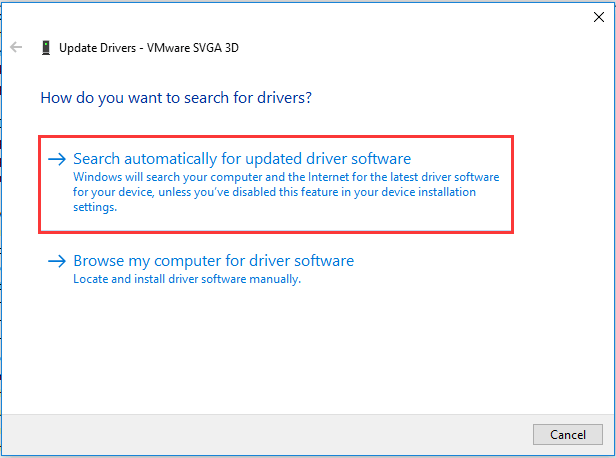
Als alle stappen zijn voltooid, start u uw computer opnieuw op en controleert u of de Rust reageert niet is verholpen.
Manier 3. Wijzig de energiebeheeropties
Om de fout Rust reageert niet op te lossen, kunt u ervoor kiezen om de stroomopties te wijzigen.
Nu, hier is de tutorial.
- Open Rennen dialoog .
- Type powercfg.cpl in het vak en klik OK doorgaan.
- Vink de optie aan Hoge performantie .
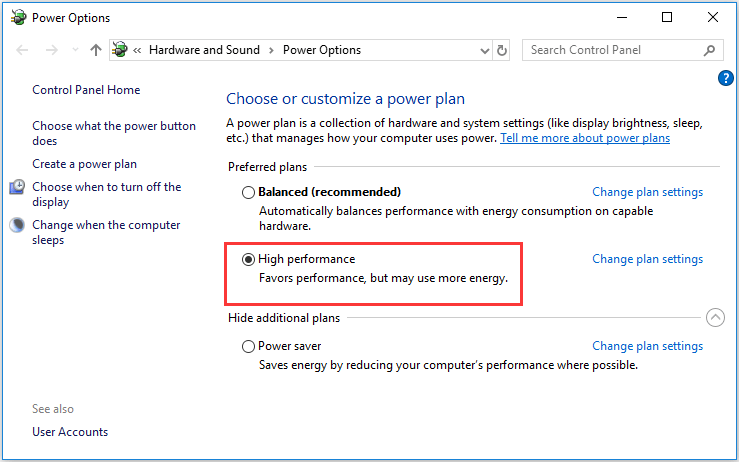
Deze optie verbetert de computerprestaties, maar zorgt er ook voor dat uw computer meer warmte genereert. Als het klaar is, start u uw computer opnieuw op en controleert u of de fout roest reageert niet is verholpen.
Manier 4. Wijzig de instellingen voor procesaffiniteit
De vierde manier waarop u kunt proberen de fout die roest niet reageert op te lossen, is door de instellingen voor procesaffiniteit te wijzigen.
Nu, hier is de tutorial.
- Open Taakbeheer.
- Navigeer naar het Details
- Klik met de rechtermuisknop Roest en kies Stel affiniteit in .
- Controleer alle opties en klik op OK doorgaan.
Wanneer alle stappen zijn voltooid, start u uw computer opnieuw op en controleert u of de Rust niet-reagerende fout is verholpen.
Manier 5. Installeer Steam opnieuw
Als geen van de bovenstaande oplossingen de roest niet-reagerende fout kan verhelpen, kunt u ervoor kiezen om de Steam opnieuw te installeren.
Nu, hier is de tutorial.
- Klik met de rechtermuisknop op Steam en kies Open de bestandslocatie .
- Klik met de rechtermuisknop op het steamapps map en kopieer het naar een andere locatie.
- Ga vervolgens naar het Configuratiescherm om Steam te verwijderen.
- Download het vervolgens opnieuw van de officiële site en installeer het op uw computer.
- Plak de steamapps-map in je huidige maplocatie.
- Start daarna je Rust opnieuw.
Als alle stappen zijn voltooid, start u Rust opnieuw en controleert u of de fout Rust reageert niet is verholpen.
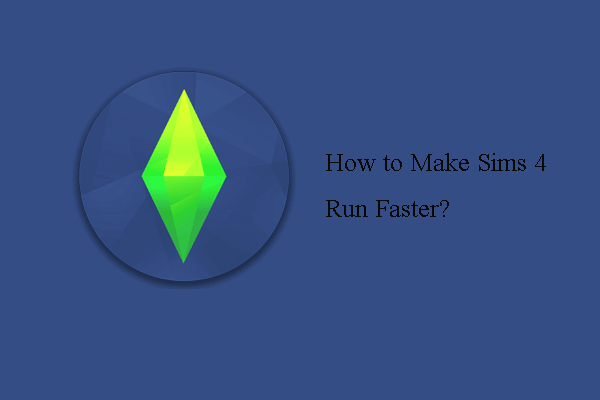 4 manieren - Hoe u Sims 4 sneller kunt laten werken op Windows 10
4 manieren - Hoe u Sims 4 sneller kunt laten werken op Windows 10 Hoe maak je Sims 4 sneller draaien op Windows 10? Dit bericht laat je verschillende manieren zien om Sims 4 sneller te laten werken.
Lees verderLaatste woorden
Samenvattend heeft dit bericht 5 manieren getoond om de Rust niet-reagerende fout te herstellen. Probeer deze oplossingen als u hetzelfde probleem heeft. Als je een beter idee hebt om de Rust niet-reagerende fout op te lossen, kun je deze delen in de commentaarzone.

![SSD VS HDD: wat is het verschil? Welke moet u gebruiken op pc? [MiniTool-tips]](https://gov-civil-setubal.pt/img/backup-tips/10/ssd-vs-hdd-whats-difference.jpg)












![3 Oplossingen om Windows Update Error 0x80073701 op te lossen [MiniTool News]](https://gov-civil-setubal.pt/img/minitool-news-center/73/3-solutions-fix-windows-update-error-0x80073701.jpg)




![Wordt Twitch Mods niet geladen? Verkrijg de methoden nu! [MiniTool Nieuws]](https://gov-civil-setubal.pt/img/minitool-news-center/36/is-twitch-mods-not-loading.jpg)