Wilt u een Asus-diagnose doen? Gebruik een Asus Laptop Diagnostic Tool! [MiniTool-tips]
Want Do An Asus Diagnosis
Overzicht :
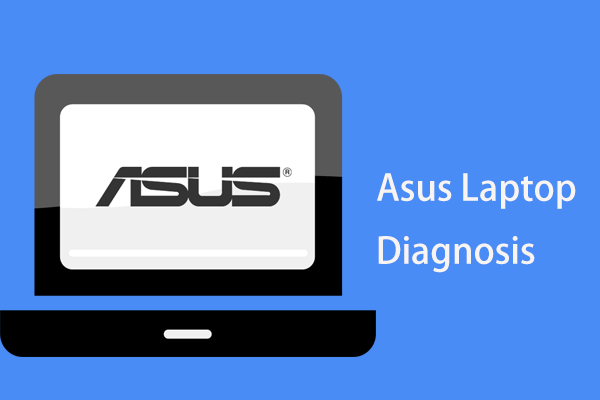
Als u een Asus-laptop gebruikt en een diagnose wilt stellen, is deze eenvoudig uit te voeren zolang u een Asus-laptopdiagnosetool gebruikt. In dit bericht op de MiniTool website, laten we u twee professionele tools zien en hoe u een diagnose van uw machine kunt stellen, evenals wat gerelateerde informatie.
Snelle navigatie :
Tegenwoordig komt een computerstoring altijd uit de lucht vallen, waardoor het vervelend en lastig is om het op te lossen. Voordat het ding ernstig wordt, kunt u enkele maatregelen nemen, bijvoorbeeld een diagnose van uw machine stellen. Zodra enkele potentiële problemen zijn gedetecteerd, kunt u deze eenvoudig oplossen.
Voor sommige laptops bieden veel fabrikanten diagnoseprogramma's aan als onderdeel van de basissoftware die vooraf op de laptop is geïnstalleerd. Dit kan handig voor u zijn, omdat het enkele problemen kan lokaliseren, in ieder geval enkele kunnen worden opgelost zonder de machine terug te sturen naar de leverancier.
Als u een Asus-laptopgebruiker bent, kunt u twee tools gebruiken - ASUS PC Diagnostics en MyASUS om respectievelijk hardwarediagnose en systeemdiagnose uit te voeren.
Tip: Als u een Lenovo-gebruiker bent, kunt u een professionele Lenovo-tool gebruiken om een diagnose van uw pc te stellen. Hier kan dit bericht nuttig voor je zijn - Lenovo Diagnostics Tool - Hier is uw volledige handleiding om het te gebruiken .Asus Laptop diagnostische hulpmiddelen
ASUS pc-diagnose
ASUS PC Diagnostics is een alles-in-één hulpprogramma voor hardwarediagnostiek en is beschikbaar voor alle softwaregebruikers als gratis download voor Windows 10/8/7 computers.
Het kan worden gebruikt om essentiële informatie over het besturingssysteem en apparaten weer te geven, foutrapporten rechtstreeks naar Asus te verzenden, systeemcomponenten te testen, CPU, geheugen, video en meer te testen.
Dus, hoe diagnosticeer je een Asus-notebook of laptop met deze tool? Een eenvoudige gids is voor jou.
Allereerst moet u naar internet gaan en deze Asus-laptopdiagnosetool downloaden. Pak vervolgens de bestanden uit de .zip-map. Klik vervolgens op het bestand Setup.exe om het hulpprogramma te installeren door de wizards op het scherm te volgen. Start dit diagnostische hulpprogramma van Asus en u kunt de hoofdinterface zien.
De tool biedt drie hoofdfuncties:
Systeem informatie: Dit programma kan wat informatie weergeven over de fysieke apparaten en het Windows-besturingssysteem op uw computer.
De informatie is gericht op het systeem, CPU (fabrikant, model, cache, huidig CPU-gebruik, kloksnelheid, etc.), geheugen (fabrikant, model, geheugenklok, geheugengebruik, geheugengrootte, etc.), netwerkadapter, moederbord ( leverancier, model, BIOS-versie, BIOS-releasedatum, enz.), monitor, opslag, audioapparaat, batterij en meer.
Systeemapparaten testen: Op het tabblad Testitems kunt u de fysieke apparaten op uw laptop controleren via Auto of Interactive Test. Auto Test kan helpen bij het automatisch controleren en maken van rapporten over eventuele fouten op de componenten, terwijl u met Interactive Test een diagnostische test op de pc-componenten kunt uitvoeren.
Auto Test omvat de tests voor CPU, COM-poort, parallelle poort, PCI (E), RTC, USB, CMOS en 1394-controller. Terwijl Interactive Test helpt bij het diagnosticeren van uw geheugen, netwerkadapter, audioapparaat, toetsenbord, muis, harde schijf, monitor, beeldschermadapter en camera.
Kies gewoon de items die u wilt diagnosticeren en klik op Start de test .
Stresstest: Deze Asus-laptopdiagnosetool biedt u de stresstestfunctie die kan worden gebruikt om de systeemstabiliteit te controleren om de belangrijkste pc-componenten, inclusief CPU, geheugen en beeldschermadapter, te testen met de speciaal ontworpen stresstesters.
Hier introduceren we alleen ASUS PC Diagnostics aan u. Raadpleeg deze als u er meer informatie over wilt weten Pdf-document .
Tip: Na het lezen van zoveel informatie, weet u hoe u een Asus-notebook of -laptop kunt diagnosticeren met de professionele Asus-laptopdiagnosetool. Om de waarheid te zeggen, we denken dat het een beetje ingewikkeld is. Als je op zoek bent naar een alternatief, raadpleeg dan dit bericht - 5 gratis en praktische computerdiagnostische tools die u moet kennen en gebruik één tool om uw machine te diagnosticeren.MyASUS-systeemdiagnose
Naast de bovenstaande hardwarediagnose is er een speciale Asus-laptopdiagnosetool en dit is MyASUS. Deze tool biedt een reeks ondersteuningsfuncties waarmee u problemen kunt oplossen, productprestaties kunt optimaliseren, Asus-software kunt updaten, enz.
Tip: In de volgende inhoud concentreren we ons voornamelijk op de functie Systeemdiagnose.Hoe een Asus-notebook of -laptop diagnosticeren met deze Asus-diagnosetool? Laten we nu eens kijken.
U moet ook MyASUS downloaden van Microsoft Store en het op uw computer installeren. Ga vervolgens naar het tabblad Systeemdiagnose om de diagnose te starten. Vervolgens ziet u dat deze tool acht mogelijke situaties opsomt om efficiënt op te lossen.
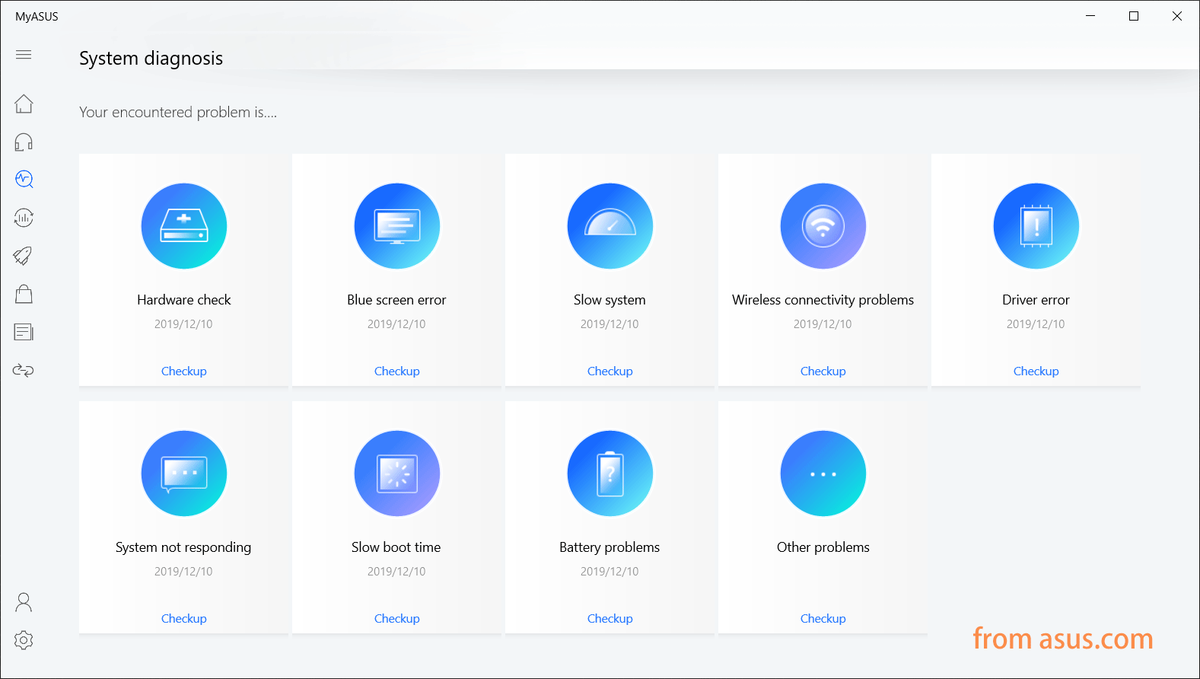
Hardware diagnostiek
Als u de hardwarestatus van uw laptop wilt weten, is het raadzaam een hardwarecontrole uit te voeren om de pc-hardwarestatus te verifiëren. Klik gewoon op het Controle van de Hardware-diagnose en klik op Laatste resultaat om het resultaat te zien.
Deze module kan uw geheugen, Wi-Fi, Bluetooth, harde schijf, solid-state schijf, batterij en adapter controleren. Als er iets mis is met een van deze opties, vouwt u deze uit en ziet u de gedetailleerde inleiding van het probleem en de gegeven oplossingen.
 Opgelost: SMART Status Bad Error | Slechte back-up en foutoplossing vervangen
Opgelost: SMART Status Bad Error | Slechte back-up en foutoplossing vervangen Op uw pc-scherm verschijnt een foutmelding dat de SMART-status slecht? Maak een back-up van uw schijf om uw belangrijke gegevens in één keer op te slaan en het probleem met het mislukken van de SMART-status op te lossen.
Lees verder 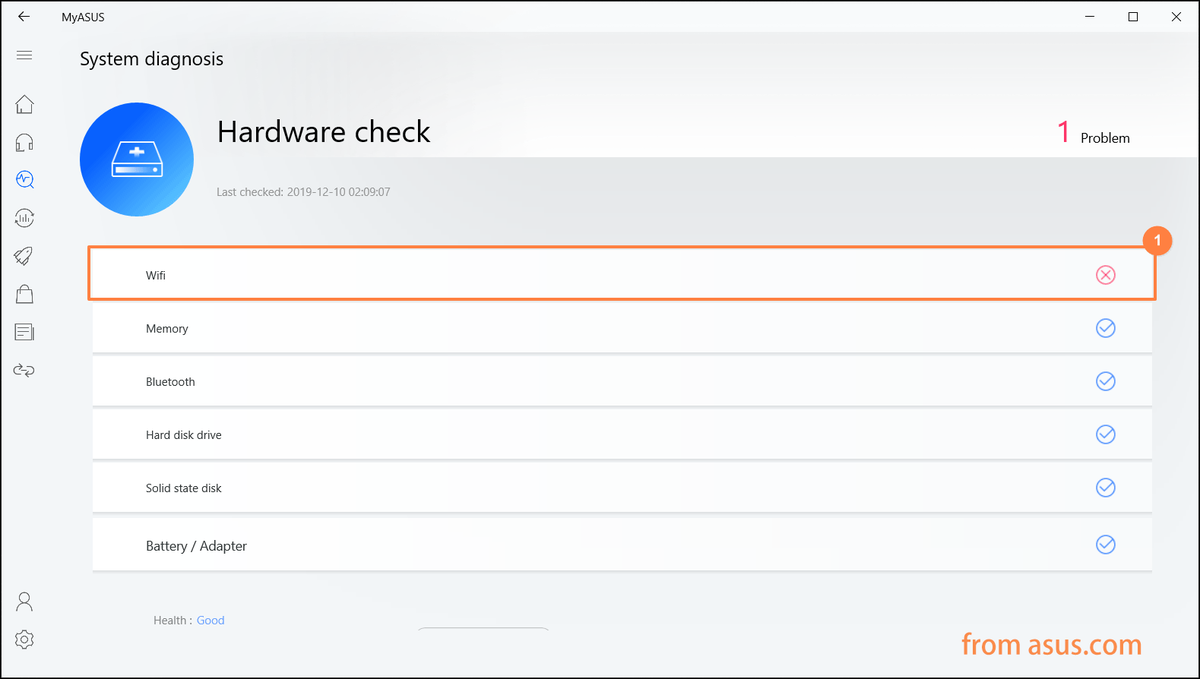
Blauwe schermfout
Blue Screen of Death gebeurt altijd op uw computer en is meestal gerelateerd aan hardware of stuurprogramma's. De meeste fouten met een blauw scherm bevatten een stopcode die kan worden gebruikt om de hoofdoorzaak van het probleem te achterhalen. Bovendien is het lastig om de problemen met het blauwe scherm op te lossen.
U kunt dus van tevoren een diagnose van de Asus-laptop stellen om te zien of er een fout met een blauw scherm is. Zo ja, repareer het dan voordat het erger wordt.
Tip: In onze post - Los snel op dat uw pc een probleem is geworden en opnieuw moet worden opgestart , vermelden we enkele foutcodes die aan een overeenkomstige link zijn gekoppeld. Als u een behoefte heeft, kunt u er naar toe gaan.Langzaam systeem
Deze module helpt bij het analyseren van het geheugen, de harde schijf, de schijfruimte en het app-gebruik om erachter te komen waarom het systeem traag wordt. Gewoonlijk kan onvoldoende geheugen en schijfruimte, evenals het hebben van meerdere applicaties en vensters tegelijkertijd geopend, leiden tot een traag systeem.
Met deze Asus-laptopdiagnose kunt u uw machine duidelijk kennen. Na de controle kunnen enkele suggesties aan u worden gegeven om het langzame systeem op te lossen.
Tip: Als uw pc langzaam werkt, kunt u enkele methoden in dit bericht proberen - 10 redenen voor achterblijvende computers en hoe u een trage pc kunt repareren .Problemen met draadloze verbindingen
Als u merkt dat uw draadloze verbinding niet stabiel is, kunt u MyASUS System Diagnosis gebruiken om de draadloze verbindingsproblemen te controleren. De meest voorkomende oorzaken van netwerkstoringen zijn netwerkaanbieders en Wi-Fi-internetapparaten.
Na de controle kunt u de specifieke situatie kennen en de gegeven oplossing volgen om deze op te lossen. Of misschien is het gerelateerde bericht het bericht waarin u geïnteresseerd bent - 11 tips om problemen met de internetverbinding op te lossen Win 10 .
Stuurprogramma-fout
Het installeren van een verkeerde of oude driver kan een systeemcrash of een onstabiel systeem veroorzaken. U kunt de Driver error module gebruiken om een controle uit te voeren om uw driverprobleem te diagnosticeren.
Systeem reageert niet
Gewoonlijk kunnen willekeurige crashes worden veroorzaakt door Windows-instellingen, hardwarefouten of malwareschade. U kunt de module Systeem reageert niet gebruiken om op deze problemen te controleren.
Tip: Reageert uw Windows 10 niet? Krijg oplossingen uit het artikel - Top 10 oplossingen voor het oplossen van Windows 10 reageert niet .Langzame opstarttijd
Als er te veel programma's op de achtergrond zijn of een slechte harde schijf, kan dit de opstarttijd beïnvloeden. Het opstarten van de Asus-laptop kan lang duren. U kunt deze module dus ook uitvoeren om een diagnose van uw machine te stellen om het probleem op te lossen.
Batterijproblemen
Als er een batterijprobleem op uw Asus-laptop is, kunt u deze module gebruiken om een diagnose te stellen.
Nu hebben we eenvoudigweg de informatie over MyASUS-systeemdiagnose geïntroduceerd. Zie voor meer informatie over dit diagnostische hulpprogramma voor laptops van Asus de gids .
![Top 5 manieren om Volsnap.sys BSOD te repareren bij het opstarten van Windows 10/8/7 [MiniTool News]](https://gov-civil-setubal.pt/img/minitool-news-center/86/top-5-ways-fix-volsnap.png)

![Hoe maak ik een back-up van gegevens zonder Windows op te starten? Gemakkelijke manieren zijn hier! [MiniTool-tips]](https://gov-civil-setubal.pt/img/backup-tips/87/how-back-up-data-without-booting-windows.jpg)





![Hoe het Windows-register op malware controleren en verwijderen? [MiniTool Nieuws]](https://gov-civil-setubal.pt/img/minitool-news-center/51/how-check-windows-registry.jpg)

![Gegevensherstel van WD externe harde schijf is gemakkelijk genoeg [MiniTool Tips]](https://gov-civil-setubal.pt/img/data-recovery-tips/91/wd-external-hard-drive-data-recovery-is-easy-enough.png)

![[Beantwoord] Is Vimm's Lair veilig? Hoe Vimm's Lair veilig te gebruiken? [MiniTool-tips]](https://gov-civil-setubal.pt/img/backup-tips/95/is-vimm-s-lair-safe.jpg)
![Top 3 oplossingen om de herstelomgeving niet te vinden [MiniTool Tips]](https://gov-civil-setubal.pt/img/backup-tips/35/top-3-solutions-could-not-find-recovery-environment.jpg)




![[FIX] U hebt beheerdersrechten nodig om een map/bestand te verwijderen [MiniTool News]](https://gov-civil-setubal.pt/img/minitool-news-center/69/you-need-administrator-permission-delete-folder-file.png)
![Hoe het aangeroepen object te repareren is losgekoppeld van de clients [MiniTool News]](https://gov-civil-setubal.pt/img/minitool-news-center/76/how-fix-object-invoked-has-disconnected-from-its-clients.jpg)