Oplossingen voor de 'ERR_NAME_NOT_RESOLVED' -fout in Google Chrome [MiniTool News]
Fixes Err_name_not_resolved Error Google Chrome
Overzicht :
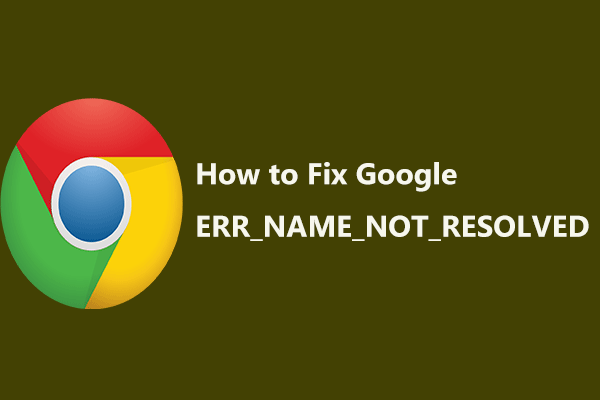
Wanneer u verbinding maakt met internet, ondervindt u soms problemen met de internetverbinding, met name de fout - error_name_not_resolve in Google Chrome die door veel Windows 10-gebruikers wordt gemeld. Hier kom je op de plaats van MiniTool-oplossing en kan enkele methoden krijgen om dit probleem op te lossen.
Deze webpagina is niet beschikbaar ERR_NAME_NOT_RESOLVED
Meestal gebruik je een browser zoals Google Chrome om naar iets te zoeken. U kunt echter enkele problemen met de internetverbinding tegenkomen wanneer u websites bezoekt, bijvoorbeeld error_name_not_resolved. Het is een onderliggende foutmelding van de fout - deze webpagina is niet beschikbaar.
Tip: Problemen met internetverbindingen zijn divers bij het gebruik van Google Chrome. Behalve deze, kan het zijn dat u er last van heeft ERR_CACHE_MISS , ERR_TOO_MANY_REDIRECTS , enzovoort.Zodra de fout op uw scherm verschijnt, heeft u geen toegang tot de website, maar laadt u deze pagina alleen opnieuw door op de gegeven optie te klikken.
Waar komt deze fout vandaan? De redenen zijn divers, bijvoorbeeld DNS-adres is geblokkeerd, cookies zijn verlopen of verkeerd, Firewall of antivirus blokkeert uw verbinding, u heeft de proxy-instellingen in uw browser gewijzigd, enz.
Welnu, hoe repareer je Google Chrome, deze webpagina is niet beschikbaar in Windows 10? Vind nu de oplossingen uit de volgende paragrafen.
Hoe u een foutnaam kunt oplossen die niet is opgelost
Methode 1: Wijzig uw DNS-adres
Met DNS hebt u gemakkelijk toegang tot websites. Mogelijk moet u deze wijzigen als de DNS-server niet goed werkt. Om Chrome err_name_not_resolved op te lossen, kunt u ervoor kiezen om uw DNS-adres te wijzigen in een openbaar. Dit is een eenvoudige procedure, zolang u deze stappen volgt:
Stap 1: Open in Windows 10 het Configuratiescherm (bekijk op categorie).
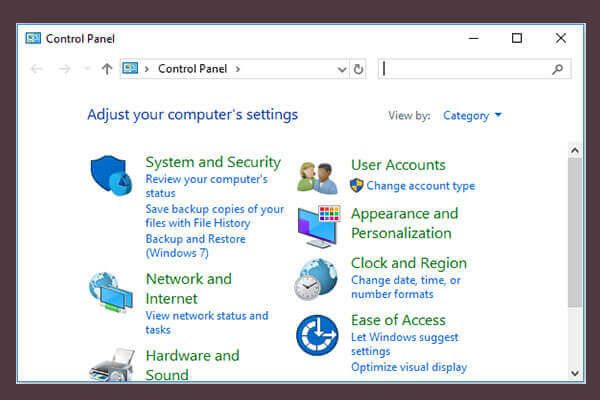 10 manieren om het Configuratiescherm Windows 10/8/7 te openen
10 manieren om het Configuratiescherm Windows 10/8/7 te openen Hier zijn 10 manieren om het Configuratiescherm Windows 10/8/7 te openen. Leer hoe u Configuratiescherm Windows 10 opent met een snelkoppeling, opdracht, Uitvoeren, zoekvak, Start, Cortana, enz.
Lees verderStap 2: Kies Netwerk en internet , Klik Netwerkcentrum .
Stap 3: Kies Verander adapterinstellingen aan de linkerzijde.
Stap 4: Klik met de rechtermuisknop op internet om te kiezen Eigendommen .
Stap 5: Selecteer Internet Protocol versie 4 (TCP / IPv4) en klik Eigendommen .
Stap 6: Controleer het Gebruik het volgende DNS-serveradres optie, input 8.8.8.8 en 8.8.4.4 respectievelijk in de Voorkeurs DNS-server en Alternatieve DNS-server secties.
Stap 7: Nadat u de DNS hebt gewijzigd, klikt u op het OK knop om te wijzigen.
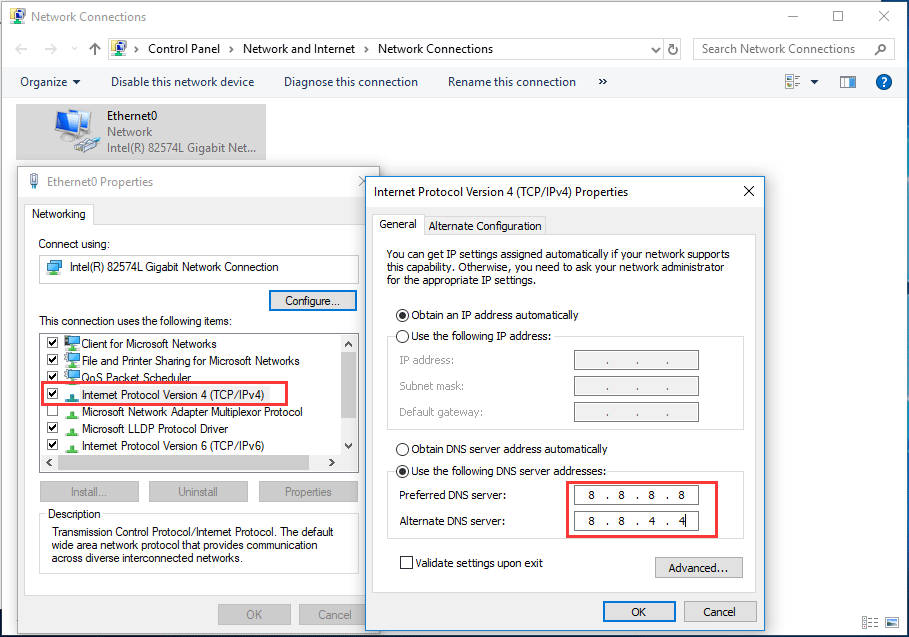
Methode 2: Wis uw Brower-cookies
Wanneer u door uw website bladert, wordt er veel informatie op uw computer opgeslagen - dit worden cookies genoemd die u ervan kunnen weerhouden websites te bereiken en het DNS-adres te blokkeren; als resultaat treedt het probleem err_name_not_resolved op. Om van deze fout af te komen, is het verwijderen van cookies of cachebestanden een goede oplossing.
Stap 1: Open Google Chrome, typ chrome: // settings / clearBrowserData in de adresbalk en druk op Enter op je toetsenbord.
Stap 2: Kies de items die u wilt wissen ( Cookies en andere sitegegevens moet worden geselecteerd) en klik vervolgens op Verwijder gegevens .
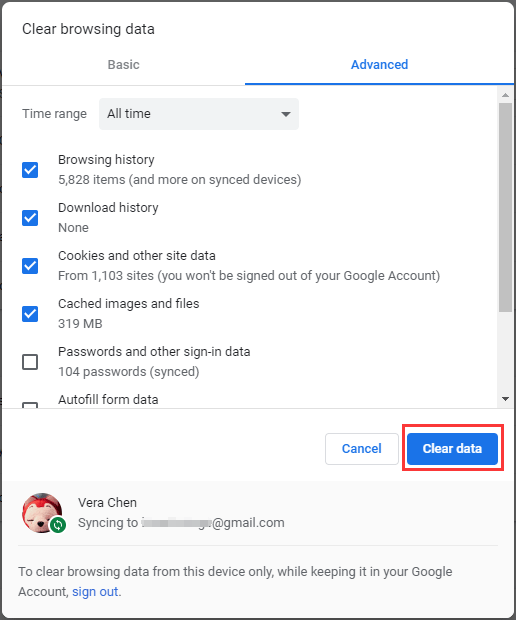
Vervolgens kunt u controleren of het probleem - deze webpagina is niet beschikbaar err_name_not_resolved - is opgelost.
Methode 3: DNS spoelen en vernieuwen
Volgens rapporten van het helpforum van Google Chrome is het doorspoelen en vernieuwen van DNS een goede methode om het probleem op te lossen - net fout naam niet opgelost. Het is eenvoudig, dus volg nu de gids:
Stap 1: Typ cmd in het zoekvak van Windows 10 en klik met de rechtermuisknop Opdrachtprompt kiezen Als administrator uitvoeren .
Stap 2: Typ de volgende opdrachten en druk op Enter na elk commando:
ipconfig / flushdns
ipconfig / renew
ipconfig / registerdns
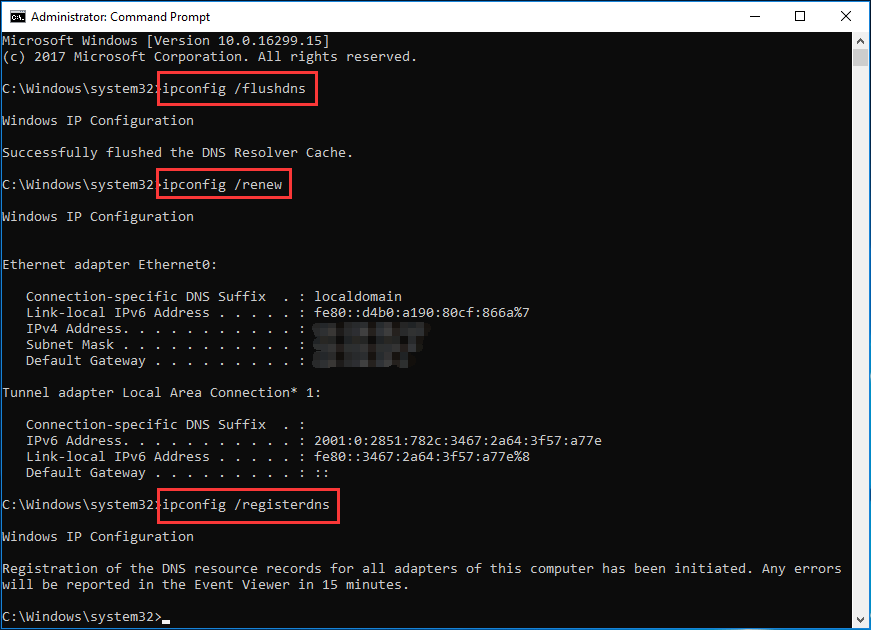
Stap 3: Verlaat het CMD-venster en start uw pc opnieuw op om te zien of u het probleem heeft verholpen.
Methode 4: Schakel Firewall of Antivirus uit
Als je een antivirusprogramma hebt geïnstalleerd of een firewall hebt ingeschakeld, wordt de toegang tot bepaalde websites geblokkeerd en krijg je het probleem err_name_not_resolved. U kunt dus uw firewall en antivirusprogramma controleren.
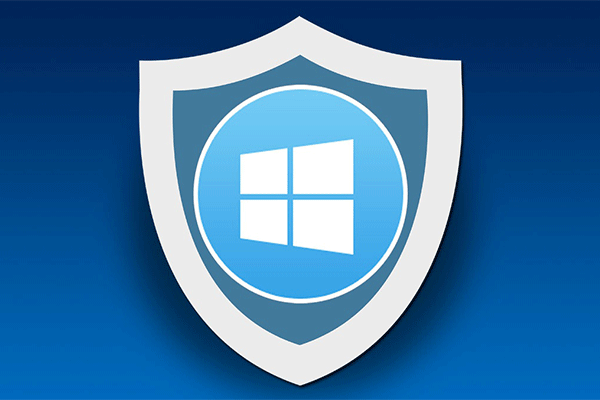 Windows Firewall voor Windows 10 en het geweldige alternatief
Windows Firewall voor Windows 10 en het geweldige alternatief Als je Windows Firewall voor Windows 10 wilt in- of uitschakelen, zal dit bericht je alle stappen vertellen en je een geweldig alternatief voor Windows Firewall laten zien.
Lees verderSchakel ze gewoon uit en kijk of de fout bestaat. Zo ja, dan wordt het probleem niet veroorzaakt door de firewall en antivirus. Als de fout niet blijft bestaan, heeft dit er iets mee te maken.
Methode 5: Sluit uw router opnieuw aan
Het routerprobleem kan het Chrome Google-internetprobleem veroorzaken, dus u kunt ervoor kiezen uw router opnieuw op te starten. Schakel gewoon de router uit, koppel de voedingskabel los van uw router, wacht een paar minuten en sluit de kabel weer aan en schakel de router in. Controleer vervolgens of het probleem hier is.
Op dit moment zijn enkele veelvoorkomende oplossingen aan u verteld. Als je last hebt van err_name_not_resolved in Google Chrome in Windows 10, probeer dan de bovenstaande methoden!
![Welke Dell vervangende onderdelen kopen voor upgrade? Hoe installeren? [MiniTool-tips]](https://gov-civil-setubal.pt/img/backup-tips/46/which-dell-replacements-parts-buy.png)


![[Eenvoudige gids] Top 5 oplossingen voor Windows-installatie traag](https://gov-civil-setubal.pt/img/news/2E/easy-guide-top-5-fixes-to-windows-installation-slow-1.png)


![Werkt de Rocket League-controller niet? Hier is hoe u het kunt oplossen! [MiniTool Nieuws]](https://gov-civil-setubal.pt/img/minitool-news-center/71/is-rocket-league-controller-not-working.png)


![7 manieren om te verhelpen dat touchpad niet werkt op Windows 10 [MiniTool News]](https://gov-civil-setubal.pt/img/minitool-news-center/07/7-ways-fix-touchpad-not-working-windows-10.png)




![Opgelost - Gegevens herstellen na fabrieksreset Android [MiniTool Tips]](https://gov-civil-setubal.pt/img/android-file-recovery-tips/86/solved-how-recover-data-after-factory-reset-android.jpg)

![Is WinZip veilig voor uw Windows? Hier zijn antwoorden! [MiniTool-tips]](https://gov-civil-setubal.pt/img/backup-tips/31/is-winzip-safe-your-windows.png)
![Windows 8 versus Windows 10: het is tijd om nu te upgraden naar Windows 10 [MiniTool-tips]](https://gov-civil-setubal.pt/img/backup-tips/67/windows-8-vs-windows-10.png)

![Windows kon de schijf niet repareren - snelle oplossing [MiniTool Tips]](https://gov-civil-setubal.pt/img/data-recovery-tips/72/windows-was-unable-repair-drive-quick-fix.png)