Hoe klik je met de rechtermuisknop op een Mac of MacBook? Gidsen zijn er [MiniTool News]
How Right Click Mac
Overzicht :
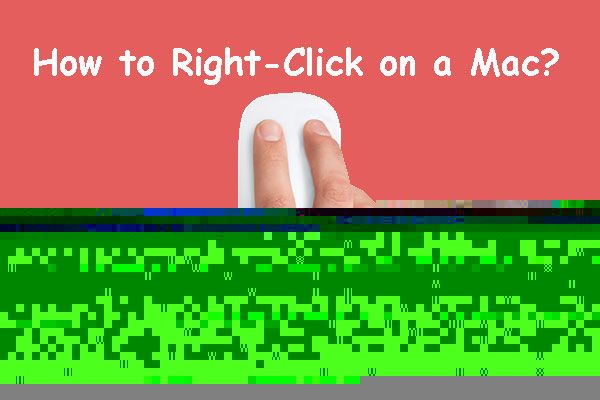
Weet u hoe u met de rechtermuisknop op een Mac of MacBook kunt klikken met behulp van de Magic Mouse of trackpad, of een andere muis? Als u een nieuwe Mac-gebruiker bent, weet u misschien niet hoe u dit moet doen. In dit bericht laat MiniTool Software u enkele eenvoudige methoden zien. U kunt gewoon de gewenste methode selecteren om met de rechtermuisknop op uw Mac-computer te klikken.
Net als bij een Windows-computer kan een rechtermuisklik op een Mac meer opties oproepen voor uw huidige bewerkingsobject. Maar de Apple-muis en het trackpad zijn anders dan die van Windows. Als het de eerste keer is dat u een Mac of MacBook gebruikt, weet u misschien niet hoe u met de rechtermuisknop op een Mac moet klikken.
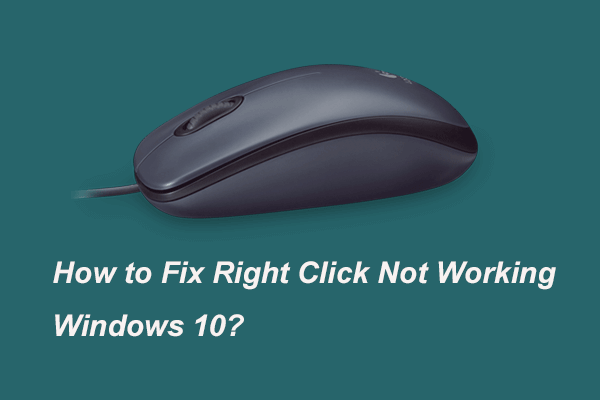 Hier zijn 9 oplossingen om met de rechtermuisknop te klikken werkt niet
Hier zijn 9 oplossingen om met de rechtermuisknop te klikken werkt nietU kunt het probleem met de rechtermuisknop tegenkomen dat niet werkt. Dit bericht laat zien hoe u het probleem met de rechtermuisknop oplost dat niet werkt met de stapsgewijze handleiding.
Lees verderNu, in dit bericht, zullen we het hebben over de Apple-muisklik met de rechtermuisknop en trackpad met de rechtermuisknop op een Mac-computer. U kunt gewoon een handige manier selecteren om het te gebruiken.
Hoe klik je met de rechtermuisknop op een MacBook of een Mac-computer?
- Klik met de rechterkant van de muis
- Druk op Control terwijl u met de muis klikt
- Druk op Control terwijl u op het trackpad klikt
- Klik of tik met twee vingers
- Gebruik een muis met twee knoppen
Methode 1: Klik op de rechterkant van de Magic Mouse
Hoe met de rechtermuisknop op de Apple-muis te klikken. Hier is de eenvoudigste methode:
U kunt gewoon uw vinger gebruiken om op de rechterkant van de Magic Mouse te klikken om met de rechtermuisknop op een Mac of MacBook te klikken. Vervolgens verschijnt het rechtsklikmenu.

Methode 2: Druk op Control terwijl u met de muis klikt
Een andere eenvoudige methode om met de rechtermuisknop op Mac te klikken, is door op de controle toets op uw toetsenbord wanneer u op uw Apple-muis klikt. Nu kunt u het rechtsklikmenu zien.
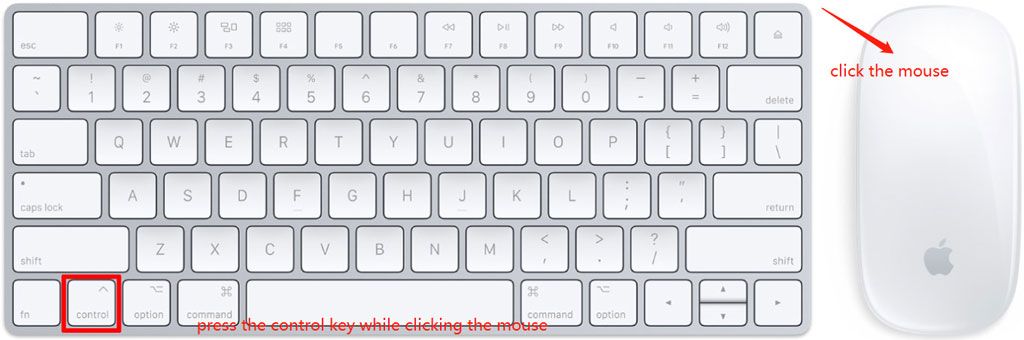
Methode 3: Druk op Control terwijl u op het trackpad klikt
Als je een MacBook Air of MacBook Pro gebruikt, kun je ook het trackpad gebruiken om met de rechtermuisknop op je Mac te klikken. Dit is eenvoudig te doen: u kunt op de c . drukken controle toets terwijl u op het trackpad klikt. Daarna verschijnt het rechtsklikmenu.
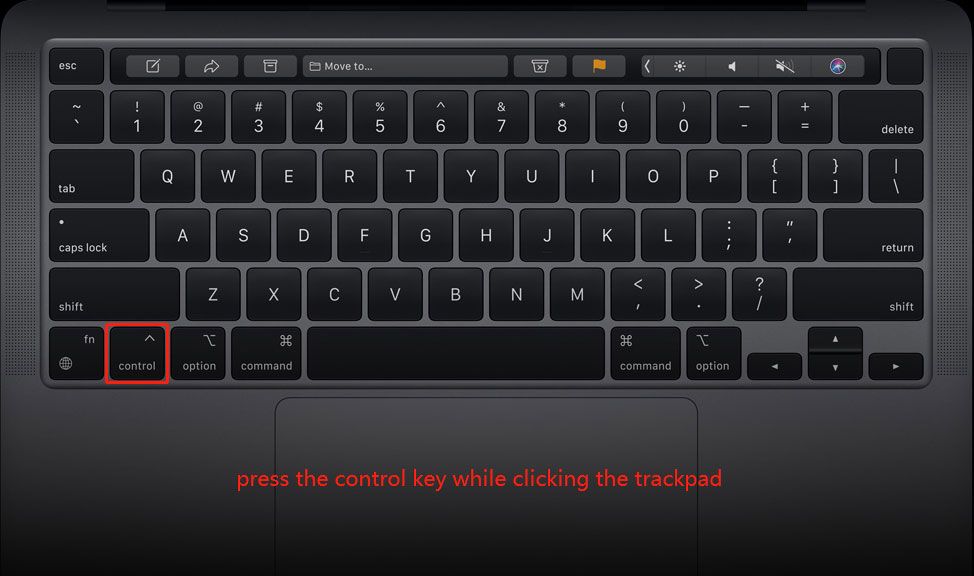
Methode 4: Klik of tik met twee vingers op het trackpad
Op een MacBook Air of MacBook Pro kunt u ook met twee vingers op het trackpad klikken of tikken om met de rechtermuisknop op uw Mac te klikken. Vervolgens ziet u het rechtsklikmenu op het scherm.

Methode 5: Muis met twee knoppen gebruiken
U kunt op de Mac ook een muis met twee knoppen gebruiken. Als dat zo is, kun je gewoon de universele methode gebruiken om met de rechtermuisknop op je Mac-computer te klikken: klik met de rechtermuisknop. Evenzo verschijnt het rechtsklikmenu op uw Mac-scherm.
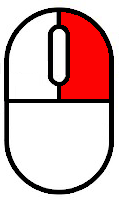
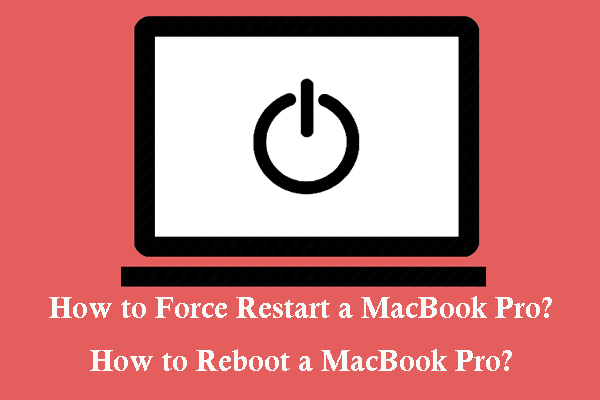 Hoe een Mac opnieuw opstarten te forceren? | Hoe een Mac opnieuw opstarten?
Hoe een Mac opnieuw opstarten te forceren? | Hoe een Mac opnieuw opstarten? Als u uw MacBook Pro geforceerd opnieuw wilt opstarten, weet u dan hoe u dit moet doen? Het is heel gemakkelijk om het te doen. In dit bericht laten we je een handleiding zien.
Lees verderWat als uw Mac-muis/trackpad met de rechtermuisknop niet werkt?
Als de rechtermuisknop op uw Mac niet werkt, moet u de instellingen op uw Mac wijzigen om de functie voor rechtsklikken met de muis in te schakelen.
Als uw muisklik met de rechtermuisknop niet werkt op Mac, kunt u deze stappen volgen om het probleem op te lossen:
- Klik op de Apple-menu .
- Ga naar Systeemvoorkeuren > Muis .
- In de Aanwijzen & klikken sectie, moet u Secundaire klik aanvinken en selecteren Klik aan de rechterkant uit het vervolgkeuzemenu.

Na deze stappen is de rechtsklikfunctie op uw Mac ingeschakeld en zou het probleem met de rechtermuisknop op de Mac dat niet werkt opgelost moeten zijn.
Als u een MacBook Air of een MacBook Pro (een Apple-laptop) gebruikt, kunt u deze stappen volgen om deze in te schakelen:
- Klik op de Apple-menu .
- Ga naar Systeemvoorkeuren > Trackpad .
- Zorg ervoor dat de Secundaire klik is geselecteerd in de Aanwijzen & klikken
- Open het vervolgkeuzemenu voor: Secundaire klik en selecteer Klik met twee vinders .
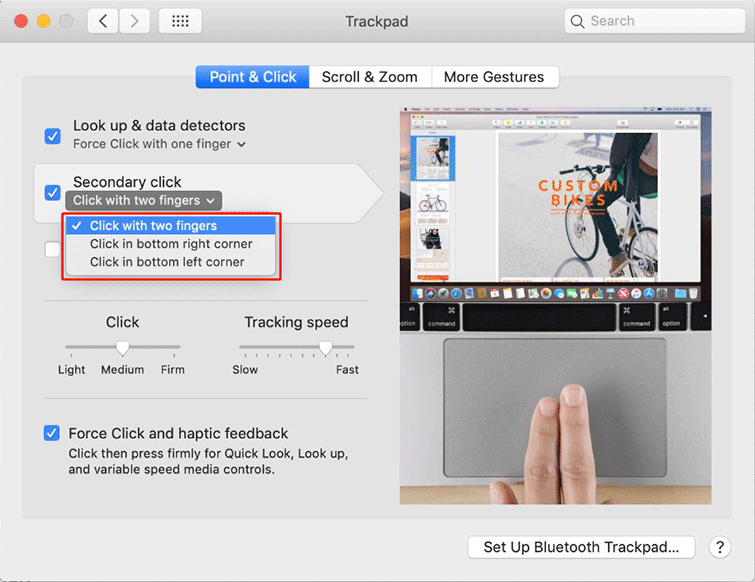
Nu zou u moeten weten hoe u met de rechtermuisknop op een Mac kunt klikken. Als u last heeft van een aantal gerelateerde problemen en niet weet hoe u deze moet oplossen, kunt u ons dit laten weten in de opmerkingen.



![Drive openen in CMD (C, D, USB, externe harde schijf) [MiniTool News]](https://gov-civil-setubal.pt/img/minitool-news-center/88/how-open-drive-cmd-c.jpg)
![De 4 belangrijkste oplossingen voor het Alienware Command Center werken niet [MiniTool News]](https://gov-civil-setubal.pt/img/minitool-news-center/02/top-4-solutions-alienware-command-center-not-working.png)







![Oplossingen om DXGI_ERROR_NOT_CURRENTLY_AVAILABLE-fout op te lossen [MiniTool News]](https://gov-civil-setubal.pt/img/minitool-news-center/65/solutions-fix-dxgi_error_not_currently_available-error.png)






