Beste oplossingen voor kopiëren en plakken werken niet in Word
Best Solutions To Copy And Paste Not Working In Word
Kopiëren en plakken zijn veelgebruikte functies in Microsoft Word waarmee u inhoud eenvoudig en snel kunt dupliceren. Het zal echter zo vervelend zijn als je de “ kopiëren en plakken werkt niet in Word ' probleem. Hier kunt u dit probleem hiermee oplossen MiniTool gids.Ik kan niet kopiëren en plakken in Word
“Ik gebruik Word de afgelopen twee weken en ik blijf met een probleem kampen: kopiëren en plakken werkt niet in Word. Ik kopieer een paar regels om deze ergens anders in mijn tekst te plakken en het werkt, maar als ik dan een andere regel probeer te kopiëren, werkt het niet. Hoe schakel ik kopiëren en plakken in Word in?” techcommunity.microsoft.com
Hoewel de functies voor kopiëren en plakken u het ultieme gemak bieden bij het dupliceren van inhoud zoals afbeeldingen, teksten en andere soorten gegevens in Word of andere platforms, kunt u soms het probleem tegenkomen dat kopiëren en plakken niet werkt in Word, zoals de bovenstaande gebruiker. Vandaag gaan we het hebben over hoe we met dit probleem kunnen omgaan.
Oplossingen voor kopiëren en plakken werken niet in Word
Oplossing 1. Zorg ervoor dat het toetsenbord/de sneltoets correct werkt
Als u niet kunt kopiëren en plakken in Word, moet u eerst controleren of het toetsenbord of de sneltoets correct werkt. U kunt proberen gegevens te kopiëren en in een andere teksteditor of op een ander platform te plakken en controleren of het werkt. Als dit niet het geval is, vindt u mogelijk oplossingen in dit bericht: 7 methoden om de kopieer- en plakfunctie te repareren werkt niet .
Als het probleem zich beperkt tot Microsoft Word, kunt u de volgende oplossingen implementeren.
Oplossing 2. Wis de klembordgeschiedenis
Overmatige klembordgegevens zijn de belangrijkste oorzaak van kopieer- en plakfouten in Word. Om het probleem op te lossen, moet u de klembordgeschiedenis wissen door de volgende stappen te volgen:
Stap 1. Druk op de Windows + ik toetscombinatie om Instellingen te openen.
Stap 2. Selecteer de Systeem keuze.
Stap 3. In de Klembord sectie, scroll naar beneden om op te klikken Duidelijk knop onder Klembordgegevens wissen .
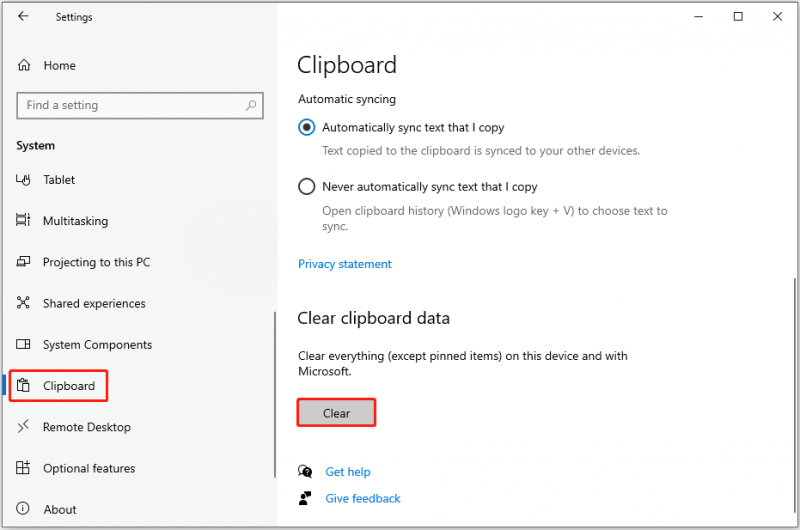
Oplossing 3. Voer Word uit in de veilige modus
Als er conflicterende invoegtoepassingen of extensies op de achtergrond actief zijn, kunt u mogelijk niet profiteren van de kopieer- en plakfunctionaliteit in Word. Voer Word uit in de veilige modus is een effectieve manier om problemen met betrekking tot invoegtoepassingen/extensies uit te sluiten.
Druk eerst op de Windows + R sneltoets om het venster Uitvoeren te openen. Ten tweede typt u in het invoervak winword.exe/veilig en druk op Binnenkomen . Daarna verschijnt er een nieuw Word-document in de veilige modus en kunt u controleren of de kopieer- en plakfunctie werkt.
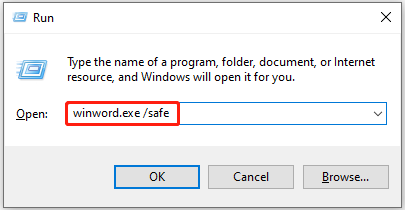
Oplossing 4. Herstel Microsoft Office
Als de veilige modus van Word het probleem niet oplost, kunt u ervoor kiezen Office te repareren. Dit is handig als het Office-product niet werkt of als er fouten optreden. Voor de belangrijkste stappen om Microsoft Office te repareren, kunt u deze tutorial raadplegen: Een Office-toepassing repareren .
Oplossing 5. Scan uw computer op virussen
Een virus- of malware-infectie kan ook verantwoordelijk zijn voor het kopiëren en plakken in Word. In dit geval antivirussoftware zoals Windows-verdediger helpt enorm. U kunt ze gebruiken om uw computer te scannen om virussen te detecteren en te doden.
Tips: Virusaanvallen kunnen niet alleen de kopieer- en plakfunctie in Word beïnvloeden, maar kunnen ook leiden tot gegevensverlies. Als je moet bestanden herstellen , waar u hulp kunt zoeken MiniTool Power-gegevensherstel , de beste software voor gegevensherstel. Het blinkt uit in het herstellen van gegevens van interne harde schijven, SSD's, externe harde schijven, USB-drives, SD-kaarten, enz.MiniTool Power Gegevensherstel Gratis Klik om te downloaden 100% Schoon en veilig
Kortom
Als u last heeft van het probleem dat kopiëren en plakken niet werkt in Word, kunt u de hierboven genoemde oplossingen proberen om dit probleem op te lossen.
Mocht u vragen hebben over MiniTool Power Data Recovery, neem dan contact met ons op via [e-mailadres beveiligd] .
![Oplossingen om de foutmelding 'Toegangscontrole is beschadigd' te verhelpen [MiniTool News]](https://gov-civil-setubal.pt/img/minitool-news-center/28/solutions-fix-access-control-entry-is-corrupt-error.jpg)





![[Opgelost] YouTube-zijbalk wordt niet weergegeven op computer](https://gov-civil-setubal.pt/img/youtube/81/youtube-sidebar-not-showing-computer.jpg)



![Opgelost - Deze Apple ID is nog niet gebruikt in de iTunes Store [MiniTool News]](https://gov-civil-setubal.pt/img/minitool-news-center/84/fixed-this-apple-id-has-not-yet-been-used-itunes-store.png)
![[Opgelost!] Hoe kunt u zich op alle apparaten afmelden bij Google?](https://gov-civil-setubal.pt/img/news/92/how-sign-out-google-all-devices.jpg)

![Probleem met de beste oplossingen voor de time-outperiode voor de semafoor [MiniTool Tips]](https://gov-civil-setubal.pt/img/data-recovery-tips/30/best-solutions-semaphore-timeout-period-has-expired-issue.jpg)




![Hoe Dying Light 2-problemen met stotteren en lage FPS op te lossen? [MiniTool-tips]](https://gov-civil-setubal.pt/img/news/1F/how-to-fix-dying-light-2-stuttering-and-low-fps-issues-minitool-tips-1.png)
![Top 3 manieren om Windows 10-activeringsfout 0x803fa067 [MiniTool News]](https://gov-civil-setubal.pt/img/minitool-news-center/21/top-3-ways-windows-10-activation-error-0x803fa067.png)