Hoe u Steam Games-opslaggebruik kunt controleren: algemene zelfstudie
How To Check Steam Games Storage Use General Tutorial
Omdat er voortdurend nieuwe games worden toegevoegd, zal er een dag komen waarop de opslagruimte van Steam opraakt. Het is dus essentieel om het opslaggebruik van Steam-games te controleren en opslagruimte vrij te maken voor nieuwe games. Blijf deze handleiding lezen MiniTool om meer details te krijgen.
Gebruik Opslagbeheer om de opslag van games in Steam te bekijken
Het is bekend dat computerspellen altijd veel opslagruimte vereisen. Het populairste spel van dit moment, Black Myth: Wukong, heeft bijvoorbeeld een downloadgrootte van 130 GB in hoge definitie voor de pc-versie.
Als je een paar van dit soort games installeert die veel opslagruimte vereisen, raakt je harde schijf snel vol. In dit geval kunt u de ingebouwde Storage Manager in Steam gebruiken om de opslagruimte te controleren die door uw games wordt ingenomen.
Gerelateerd bericht: Steam- en Steam-spellen downloaden op Windows
De Steam-opslagmanager geeft een lijst weer van alle games op uw computer, samen met de opslagruimte die door elke game wordt gebruikt. Als een game te veel ruimte in beslag neemt, kunt u deze daar snel verwijderen en opslagruimte vrijmaken. Hier leest u hoe u Steam-opslag kunt controleren met behulp van Opslagbeheer.
Stap 1: Ga naar de Steam-app op uw computer.
Stap 2: Voer de Steam-opslagbeheerder .
Stoominstellingen : Klik op Stoom in de linkerbovenhoek van de startpagina en selecteer Instellingen . Onder de Instellingen venster, zoek en klik Opslag vanaf het linkerpaneel.

Beheer downloads : Klik op Beheer downloads onder aan de startpagina navigeert u naar de Versnelling pictogram en klik erop. Kies dan voor de Opslag tabblad in STOOMINSTELLINGEN .
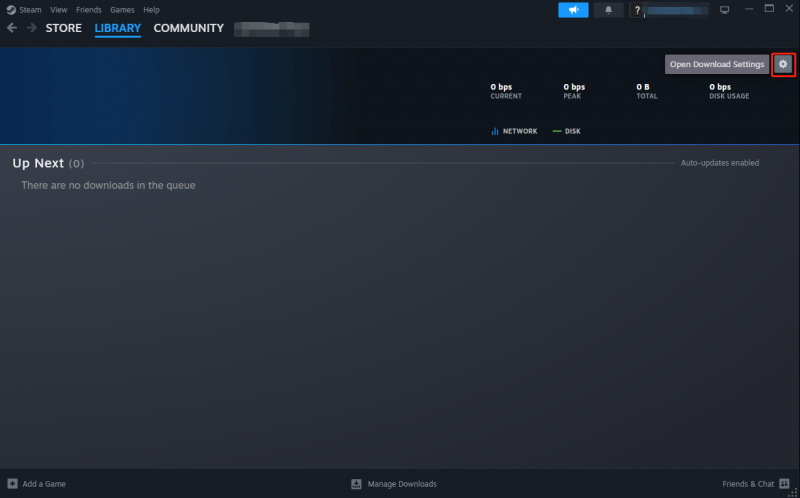
Stap 4: In de Opslag sectie kunt u de totale opslagcapaciteit van de schijf, de beschikbare ruimte en de gebruikte ruimte bekijken. Hieronder vindt u de specifieke benodigde ruimte voor elk spel. Hier kunt u andere schijven toevoegen, zodat u dat kunt doen verplaats uw games naar een andere schijf .
Maak opslagruimte vrij op Steam
In feite nemen niet alleen games opslagruimte in beslag. Steam reserveert ook tijdelijk bezette ruimte voor cachebestanden of geannuleerde of mislukte gamedownloads. Op deze manier is het, na even de tijd te hebben genomen om het opslaggebruik van Steam-games te controleren, een goed moment om die onnodige gegevens te verwijderen om zo uw opslagruimte vrij te maken.
Tips: Voordat u ongewenste games en gegevens verwijdert, kunt u net zo goed back-ups maken voor het geval u ze ooit nodig heeft. Wij raden aan om te gebruiken MiniTool ShadowMaker . Het biedt een back-upfunctie waarmee u dat kunt doen back-up van mappen , bestanden, schijven, het systeem en dergelijke.MiniTool ShadowMaker-proefversie Klik om te downloaden 100% Schoon en veilig
Hier zijn de gedetailleerde stappen om de Steam-opslag schoon te maken.
Stap 1: Ga naar Stoom > Instellingen > Opslag . Als u meer dan één schijf heeft, gaat u naar boven om een schijf te kiezen. Vervolgens ziet u de games die u op deze schijf hebt opgeslagen en kunt u deze naar behoefte verwijderen.
Stap 2: Selecteer een spel dat je wilt verwijderen en vink het vakje helemaal rechts aan. Vervolgens kunt u het van de schijf verwijderen door erop te klikken Verwijderen .
Stap 3: Ga ten slotte naar de Downloads sectie onder STOOMINSTELLINGEN . Klik op Cache wissen om de tijdelijke bestanden op te schonen die in het verleden door Steam zijn gedownload.
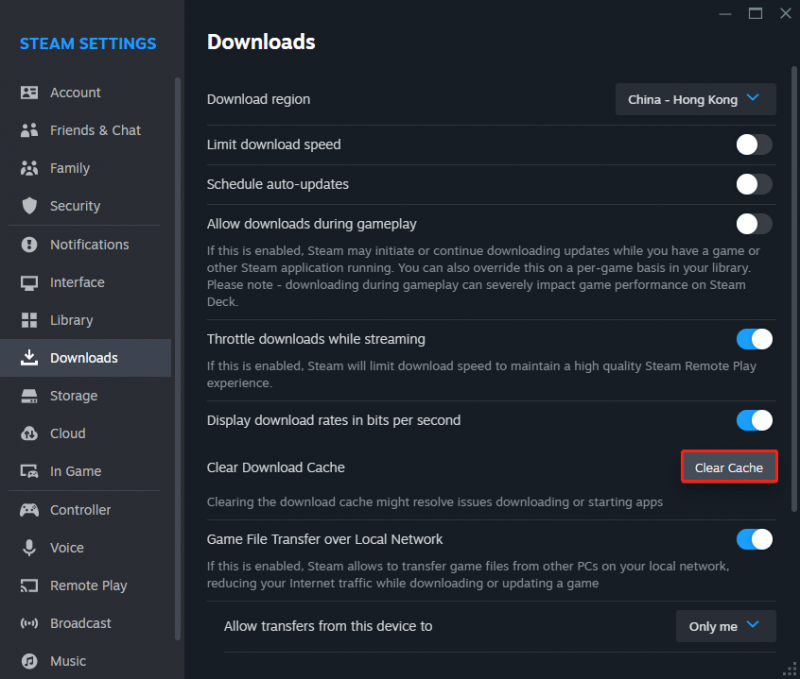
Gerelateerd advies
Om te voorkomen dat je in de toekomst download- of opslagruimteproblemen tegenkomt, is het noodzakelijk om je Steam-opslaggebruik regelmatig te beheren. Verwijder verouderde games of games die je niet meer speelt, om er zeker van te zijn dat je voldoende ruimte hebt voor je nieuwe games.
Maak je geen zorgen dat je de games die je verwijdert niet kunt vinden, omdat ze nog steeds in de Steam-bibliotheek zijn opgeslagen. U kunt ze ook installeren via uw vorige back-up.
Kortom
Met zeer eenvoudige stappen kunt u het opslaggebruik van Steam-games controleren. Als je tijdelijke gegevens en oudere games wilt opschonen om opslagruimte vrij te maken, kun je de stapsgewijze tutorial hierboven volgen.






![Google Meet voor pc downloaden (Windows 11/10), Android en iOS [MiniTool-tips]](https://gov-civil-setubal.pt/img/news/81/how-to-download-google-meet-for-pc-windows-11/10-android-ios-minitool-tips-1.png)

![Wat is een Windows 10-gastaccount en hoe maak je het aan? [MiniTool Nieuws]](https://gov-civil-setubal.pt/img/minitool-news-center/28/what-is-windows-10-guest-account.png)










