Directe oplossing: USB-schijf harde schijf verschijnt nog steeds na verwijdering
Instant Fixes Usb Drive Hard Drive Still Appears After Removal
Af en toe verschijnt uw USB-flashstation of interne/externe harde schijf nog steeds na verwijdering in Windows. Als dit probleem u stoort, kunt u de beproefde oplossingen hiervoor proberen MiniTool gids om dit aan te pakken.Fenomeen: USB-drive/harde schijf verschijnt nog steeds na verwijdering in Windows
Wanneer u een interne of verwisselbare schijf van uw computer verwijdert, zal het systeem normaal gesproken detecteren dat de verbinding met het apparaat is verbroken en wordt de schijf niet langer weergegeven in Verkenner en Schijfbeheer. Tegelijkertijd wordt de stationsletter die door de schijf wordt ingenomen, vrijgegeven voor gebruik door andere schijven. Soms kan het echter voorkomen dat uw harde schijf na verwijdering nog steeds verschijnt.
Mogelijk ziet u de losgekoppelde schijf in de Verkenner, maar wordt u gevraagd een schijf te plaatsen wanneer u deze probeert te openen. Of het verschijnt in Schijfbeheer, maar heeft geen schijfcapaciteit en is niet toegankelijk. In het geval van deze nepschijf moet u al het huidige werk opslaan en de computer opnieuw opstarten, zodat deze herkent dat de schijf is verwijderd. Als dit niet helpt, kunt u de volgende oplossingen implementeren.
Hoe u de harde schijf/USB-schijf kunt repareren die nog steeds wordt weergegeven nadat de verbinding is verbroken
Oplossing 1. Schijven opnieuw scannen
Als uw harde schijf of USB-schijf nog steeds zichtbaar is nadat u de verbinding hebt verbroken, kunt u de schijven opnieuw scannen in Schijfbeheer, zodat het systeem alle aangesloten opslagapparaten opnieuw kan detecteren en herkennen. Klik in Schijfbeheer op Actie En Schijven opnieuw scannen opeenvolgend.
Oplossing 2. Wijs een stationsletter opnieuw toe en start de computer opnieuw op
Door een nieuwe stationsletter opnieuw toe te wijzen aan de problematische schijf en de computer opnieuw op te starten, kan het systeem de hardwareverbinding vernieuwen en de onjuist weergegeven schijf elimineren.
Stap 1. Klik met de rechtermuisknop op Begin knop en kies Schijfbeheer om het te openen.
Stap 2. Klik met de rechtermuisknop op de doelschijf en kies Wijzig de stationsletter en paden vanuit het contextmenu.

Stap 3. Klik in het pop-upvenster op Wijziging , kies een andere stationsletter uit de vervolgkeuzelijst en klik op OK . Pas deze wijziging in elk venster toe en start vervolgens uw computer opnieuw op en controleer of de problematische schijf verdwijnt.
Oplossing 3. Wijzig het register
MountPoints2 is een sleutel in het Windows-register waarin informatie wordt opgeslagen over de schijven die op het systeem zijn gekoppeld. U kunt dit register verwijderen om de informatie die het bevat te verwijderen. Wanneer u uw schijven opnieuw aansluit, zal het systeem deze informatie automatisch opnieuw genereren.
Tips: Hoewel het verwijderen van MountPoints2 doorgaans geen ernstige systeemproblemen veroorzaakt, wordt u toch aangeraden dit te doen maak een back-up van deze individuele registersleutel of het hele register voor het geval dat. Daarna kunt u de onderstaande stappen volgen om het MountPoints2-register te verwijderen.Stap 1. Druk op de Windows + R toetscombinatie om Run te openen.
Stap 2. Typ regedit in het invoervak en druk op Binnenkomen . Als het UAC-venster verschijnt, selecteert u Ja doorgaan.
Stap 3. Kopieer en plak de volgende locatie in de bovenste adresbalk en druk op Binnenkomen :
Computer\HKEY_CURRENT_USER\SOFTWARE\Microsoft\Windows\CurrentVersion\Explorer\MountPoints2
Stap 4. Klik met de rechtermuisknop op MountPoints2 registreren en kiezen Verwijderen vanuit het contextmenu.
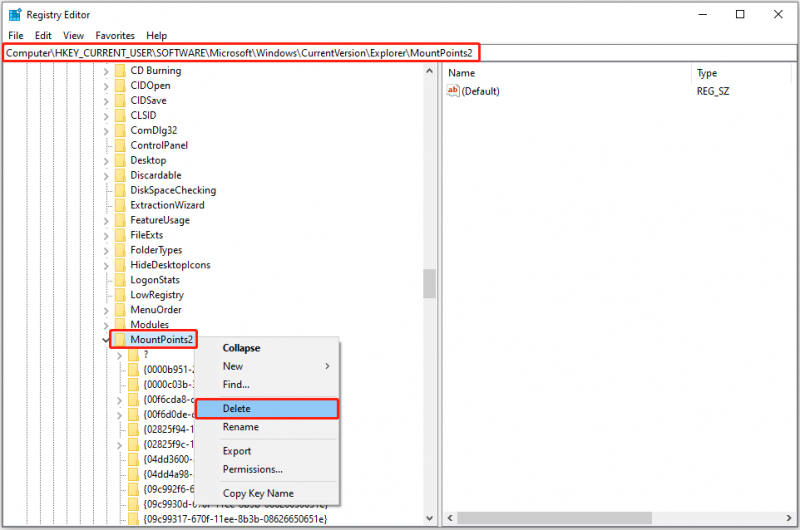
Stap 5. Start uw computer opnieuw op en controleer of het losgekoppelde USB-station/harde schijf nog steeds verschijnt.
Oplossing 4. Verwijder de schijf handmatig
Naast de bovenstaande benaderingen kunt u uw schijf ook met geweld verwijderen uit Apparaatbeheer. Hier zijn de bedieningsstappen.
Stap 1. Klik met de rechtermuisknop op Windows-logo knop op de taakbalk en klik Apparaatbeheer om het te openen.
Stap 2. Dubbelklik Schijfstations om deze categorie uit te breiden.
Stap 3. Controleer of uw USB-station of interne/externe harde schijf hier is. Zo ja, klik er met de rechtermuisknop op en kies Apparaat verwijderen vanuit het contextmenu.
Nu zou u moeten weten hoe u het probleem van 'de harde schijf verschijnt nog steeds na verwijdering' kunt oplossen.
Bonustijd: USB-stick/harde schijf dataherstelsoftware aanbevolen
In dit tijdperk van wijdverbreid gebruik van verschillende apparaten voor gegevensopslag komen schijfstoringen of gegevensverlies van tijd tot tijd voor. Als u onverhoopt bestanden verwijdert of kwijtraakt, kunt u overwegen om dit te gebruiken MiniTool Power-gegevensherstel om gegevens te herstellen. Het is bedreven in het herstellen van alle soorten bestanden, inclusief documenten, video's, foto's, audio, e-mails, archieven, databases en andere bestanden van alle bestandsopslagapparaten.
Als dit de eerste keer is dat u het gebruikt, kunt u de gratis versie proberen, die 1 GB gratis ondersteunt veilig gegevensherstel .
MiniTool Power Gegevensherstel Gratis Klik om te downloaden 100% Schoon en veilig
Dingen inpakken
Op basis van gebruikersfeedback en mijn persoonlijke ervaring heb ik vier effectieve methoden geïdentificeerd voor het efficiënt verwijderen van hardnekkige schijven die voortdurend op uw computer verschijnen. Ik hoop dat de bovenstaande informatie je kan helpen.


![Top 10 manieren om Windows 10 vast te zetten op probleem met laadscherm [MiniTool Tips]](https://gov-civil-setubal.pt/img/disk-partition-tips/35/top-10-ways-fix-window-10-stuck-loading-screen-issue.jpg)




![4 fantastische methoden om de ERR_EMPTY_RESPONSE-fout te herstellen [MiniTool News]](https://gov-civil-setubal.pt/img/minitool-news-center/00/4-fantastic-methods-fix-err_empty_response-error.jpg)


![Hier zijn 5 methoden om te verhelpen dat het laptop-toetsenbord niet werkt Windows 10 [MiniTool News]](https://gov-civil-setubal.pt/img/minitool-news-center/21/here-are-5-methods-fix-laptop-keyboard-not-working-windows-10.jpg)
![Vitale processen in Taakbeheer die u niet mag beëindigen [MiniTool News]](https://gov-civil-setubal.pt/img/minitool-news-center/44/vital-processes-task-manager-you-should-not-end.png)

![Hoe Steam te repareren Sluit onverwacht Mac af? Probeer hier 7 manieren! [MiniTool-tips]](https://gov-civil-setubal.pt/img/news/EA/how-to-fix-steam-quit-unexpectedly-mac-try-7-ways-here-minitool-tips-1.png)
![Wat te doen als u niet kunt vastpinnen om te starten in Windows 10? [Opgelost!] [MiniTool Nieuws]](https://gov-civil-setubal.pt/img/minitool-news-center/13/what-do-if-you-can-t-pin-start-windows-10.jpg)



![[OPGELOST] BSOD-systeemservice-uitzondering Stopcode Windows 10 [MiniTool-tips]](https://gov-civil-setubal.pt/img/backup-tips/16/bsod-system-service-exception-stop-code-windows-10.png)
