Opgelost: het informatiearchief kan niet worden geopend Outlook-fout [MiniTool News]
Solved Information Store Cannot Be Opened Outlook Error
Overzicht :
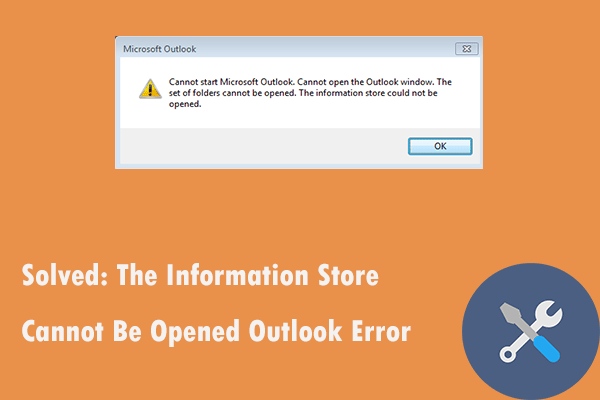
Outlook wordt veel gebruikt, maar er doen zich vaak problemen voor. Bent u ooit de foutmelding 'het informatiearchief kan niet geopend' tegengekomen? Zo ja, dan kun je dit bericht nu lezen van MiniTool . Het toont u verschillende werkbare methoden om u te helpen dit probleem op te lossen.
Wanneer u Outlook probeert te starten, kan er een fout met het informatiearchief niet worden geopend. Het foutbericht heeft verschillende variaties in verschillende Outlook-versies. Het volledige foutbericht voor gebruikers van Outlook 2019 en '16 is als volgt:
Kan Microsoft Outlook niet starten. Kan het Outlook-venster niet openen. De set mappen kan niet worden geopend. Het informatiearchief kan niet worden geopend.
Na deze fout kunt u Outlook niet openen. Er zijn echter veel mogelijke oplossingen voor het informatiearchief dat de Outlook-fout niet kan openen. Bekijk de volgende oplossingen om de fout met het informatiearchief op te lossen.
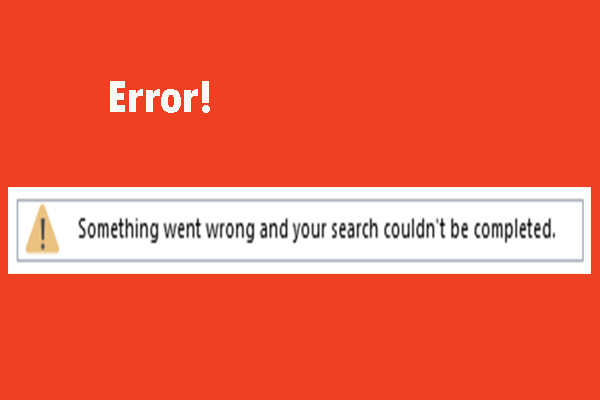 Hoe de Outlook te repareren kon uw zoekfout niet voltooien?
Hoe de Outlook te repareren kon uw zoekfout niet voltooien? Lees dit bericht als u merkt dat Outlook uw zoekopdracht niet kan voltooien en u het probleem wilt oplossen. U kunt enkele nuttige oplossingen uit dit bericht halen.
Lees verderMethode 1: Start Outlook in de veilige modus
De eerste manier die u kunt proberen, is door Outlook in de veilige modus te openen.
Stap 1: Druk op de ramen toets + R sneltoets om het Rennen dialoog venster.
Stap 2: Typ vervolgens Outlook / veilig en klik OK .
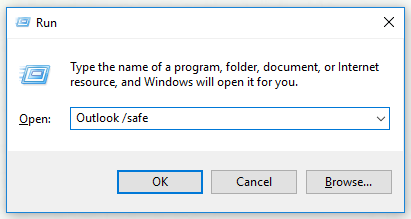
Stap 3: A. Kies Profiel venster zal verschijnen. Klik OK doorgaan.
Wacht tot het proces is voltooid, controleer of het informatiearchief niet kan worden geopend. Outlook-fout verdwijnt.
Methode 2: Schakel de optie Compatibiliteitsmodus voor Outlook uit
De tweede methode die u kunt proberen, is door de compatibiliteitsmodus voor Outlook uit te schakelen. Hier is een korte handleiding.
Stap 1: Navigeer rechtstreeks naar Lokale schijf: C> Programmabestanden> Microsoft Office> Office XX .
Stap 2: Zoek de ' Outlook.exe ”Bestand, klik er met de rechtermuisknop op om te kiezen Eigendommen en navigeer naar het Compatibiliteit tabblad.
Stap 3: Schakel het selectievakje uit Voer dit programma uit in compatibiliteit modus: onder de Compatibiliteitsmodus sectie.
Stap 4: Klik op Van toepassing zijn en OK .
Nu heb je de compatibiliteitsmodus succesvol uitgeschakeld. Controleer of het informatiearchief niet kan worden geopend. Outlook-fout blijft bestaan.
Methode 3: reset het navigatiedeelvenster
Het informatiearchief kan niet worden geopend Outlook-fout kan worden veroorzaakt door beschadigde instellingen van het navigatiedeelvenster. U kunt dus proberen het navigatievenster opnieuw in te stellen om dit probleem op te lossen.
Stap 1: Sluit alle applicaties met betrekking tot Outlook.
Stap 2: Druk op de ramen toets + R sneltoets om het Rennen dialoog venster.
Stap 3: Typ vervolgens outlook.exe / resetnavpane en klik OK .
Na het uitvoeren van deze opdracht, zou Outlook normaal moeten openen. Controleer of het informatiearchief niet kan worden geopend, fout is opgelost.
Methode 4: Repareer het PST-bestand van Outlook
Mogelijk moet u beschadigde Outlook-gegevensbestanden repareren om dit probleem op te lossen.
Stap 1: Druk op de ramen toets + IS sleutel om te openen Bestandsverkenner .
Stap 2: Open de Outlook-map in Bestandsverkenner . Het standaard mappad voor Outlook 2019 en ‘16 is: C: Program Files (x86) Microsoft Office root Office16 .
Stap 3: Klik SCANPST.EXE om het Herstelprogramma voor Microsoft Outlook Inbox venster.
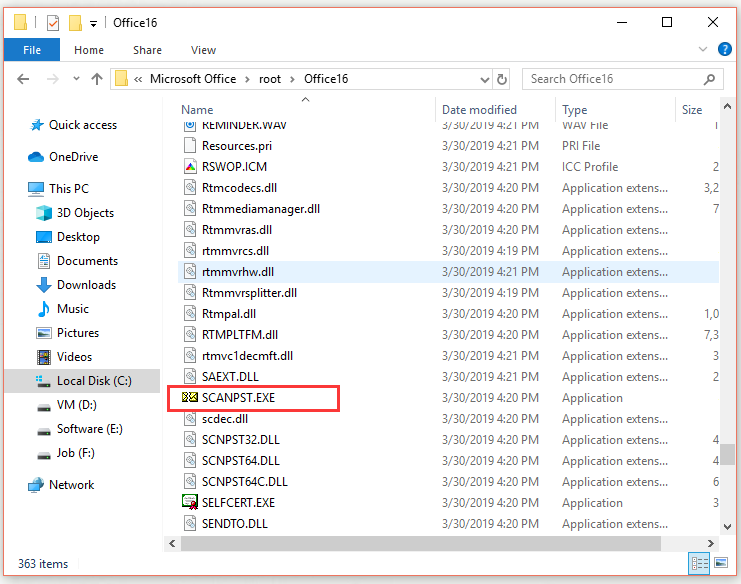
Stap 4: Klik op Bladeren om een Outlook PST-bestand te kiezen, klikt u op Begin scannen.
Vervolgens kunt u een Reparatie optie als de scan fouten detecteert.
Methode 5: Lync verwijderen bij het opstarten van het systeem
Als u Lync afsluit dat actief was toen u Outlook startte, kan de fout met het informatiearchief worden verholpen.
Stap 1: Klik met de rechtermuisknop op de taakbalk en selecteer Taakbeheer .
Stap 2: Schakel over naar het Beginnen selecteer Lync en klik op het Uitschakelen knop in de rechter benedenhoek.
Stap 3: Start uw pc opnieuw op en start Outlook opnieuw om te zien of het informatiearchief niet kan worden geopend. Outlook-fout is opgelost.
Methode 6: Clean Boot Windows
Om er zeker van te zijn dat er geen andere conflicterende programma's zijn, kunt u het opstarten van Windows opschonen.
Stap 1: Druk op de ramen toets + R sneltoets om het Rennen dialoog venster.
Stap 2: Typ vervolgens msconfig en klik OK .
Stap 3: In het algemeen tabblad, vink aan Selectieve beginnende onderneming selecteren Laad systeemservices en Gebruik de originele opstartconfiguratie . Schakel het selectievakje uit Laad opstartitems optie.
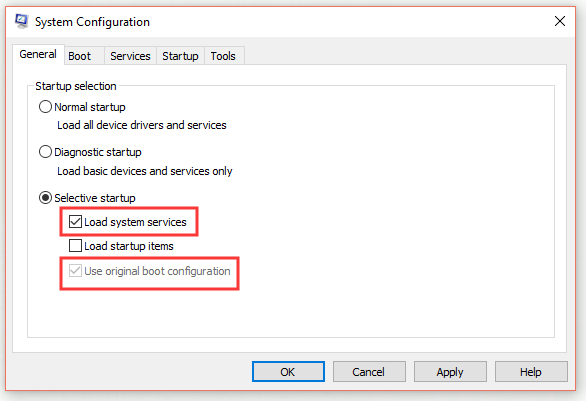
Stap 4: Schakel over naar het Diensten tabblad, vink aan Verberg alle Microsoft diensten en klik op het Schakel alles uit knop.
Stap 5: Klik op Van toepassing zijn en OK .
Stap 6: Selecteer het Herstarten optie.
Nadat u de bovenstaande stappen hebt voltooid, kan het informatiearchief niet worden geopend.De Outlook-fout zou moeten zijn opgelost.
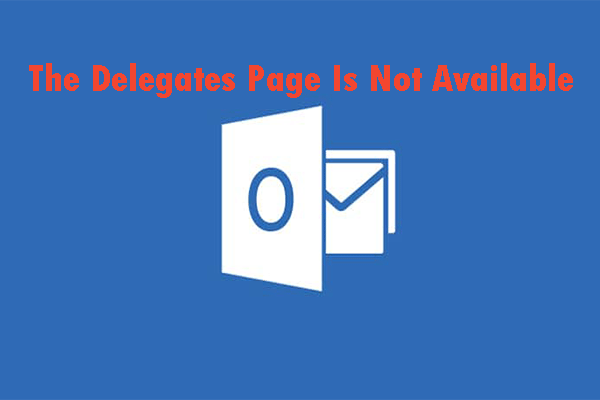 Los de Outlook-fout 'De pagina met afgevaardigden is niet beschikbaar' op
Los de Outlook-fout 'De pagina met afgevaardigden is niet beschikbaar' op Als u de foutmelding op de pagina Afgevaardigden ontvangt, maar u weet niet wat u moet doen, kunt u dit bericht lezen om een aantal methoden te vinden om dit probleem op te lossen.
Lees verderKortom
Na het lezen van dit bericht, moet u duidelijk weten hoe u het informatiearchief kunt repareren, kan de Outlook-fout niet worden geopend. Als u dezelfde fout tegenkomt, probeer dan de hierboven genoemde methoden.
![3 Oplossingen voor .exe is geen geldige Win32-toepassing [MiniTool News]](https://gov-civil-setubal.pt/img/minitool-news-center/82/3-solutions-exe-is-not-valid-win32-application.png)
![Download Windows 10/11 ISO voor Mac | Download en installeer gratis [MiniTool-tips]](https://gov-civil-setubal.pt/img/data-recovery/6E/download-windows-10/11-iso-for-mac-download-install-free-minitool-tips-1.png)


![4 oplossingen om op te lossen, kan niet inloggen op Gmail-account [MiniTool News]](https://gov-civil-setubal.pt/img/minitool-news-center/70/4-solutions-fix-can-t-sign-into-gmail-account.png)



![4 Oplossingen voor AMD Radeon-instellingen worden niet geopend [MiniTool News]](https://gov-civil-setubal.pt/img/minitool-news-center/11/4-solutions-amd-radeon-settings-not-opening.png)
![Vier methoden om externe harde schijf opstartbaar te maken Windows 10 [MiniTool-tips]](https://gov-civil-setubal.pt/img/backup-tips/57/four-methods-make-external-hard-drive-bootable-windows-10.png)
![Hoe tekstberichten vanaf de iPhone af te drukken? Volg de 3 Oplossingen! [MiniTool-tips]](https://gov-civil-setubal.pt/img/news/0E/how-to-print-text-messages-from-iphone-follow-the-3-solutions-minitool-tips-1.png)
![[OPGELOST] SD-kaart Zelf bestanden verwijderen? Hier zijn oplossingen! [MiniTool-tips]](https://gov-civil-setubal.pt/img/data-recovery-tips/60/sd-card-deleting-files-itself.jpg)





![[Volledige gids] Hoe Steam Cache op Windows/Mac wissen?](https://gov-civil-setubal.pt/img/news/21/how-clear-steam-cache-windows-mac.png)

![Opgelost - Kan netwerkstation Windows 10 niet in kaart brengen [MiniTool News]](https://gov-civil-setubal.pt/img/minitool-news-center/74/solved-can-t-map-network-drive-windows-10.png)