Hoe u de taak Einde in de taakbalk op Windows 11 kunt uitschakelen
How To Enable Disable End Task In Taskbar On Windows 11
De optie Taak beëindigen is handig om niet-reagerende programma's en services in Windows 11/10 te beëindigen of met kracht te sluiten. Dit bericht van MiniTool vertelt u hoe u Taak beëindigen in de taakbalk op Windows 11 kunt inschakelen.Normaal gesproken kunt u een app sluiten door op de knop Sluiten (X) in de rechterbovenhoek te klikken of door het menu Bestand te gebruiken met de opties Afsluiten, Sluiten of Afsluiten. Vanaf Windows 11 versie 23H2 wordt de optie Taak beëindigen toegevoegd aan de taakbalk. Deze functie biedt een efficiëntere manier om niet-reagerende applicaties te sluiten.
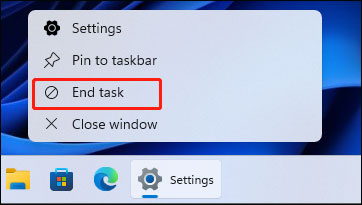
Hiermee hoeft u geen toegang te hebben tot Taakbeheer of door app-vensters te navigeren. U hoeft alleen maar met de rechtermuisknop op het taakbalkpictogram te klikken en Taak beëindigen te selecteren om de app te beëindigen. De functie is standaard uitgeschakeld en het volgende deel laat zien hoe u Taak beëindigen in de taakbalk in Windows 11 kunt inschakelen.
Manier 1: Via Instellingen
Hoe kan ik Taak beëindigen in de taakbalk inschakelen op Windows 11? De eerste methode is via Instellingen.
1. Druk op de ramen + I sleutels samen om te openen Instellingen .
2. Ga naar Systeem > Voor ontwikkelaars . Zoek dan de Einde taak deel en zet de schakelaar aan. Als u Taak beëindigen in taakbalk op Windows 11 wilt uitschakelen, hoeft u alleen maar de knop uit te schakelen.
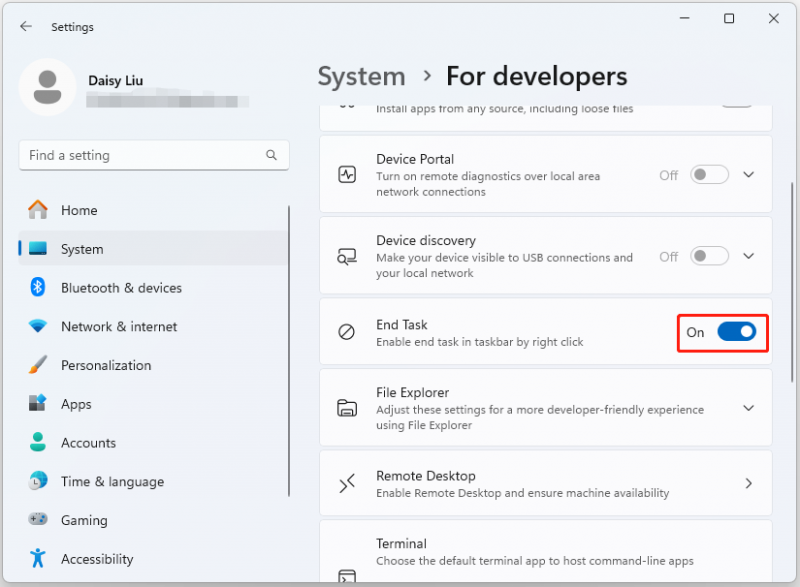
Manier 2: Via Register-editor
U kunt Taak beëindigen in de taakbalk op Windows 11 ook inschakelen via de Register-editor. Deze methode werkt alleen in Windows 11 Education/SE-versies. U kunt dat niet doen in Windows 11 Home/Pro-edities.
Tips: Voordat u wijzigingen aanbrengt in het register, is het belangrijk een back-up te maken van de registerinstellingen of van het hele systeem. Als er iets misgaat, kan het zijn dat uw systeem niet meer opstart en kunt u het met de back-up naar de vorige staat herstellen. Om dat te doen, heeft de gratis back-upsoftware – MiniTool ShadowMaker wordt aanbevolen. Download het om het te proberen!MiniTool ShadowMaker-proefversie Klik om te downloaden 100% Schoon en veilig
1. Druk op de ramen + R sleutels om de te openen Loop dialoog venster. Type regedit.msc en druk op OK openen Register-editor .
2. Ga naar het volgende pad:
HKEY_CURRENT_USER\Software\Microsoft\Windows\CurrentVersion\Explorer\Advanced\TaskbarDeveloperSettings
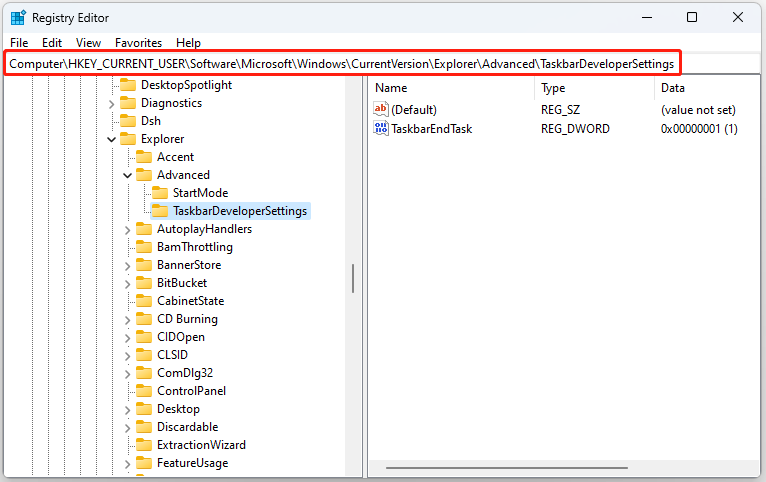
3. De waarde van de registersleutel TaskbarEndTask bepaalt of de optie voor het beëindigen van de taak is ingeschakeld of uitgeschakeld.
- Als de TaskbarEndTask-waarde is ingesteld op 1 , is de optie Taak beëindigen op de taakbalk ingeschakeld.
- Als de TaskbarEndTask-waarde is ingesteld op 0 , is de optie Taak beëindigen op de taakbalk uitgeschakeld.
Manier 3: Via opdrachtprompt
Voor gevorderde gebruikers kan de optie voor het beëindigen van de taakbalk worden ingeschakeld door een eenvoudige opdracht uit te voeren.
1. Typ cmd in het zoekvak en kies Als administrator uitvoeren.
2. Voer de volgende opdracht in om Taak beëindigen in taakbalk in te schakelen:
reg add HKCU\Software\Microsoft\Windows\CurrentVersion\Explorer\Advanced\TaskbarDeveloperSettings /v TaskbarEndTask /t REG_DWORD /d 1 /f
Voer de volgende opdracht uit om de functie Taak beëindigen op de taakbalk van Windows 11 uit te schakelen:
reg add HKCU\Software\Microsoft\Windows\CurrentVersion\Explorer\Advanced\TaskbarDeveloperSettings /v TaskbarEndTask /t REG_DWORD /d 0 /f
Laatste woorden
Hoe kan ik Taak beëindigen in de taakbalk in- of uitschakelen door met de rechtermuisknop te klikken? Hier zijn 3 handige manieren beschikbaar. Ik hoop dat dit bericht nuttig voor je zal zijn. Als u een back-up van uw belangrijke gegevens op Windows 11 of het hele systeem wilt maken, kunt u het proberen MiniTool ShadowMaker Gratis om dat te doen.
MiniTool ShadowMaker-proefversie Klik om te downloaden 100% Schoon en veilig

![SanDisk Ultra versus Extreme: wat is beter [verschillen] [MiniTool News]](https://gov-civil-setubal.pt/img/minitool-news-center/23/sandisk-ultra-vs-extreme.png)

![Kunt u niet downloaden van Google Drive? - 6 manieren [MiniTool News]](https://gov-civil-setubal.pt/img/minitool-news-center/60/can-t-download-from-google-drive.png)
![Hoe maak ik een back-up van gegevens zonder Windows op te starten? Gemakkelijke manieren zijn hier! [MiniTool-tips]](https://gov-civil-setubal.pt/img/backup-tips/87/how-back-up-data-without-booting-windows.jpg)
![Hoe niet-opgeslagen Word-document te herstellen (2020) - Ultieme gids [MiniTool-tips]](https://gov-civil-setubal.pt/img/data-recovery-tips/12/how-recover-unsaved-word-document-ultimate-guide.jpg)



![[Eenvoudige gids] Top 5 oplossingen voor Windows-installatie traag](https://gov-civil-setubal.pt/img/news/2E/easy-guide-top-5-fixes-to-windows-installation-slow-1.png)

![Oplossingen voor foutcode 3: 0x80040154 in Google Chrome [MiniTool News]](https://gov-civil-setubal.pt/img/minitool-news-center/58/solutions-error-code-3.png)

![Hoe bestanden herstellen van een geformatteerde harde schijf (2020) - Gids [MiniTool Tips]](https://gov-civil-setubal.pt/img/data-recovery-tips/67/how-recover-files-from-formatted-hard-drive-guide.png)
![Los het Malwarebytes Service High CPU-probleem op Windows op [MiniTool News]](https://gov-civil-setubal.pt/img/minitool-news-center/13/fix-malwarebytes-service-high-cpu-problem-windows.png)


![Herstelopties gebruiken op Windows 10 [uitgangspunt en stappen] [MiniTool-tips]](https://gov-civil-setubal.pt/img/backup-tips/63/how-use-recovery-options-windows-10-premise.jpg)

