3 effectieve oplossingen om Safari-bladwijzers op iPad te herstellen [MiniTool Tips]
3 Effective Solutions Restore Safari Bookmarks Ipad
Overzicht :
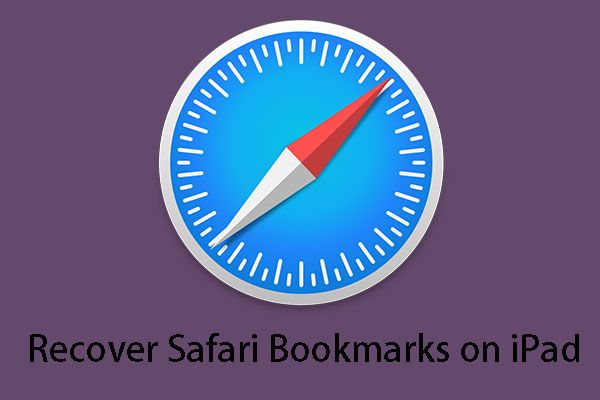
Moet u Safari-bladwijzers op iPad herstellen? In feite is er meer dan één manier om deze klus te klaren. Om deze oplossingen te verkrijgen, kunt u dit lezen MiniTool post om te leren hoe u MiniTool Mobile Recovery voor iOS gebruikt om uw verloren gegevens terug te krijgen.
Snelle navigatie :
Safari-bladwijzers op iPad verdwenen!
Laten we vandaag beginnen met het volgende probleem:
Help alsjeblieft, hoe kan ik de iPad van mijn vrouw herstellen, met name de bladwijzers, ik heb op de een of andere manier haar bladwijzers verwijderd, terwijl ik hem gebruikte omdat mijn MacBook Pro verkeerd was gegaan, ik zit echt diep Doo Doo! In de hoop dat iemand kan helpen, anders kan ik ben dood!discussies.apple.com
Als u van surfen op internet houdt, is het bovenste probleem heel gemakkelijk te begrijpen. iPad is een op iOS gebaseerde reeks tabletcomputers die is ontworpen en op de markt wordt gebracht door Apple Inc. en Safari is de standaardbrowser erop. Net als andere gewone webbrowsers heeft Safari ook een bladwijzerfunctie waarmee u bepaalde sites kunt taggen om later te lezen.
Over het algemeen zijn deze websites in bladwijzers belangrijk voor u. Maar er gebeuren elke dag ongelukken. De Safari-bladwijzers kunnen zomaar plotseling verdwijnen; of u verwijdert ze per ongeluk; of na het herstellen van de iPad naar de fabrieksinstellingen, ontdek je dat alle Safari-bladwijzers worden weggegooid.
Op dat moment bent u er zeker van om een manier te vinden herstel Safari-bladwijzers op iPad . Dus hierna zal ik drie oplossingen introduceren om dit probleem dienovereenkomstig op te lossen.
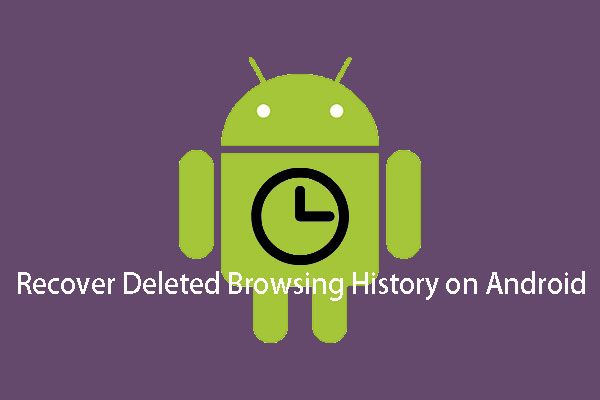 Twee methoden om verwijderde geschiedenis effectief op Android te herstellen
Twee methoden om verwijderde geschiedenis effectief op Android te herstellen Weet u hoe u de verwijderde geschiedenis eenvoudig en effectief op Android kunt herstellen? Nu kun je dit bericht lezen en een goede methode kiezen om deze klus te klaren.
Lees verderOplossingen om Safari-bladwijzers op iPad te herstellen
Oplossing 1: start uw iPad opnieuw op
Dit is een heel eenvoudige oplossing en volg deze stappen:
Stap 1: Houd gewoon de Top (of Kant ) -knop totdat de schuifregelaar verschijnt.
Stap 2: Versleep de schuifregelaar om uw apparaat volledig uit te schakelen.
Stap 3: Nadat de iPad is uitgeschakeld, houdt u de Top (of Kant ) -knop totdat je het Apple-logo ziet.
Als je Safari-bladwijzers nog steeds niet kunt vinden nadat je de iPad opnieuw hebt opgestart, kun je proberen om alle instellingen op de iPad te resetten. Ga naar Instellingen > algemeen > Reset , kies dan Reset alle instellingen . Maak je geen zorgen, al je voorkeuren en instellingen worden gereset, terwijl alle media en gegevens goed worden bewaard.
Deze oplossing kan de plotselinge verdwijning of niet-herkende fout van Safari-bladwijzers oplossen op voorwaarde dat u ze niet echt hebt verwijderd.
Maar in de meeste situaties is het probleem niet zo eenvoudig. Zolang u zeker weet dat Safari-bladwijzers van uw iPad zijn verwijderd, kunt u ze op deze manier niet herstellen.
Oplossing 2: herstel Safari-bladwijzers op de iPad vanaf iCloud.com
U mag de Safari-bladwijzers herstellen van een eerdere versie die automatisch werd gearchiveerd in iCloud. Doe gewoon het volgende:
Stap 1. Log in op iCloud.com en klik op Instelling vanuit de startinterface.
Stap 2. Klik op Herstel bladwijzers linksonder Geavanceerd sectie.
Stap 3. Alle beschikbare versies worden weergegeven op datum en tijd waarop ze zijn gearchiveerd. Selecteer de versie die u wilt herstellen en klik op Herstellen om het herstelproces te starten.
Eindelijk verschijnen de herstelde bladwijzers op uw iPad (in feite verschijnen ze op al uw apparaten die zijn ingesteld voor iCloud Safari).
Deze oplossing is gebaseerd op het uitgangspunt dat u iCloud hebt ingesteld om uw Safari-bladwijzers automatisch te archiveren.
Is dit de beste hersteloplossing voor jou?
Niet echt.
Als u Safari-bladwijzers van iCloud.com herstelt, kunt u niet selecteren welke u wilt herstellen. Bovendien kan er nog een andere slechte situatie zijn: u hebt iCloud-automatische archivering niet ingesteld voor Safari-bladwijzers.
Dan bent u wellicht op zoek naar een andere ideale oplossing om dit probleem op te lossen. Het is dus noodzakelijk dat u de volgende oplossing leert.
Een ideale oplossing om Safari-bladwijzers op iPad te herstellen - MiniTool
Oplossing 3: herstel Safari-bladwijzers op iPad met MiniTool Mobile Recovery voor iOS
Wanneer zowel oplossing 1 als oplossing 2 het probleem niet voor u kunnen oplossen, is het tijd om een stukje van een derde partij op te halen iOS-software voor gegevensherstel om u te helpen. Van dit soort goede en slechte software is de professionele MiniTool Mobile Recovery voor iOS een goede keuze.
MiniTool Mobile Recovery voor iOS, ontwikkeld door MiniTool Software Ltd., is speciaal ontworpen om gegevens te herstellen op iOS-apparaten, waaronder iPhone, iPad en iPod Touch, die dienovereenkomstig drie herstelmodules biedt: Herstel van iOS-apparaat , Herstel van iTunes-back-upbestand , en Herstel van iCloud-back-upbestand .
En de ondersteunde herstelbare gegevenstypen omvatten Safari-bladwijzers, foto's, video's, berichten, contacten, belgeschiedenis, agenda en meer.
Bovendien zijn er twee verschillende versies voor uw individuele gebruik: Windows-versie voor Windows-besturingssysteem en Mac-versie voor Mac-besturingssysteem. Download de juiste versie als u van plan bent deze software te gebruiken.
Tip: MiniTool Mobile Recovery for iOS Free Edition ondersteunt om alle gescande Safari-bladwijzers naar uw computer te herstellen.De volgende bewerkingen zijn gebaseerd op het Windows-besturingssysteem, terwijl het herstelproces op het Mac-besturingssysteem hetzelfde is.
Nu kunt u gewoon op de volgende knop klikken om de nieuwste softwareversie op te halen.
Manier 1: Safari-bladwijzers rechtstreeks van de iPad herstellen
Op voorwaarde dat je per ongeluk Safari-bladwijzers verwijdert, maar je hebt van tevoren geen iCloud- en iTunes-back-up gemaakt, of iCloud hebt ingesteld om Safari-bladwijzers automatisch te archiveren, dan mag je een aanvraag indienen Herstel van iOS-apparaat module van deze software om verwijderde Safari-bladwijzers op iPad te herstellen.
Installeer de nieuwste iTunes op uw computer om deze herstelmodule normaal te laten werken.
Volg dan de volgende stappen:
Stap 1. Verbind uw iPad met uw computer en open MiniTool Mobile Recovery voor iOS Free Edition. De software zal het apparaat automatisch detecteren. Als uw iPad op de interface wordt weergegeven, klikt u op Scannen om de software het te laten scannen.
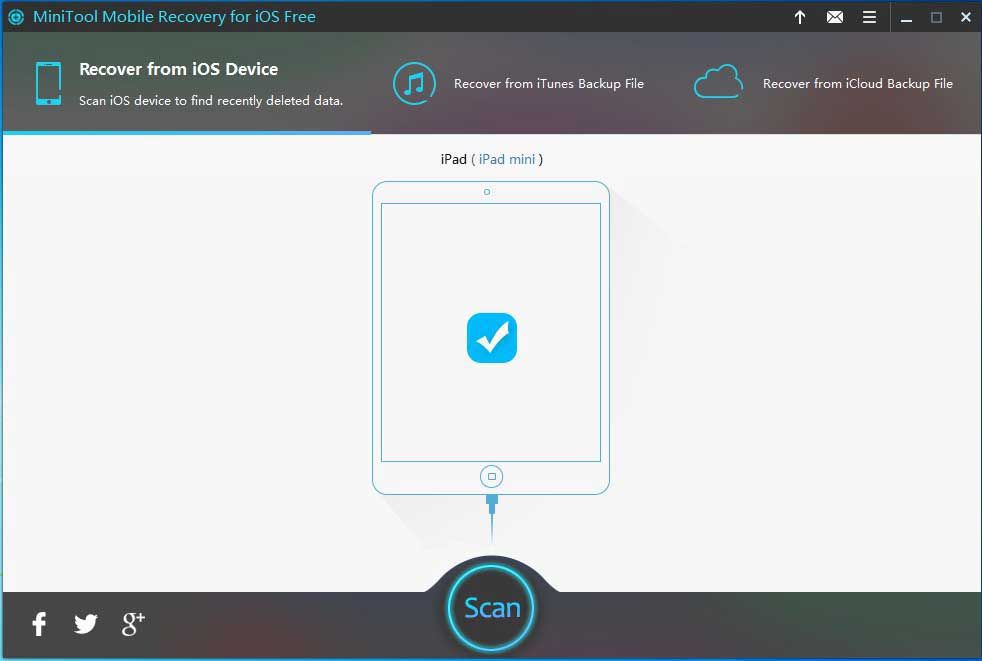
Stap 2. Het analyseren van iOS-gegevens kan enige tijd duren, afhankelijk van de grootte van de gegevens op uw iPad. Als het scanproces is voltooid, worden alle gescande gegevens in de interface weergegeven.
Selecteer Bladwijzers in de linkergegevenslijst en alle gescande Safari-bladwijzers, inclusief bestaande en verwijderde, worden voor je getoond. Kies degene die u wilt herstellen en klik op de knop Herstellen rechtsonder om door te gaan.
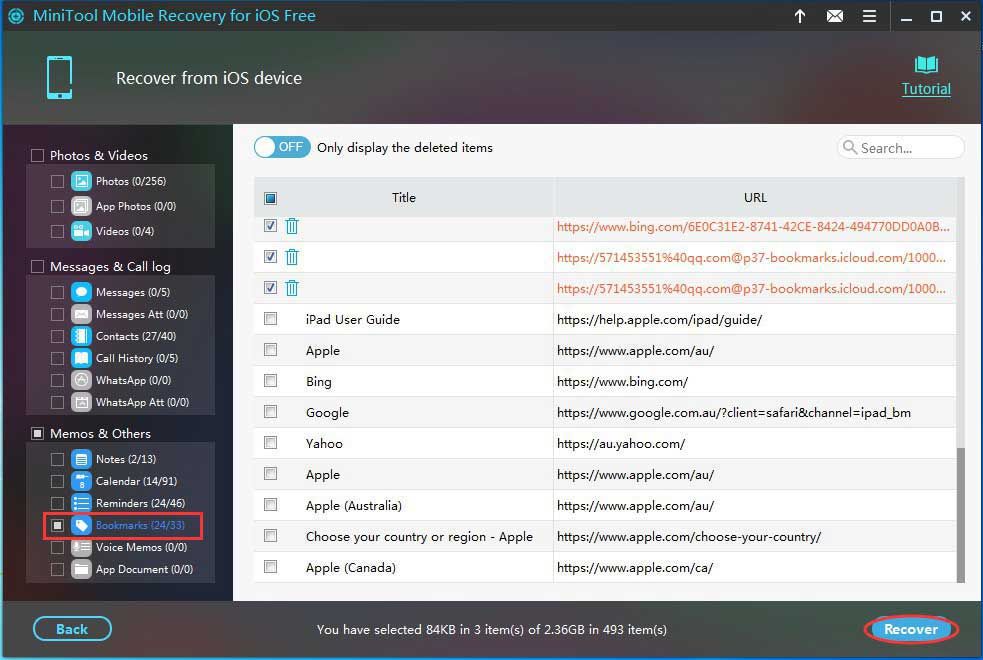
Stap 3. U krijgt het eerste pop-outvenster. Als u de geselecteerde Safari-bladwijzers niet in het standaardpad wilt opslaan, klikt u op Bladeren om door te gaan.
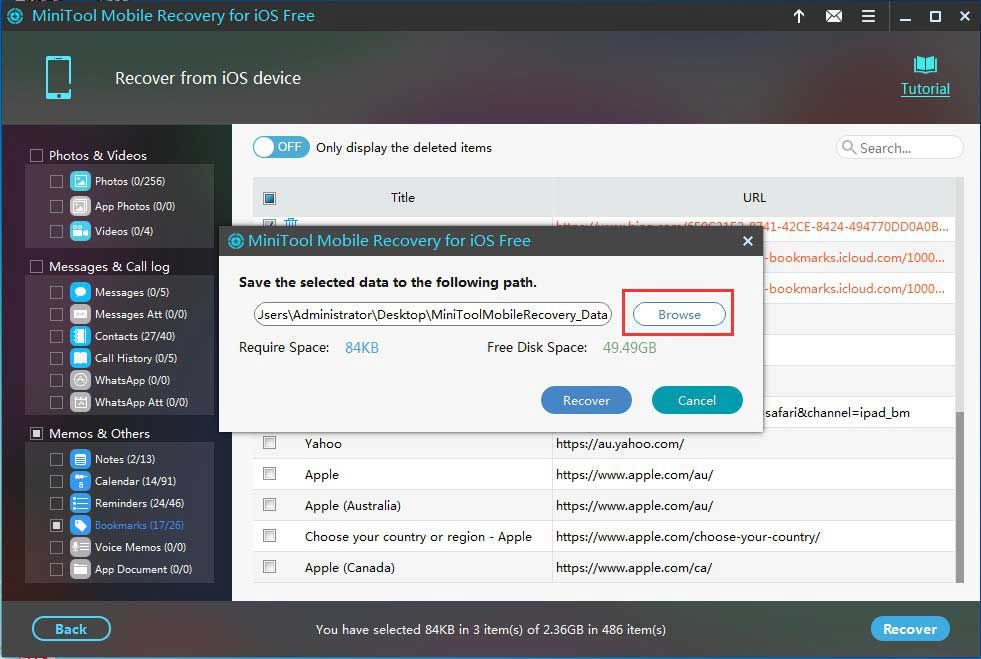
Stap 4. Er is nog een pop-outvenster nadat u op Bladeren hebt geklikt. Wanneer het opslagpad is gekozen, klikt u gewoon op Herstel in dit pop-outvenster en alle geselecteerde bladwijzers worden hersteld naar het opgegeven pad.
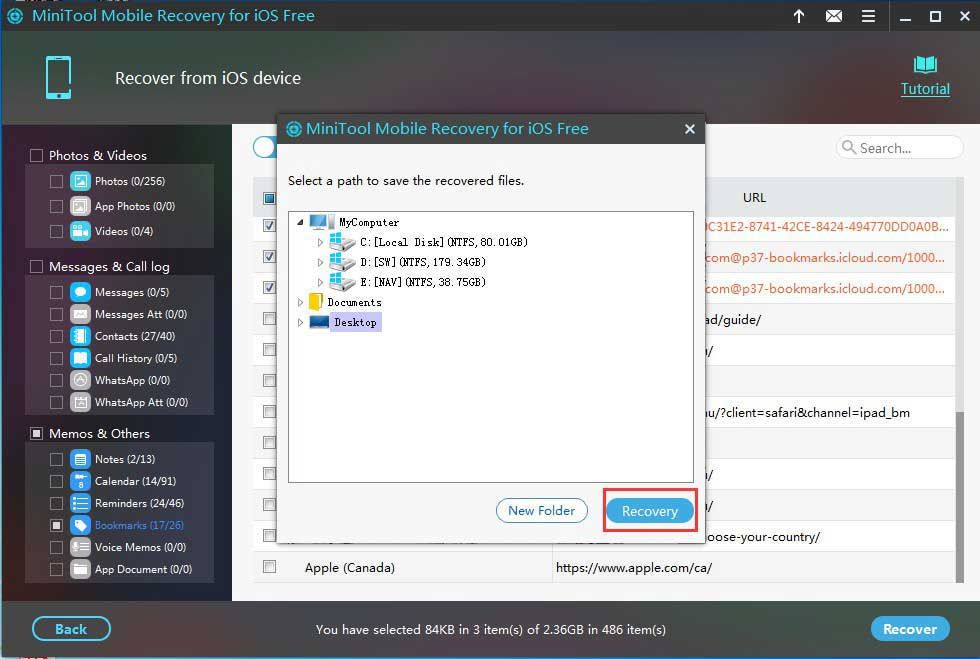
Stap 5. Na stap 4 is er een derde pop-outvenster. In deze weduwe kunt u op Resultaat bekijken klikken om het herstelresultaat te bekijken.
Om de Safari-bladwijzers te bekijken, kunt u het bestand met de naam bookmark.html zoeken en openen in het opgegeven opgeslagen pad en kunt u elke website bekijken door rechtstreeks op elke link te klikken.




![Taakhost-venster repareren Voorkomt afsluiten op Windows 10 [MiniTool News]](https://gov-civil-setubal.pt/img/minitool-news-center/55/how-fix-task-host-window-prevents-shut-down-windows-10.jpg)
![[Beginnersgids] Hoe kan ik de tweede regel in Word laten inspringen?](https://gov-civil-setubal.pt/img/news/33/how-indent-second-line-word.png)



![8 tips voor het repareren van iCloud-foto's die niet worden gesynchroniseerd met iPhone / Mac / Windows [MiniTool News]](https://gov-civil-setubal.pt/img/minitool-news-center/15/8-tips-fixing-icloud-photos-not-syncing-iphone-mac-windows.png)



![De foutmelding 'Er is geen e-mailprogramma gekoppeld' oplossen [MiniTool News]](https://gov-civil-setubal.pt/img/minitool-news-center/87/how-fix-there-is-no-email-program-associated-error.jpg)




![850 EVO versus 860 EVO: wat is het verschil (focus op 4 aspecten) [MiniTool News]](https://gov-civil-setubal.pt/img/minitool-news-center/37/850-evo-vs-860-evo-what-s-difference.png)
