Microsoft PC Manager krijgt een verbeterde functie voor het opschonen van bestanden
Microsoft Pc Manager Gets An Improved Files Cleanup Feature
Microsoft heeft nog twee functies toegevoegd aan het opschonen van bestanden in PC Manager: gedownloade bestanden en dubbele bestanden. Deze functies kunnen in verschillende situaties eenvoudig schijfruimte vrijmaken. In dit bericht, MiniTool-software zal de verbeterde Bestanden Opruiming in detail introduceren.
Verbeterde bestandsopruiming in PC Manager
Microsoft PC-beheer is een pc-prestatieversterker voor Windows 10 (1809 en hoger) en Windows 11. Sinds de release heeft het ontwikkelingsteam altijd geprobeerd er meer nuttige functies in te integreren. Nu, Bestanden opruimen in PC Manager voegt de mogelijkheid toe om de functies voor gedownloade en dubbele bestanden te beheren.
Deze tool is ontworpen en ontwikkeld door Microsoft, maar is niet vooraf geïnstalleerd in Windows 11 en 10. Als u deze wilt gebruiken, kunt u naar de Microsoft Store gaan om deze te zoeken en op te halen. Bovendien is PC Manager nu alleen beschikbaar in Azië en het Verenigd Koninkrijk. Jij kan doe dit als PC Manager niet verschijnt in de Store in Windows.
Wat kan Bestanden Opschonen in PC Manager nu voor u betekenen?
Er zijn momenteel 3 opties:
- Beheer gedownloade bestanden
- Beheer grote bestanden
- Beheer dubbele bestanden
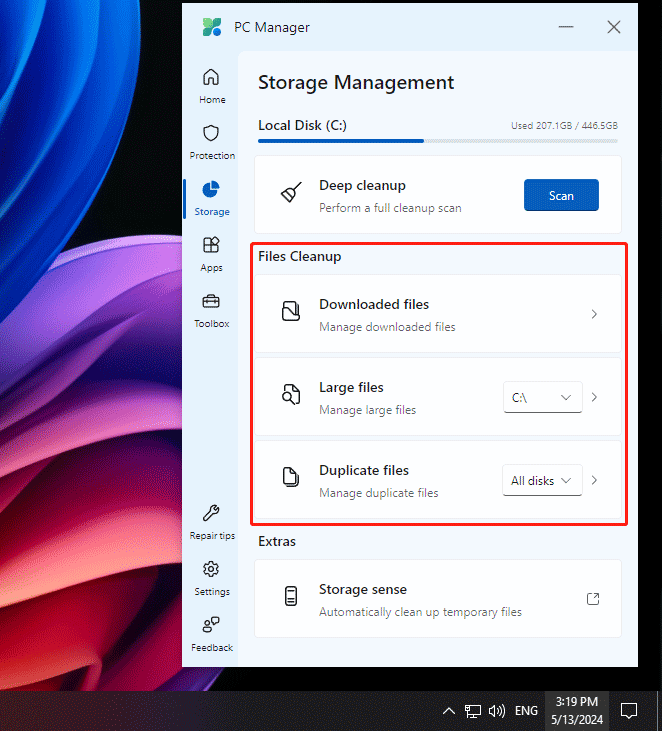
De optie Grote bestanden beheren bestond in de vorige versie. De andere twee opties zijn onlangs toegevoegd. Laten we ze kort voorstellen.
Beheer gedownloade bestanden met behulp van Bestanden opruimen
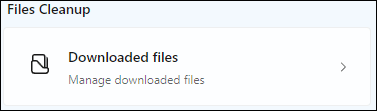
De Gedownloade bestanden optie kan gedownloade bestanden vinden en beheren in Windows 10 en 11. Nadat u erop klikt, kunt u standaard alle gedownloade bestanden van alle downloadbronnen zien.
Als er veel gedownloade bestanden zijn, kunt u het zoekbereik beperken door een specifiek bestandstype en een downloadbron te selecteren.
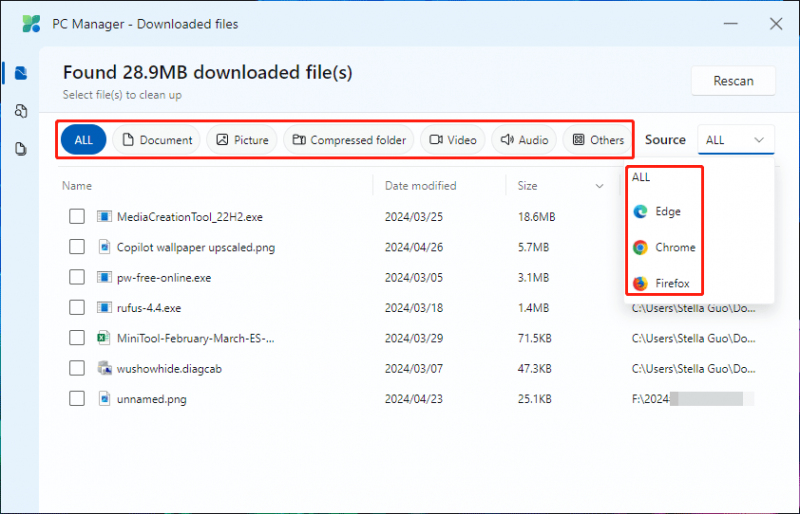
Nadat u enkele gedownloade bestanden heeft geselecteerd, verschijnen er twee knoppen in de rechteronderhoek: Beweging En Permanent verwijderen .
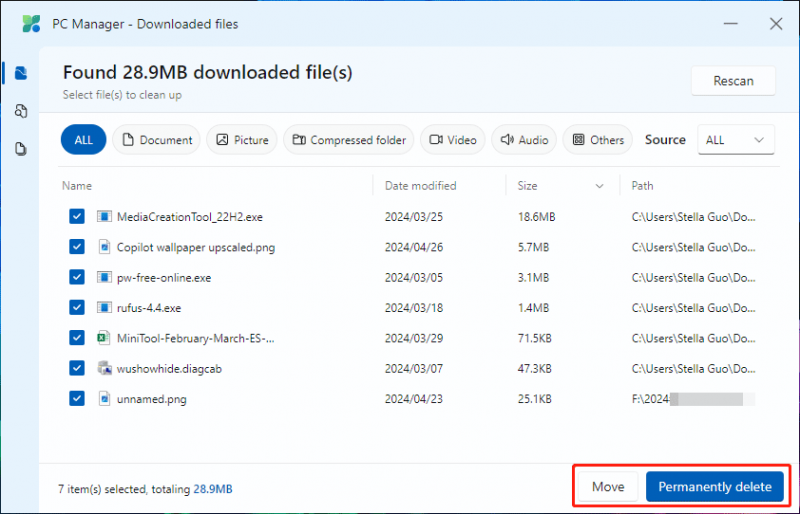
U kunt een van de volgende opties kiezen om de gedownloade bestanden te beheren:
- Als u de geselecteerde gedownloade bestanden naar een andere locatie wilt verplaatsen, kunt u op de knop Beweging knop en kies een juiste map om de bestanden te verplaatsen.
- Als u de gedownloade bestanden niet meer wilt gebruiken, kunt u op de knop klikken Permanent verwijderen knop om de bestanden van uw pc te verwijderen. Door deze bestandsverwijdering worden bestanden verwijderd die de Prullenbak omzeilen.
Zoek grote bestanden met behulp van Bestanden opruimen
Als u grote bestanden wilt verwijderen om schijfruimte vrij te maken, kunt u deze functie proberen.
Voorheen kon deze functie alleen grote bestanden vinden in station C:. Nu is het geüpgraded: het kan grote bestanden op alle schijven vinden, inclusief interne en externe schijven. Deze functie toont de grootte van de grote bestanden in Windows.
Je kunt de opties naast uitvouwen Grote bestanden en selecteer indien nodig een specifieke schijf. Uiteraard kunt u alle schijven scannen om grote bestanden op uw pc te vinden.
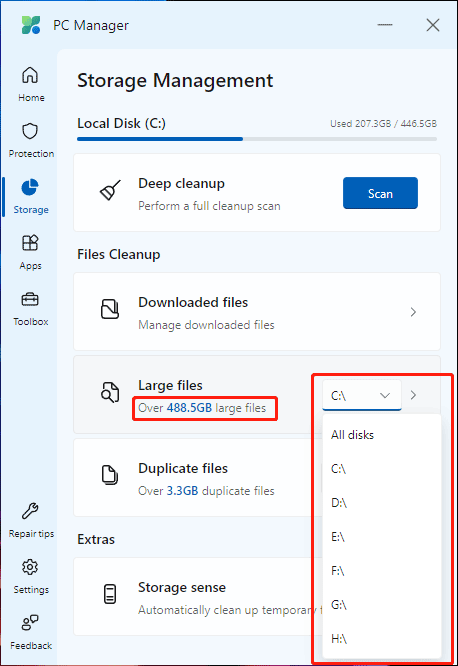
Na het scannen geeft deze tool bestanden weer die groter zijn dan 10 MB. Je kunt de bestanden bekijken op type en grootte.
Op dezelfde manier zie je de Beweging En Permanent verwijderen knop na het selecteren van bestanden. U kunt één knop kiezen op basis van uw vereisten.
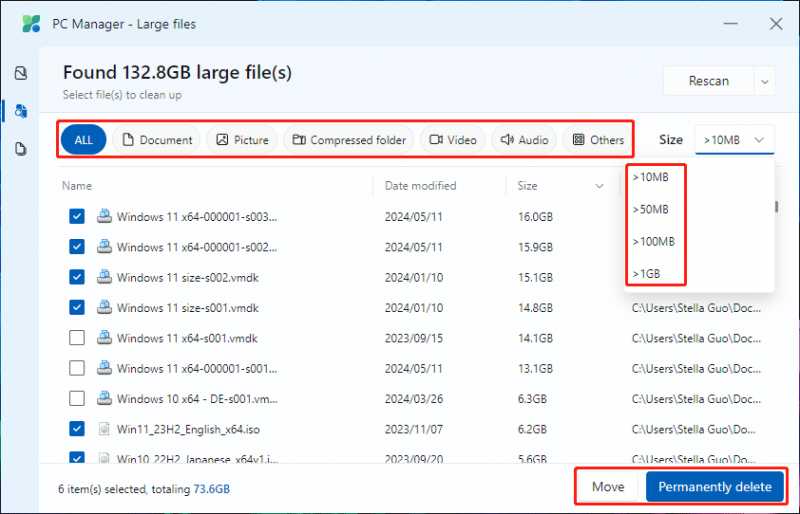
Beheer dubbele bestanden met behulp van Bestanden opruimen
Het is een feit dat u onbewust dubbele bestanden op uw pc opslaat. Dit is een vervelende zaak. Gelukkig kun je deze functie volledig gebruiken om dubbele bestanden te vinden en vervolgens te verplaatsen of te verwijderen.
Op dezelfde manier kunt u de grootte van de dubbele bestanden op uw computer zien. Bovendien kunt u alle schijven of een specifieke schijf selecteren om te scannen.
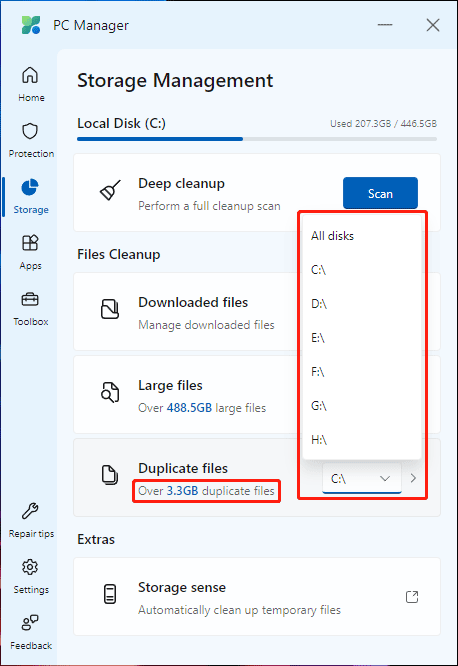
Na het scannen ziet u dubbele bestanden en hun locaties en afmetingen. Vervolgens kunt u de doelbestanden selecteren en vervolgens klikken Beweging of Permanent verwijderen volgens uw vereiste. Als u selecteert Beweging , moet u een juiste map kiezen om de bestanden op te slaan.
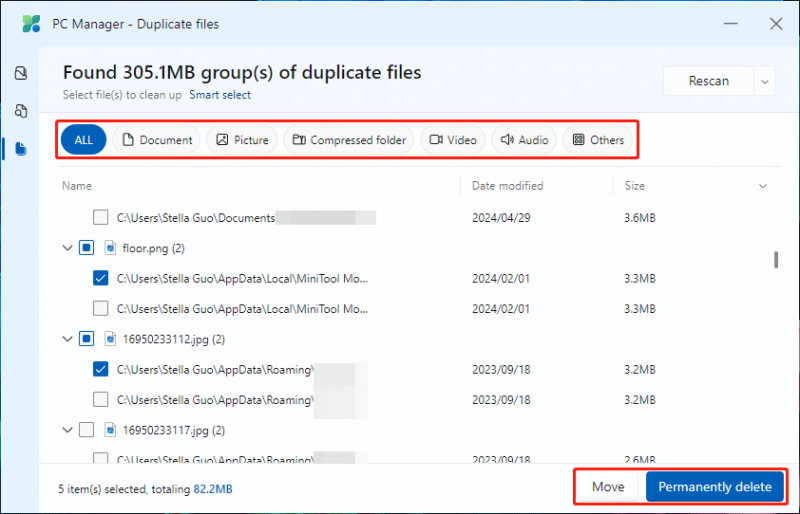
Hoe permanent verwijderde bestanden in Windows herstellen?
Permanent verwijderde bestanden omzeilen de Prullenbak. Dit betekent dat u ze niet vanuit de Prullenbak kunt herstellen. Maar dit betekent niet dat u permanent verwijderde bestanden niet kunt herstellen. U kunt gegevensherstelsoftware van derden proberen om de bestanden terug te krijgen. MiniTool Power-gegevensherstel is het proberen waard.
Dit is de beste gratis software voor bestandsherstel voor ramen. U kunt het gebruiken om uw gegevensopslagschijf te scannen en de benodigde bestanden te herstellen als ze niet worden overschreven door nieuwe gegevens.
MiniTool Power Gegevensherstel Gratis Klik om te downloaden 100% Schoon en veilig
U kunt eerst de gratis versie van deze software uitproberen en kijken of deze de benodigde bestanden kan vinden en gratis 1 GB aan bestanden kan herstellen.
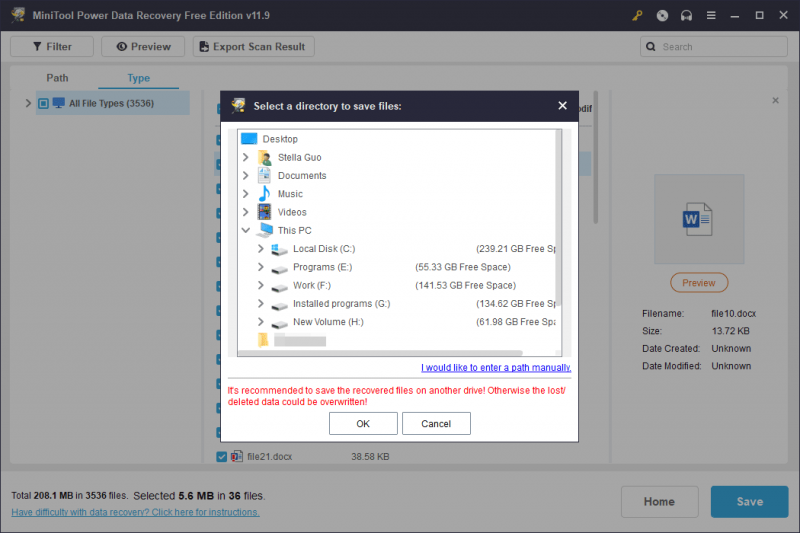
Kortom
Dit zijn de verbeterde bestandsopruiming in PC Manager en de nieuw toegevoegde functies. U zult merken dat deze functie nu steeds nuttiger wordt. Probeer het gewoon als u schijfruimte wilt vrijmaken op uw Windows-pc.

![Hoe Android Data Recovery gemakkelijk te doen zonder root? [MiniTool-tips]](https://gov-civil-setubal.pt/img/android-file-recovery-tips/02/how-do-android-data-recovery-without-root-easily.jpg)
![Hoe kunt u webpagina's van pc naar telefoon verzenden met uw telefoon-app? [MiniTool Nieuws]](https://gov-civil-setubal.pt/img/minitool-news-center/04/how-can-you-send-web-pages-from-pc-phone-with-your-phone-app.jpg)
![Word kan de bestaande algemene sjabloon niet openen. (Normal.dotm) [MiniTool News]](https://gov-civil-setubal.pt/img/minitool-news-center/02/word-cannot-open-existing-global-template.png)







![Hoe repareer je Windows 10 vastgelopen bij het uitloggen op het scherm Probleem? [MiniTool Nieuws]](https://gov-civil-setubal.pt/img/minitool-news-center/99/how-fix-windows-10-stuck-signing-out-screen-problem.png)
![Hoe u kunt repareren dat de PDF Preview Handler niet werkt [4 manieren]](https://gov-civil-setubal.pt/img/blog/46/how-fix-pdf-preview-handler-not-working.png)





![3 manieren om ERR_TOO_MANY_REDIRECTS-fout Google Chrome te herstellen [MiniTool News]](https://gov-civil-setubal.pt/img/minitool-news-center/57/3-ways-fix-err_too_many_redirects-error-google-chrome.jpg)
