Opgelost - Je batterij is permanent defect geraakt [MiniTool News]
Fixed Your Battery Has Experienced Permanent Failure
Overzicht :
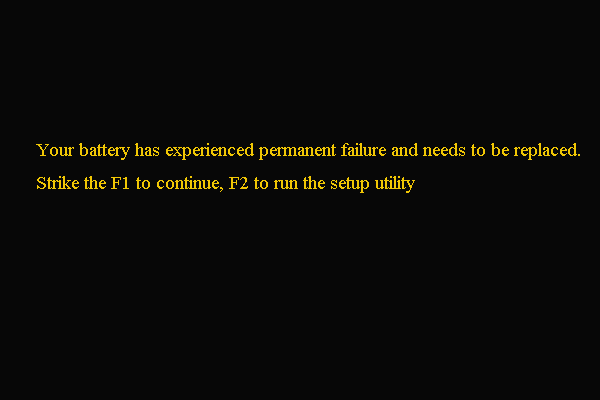
Wat is de fout dat uw batterij permanent defect is geraakt? Hoe los ik de fout op dat uw batterij permanent defect is en moet worden vervangen? Dit bericht van MiniTool zal u laten zien hoe u de fout kunt oplossen.
Wat is de foutmelding dat uw batterij permanent defect is geraakt?
Sommige computergebruikers van Dell, Alienware en HP meldden dat ze de fout tegenkwamen dat ‘ Uw batterij is permanent defect en moet worden vervangen. Sla op F1 om door te gaan, F2 om het setupprogramma uit te voeren ’Bij het opstarten van de computer.
Dit bericht verschijnt in het BIOS en ook in uw systeemmelding als u succesvol kunt opstarten. Wanneer u deze fout tegenkomt, betekent dit in feite dat de batterij van uw laptop leeg is. De meeste gebruikers kunnen ervoor kiezen om een nieuwe batterij te kopen.
Maar ga verder, wacht even en controleer of de batterij echt leeg is en moet worden vervangen of dat de hardware werkt.
Dus om de fout op te lossen dat uw batterij een permanente storing heeft ondervonden, moet u controleren of de batterij echt leeg is. Als u niet weet hoe u dat moet doen, laat het volgende deel u de strategieën zien.
Notitie: Houd er rekening mee dat de computer mogelijk succesvol opstart als deze is aangesloten op een stopcontact. Maar als u de foutmelding overslaat, kunnen er enkele ergere problemen optreden. De batterij kan exploderen, lekken of uitzetten waardoor andere onderdelen van de computer kunnen worden beschadigd en andere onderdelen kunnen worden beschadigd.Opgelost - Je batterij is permanent defect geraakt
In dit deel laten we u zien hoe u de batterijstatus kunt controleren en de fout kunt verhelpen dat uw batterij een permanente storing heeft ondervonden.
Manier 1. Maak de batterij schoon en plaats hem opnieuw
Om de fout op te lossen dat uw batterij permanent defect is geraakt, kunt u de batterij reinigen en opnieuw plaatsen.
Nu, hier is de tutorial.
- Sluit de computer af.
- Verwijder de batterij.
- Gebruik vervolgens de zachte doek om de aansluitingen en de connectoren naar het moederbord te reinigen.
- Plaats vervolgens de batterij op zijn oorspronkelijke plaats.
Wanneer alle stappen zijn voltooid, start u uw computer opnieuw op en controleert u of de fout dat uw batterij permanent is uitgevallen, is verholpen.
Manier 2. Herstel de standaardinstellingen van het BIOS
Om de fout op te lossen dat uw batterij permanent defect is geraakt, kunt u ervoor kiezen voer BIOS in instellingen om de standaard BIOS-instellingen te herstellen.
Nu, hier is de tutorial.
- Zoals de foutmelding laat zien, drukt u op F2 om het setupprogramma te openen.
- Selecteer vervolgens het Herstel de standaardinstellingen .
- Sla vervolgens de wijzigingen op.
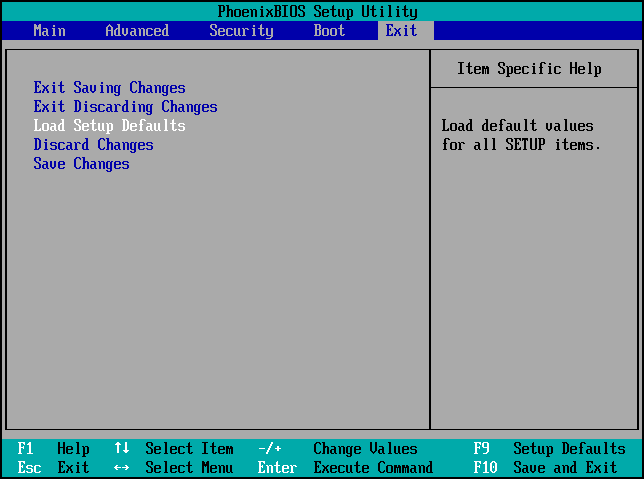
Wanneer alle stappen zijn voltooid, start u uw computer opnieuw op en controleert u of het probleem dat uw batterij permanent is uitgevallen, is verwijderd.
Manier 3. Update BIOS
Om de fout op te lossen dat uw batterij een permanente storing heeft ondervonden en moet worden vervangen, kunt u ervoor kiezen om het BIOS bij te werken.
Nu laten we u zien hoe u het BIOS bijwerkt.
- druk op ramen sleutel en R sleutel samen om te openen Rennen dialoog.
- Typ dan msconfig in het vak en klik OK doorgaan.
- Zoek in het venster Systeeminformatie het Systeemmodel en neem het op.
- Download vervolgens de nieuwste versie van het BIOS van de computer van de website van uw fabrikant.
Start daarna uw computer opnieuw op en controleer of het probleem dat uw batterij permanent is uitgevallen en moet worden vervangen, is verholpen.
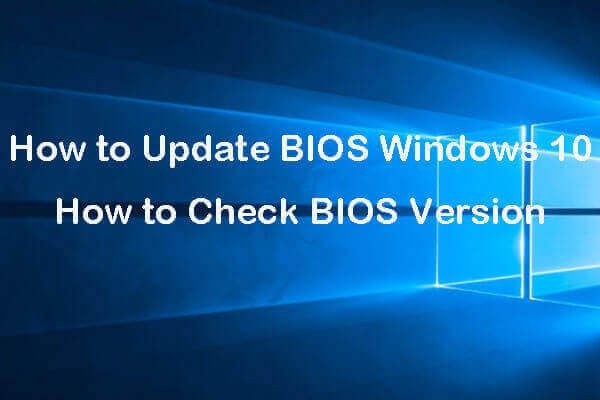 Hoe BIOS Windows 10 | te updaten Hoe de BIOS-versie te controleren
Hoe BIOS Windows 10 | te updaten Hoe de BIOS-versie te controleren Gedetailleerde gids voor het bijwerken van het BIOS in Windows 10 ASUS, HP, Dell, Lenovo, Acer-computer en hoe u de BIOS-versie op Windows 10 kunt controleren.
Lees verderManier 4. Voer de Power Troubleshooter uit
Om het probleem op te lossen dat uw batterij permanent is uitgevallen, kunt u het ingebouwde hulpprogramma van Windows gebruiken - Power Troubleshooter.
Nu, hier is de tutorial.
- Open de opdrachtprompt als beheerder .
- Typ vervolgens de opdracht msdt.exe / id PowerDiagnostic in het opdrachtregelvenster en druk op Enter doorgaan.
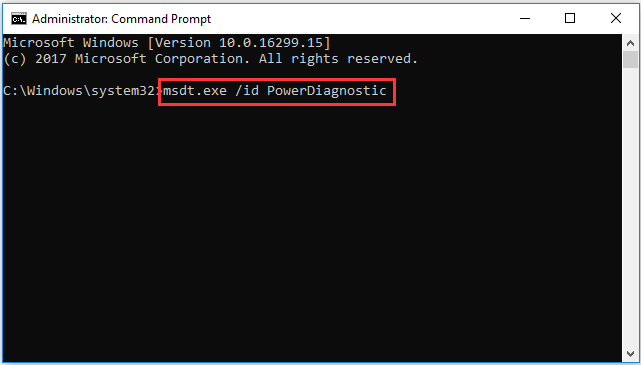
Als het klaar is, start u uw computer opnieuw op en controleert u of de fout dat uw batterij permanent is uitgevallen, is verholpen.
Manier 5. Genereer een batterijstatusrapport
Een batterijstatusrapport kan u helpen bij het analyseren van de batterijproblemen. Nu laten we u zien hoe u de batterijstatus kunt genereren.
Nu, hier is de tutorial.
- Open de opdrachtprompt als beheerder.
- Typ vervolgens de opdracht powercfg / batteryreport en raak Enter doorgaan.
Nadat u het batterijstatusrapport heeft geëxporteerd, kunt u controleren welke problemen uw batterij heeft ondervonden en deze verhelpen.
Als de bovenstaande oplossingen deze fout niet kunnen verhelpen, moet u mogelijk een nieuwe batterij kopen en deze vervangen.
Laatste woorden
Kortom, dit bericht heeft laten zien hoe u het probleem kunt oplossen dat uw batterij permanent is uitgevallen. Probeer deze oplossingen als u dezelfde fout tegenkomt. Als u een betere oplossing heeft om dit probleem op te lossen, kunt u deze delen in het opmerkingengebied.
![Hoe te controleren of de firewall een poort of programma blokkeert? [MiniTool Nieuws]](https://gov-civil-setubal.pt/img/minitool-news-center/57/how-check-if-firewall-is-blocking-port.jpg)
![Top 6 manieren om de Windows 10-netwerkadapter op te lossen [MiniTool News]](https://gov-civil-setubal.pt/img/minitool-news-center/96/top-6-ways-solve-windows-10-network-adapter-missing.png)



![[7 eenvoudige manieren] Hoe kan ik mijn oude Facebook-account snel vinden?](https://gov-civil-setubal.pt/img/news/37/how-can-i-find-my-old-facebook-account-quickly.png)








![Wat u moet weten over de ST500LT012-1DG142 harde schijf [MiniTool Wiki]](https://gov-civil-setubal.pt/img/minitool-wiki-library/57/what-you-should-know-about-st500lt012-1dg142-hard-drive.jpg)
![[8 manieren] Hoe Facebook Messenger te repareren Actieve status wordt niet weergegeven](https://gov-civil-setubal.pt/img/blog/45/how-fix-facebook-messenger-active-status-not-showing.jpg)



