Hoe kan ik de lokale map synchroniseren met OneDrive op Windows 11 10?
How To Sync Local Folder To Onedrive On Windows 11 10
OneDrive kan u voldoende opslagruimte bieden om verschillende soorten bestanden op te slaan. In dit artikel leest u hoe u een back-up maakt van specifieke mappen in OneDrive. Dit bericht van MiniTool biedt u 2 manieren.
U kunt om de volgende redenen mappen synchroniseren met OneDrive:
- Krijg overal toegang tot uw bestanden. Nadat u uw lokale bestanden met OneDrive hebt gesynchroniseerd, kunt u ze vanaf elke computer, tablet of telefoon openen met uw Microsoft-account.
- Bewaar back-ups van bestanden en mappen.
- Deel eenvoudig bestanden met anderen via de ingebouwde Share-functie.
Standaard maakt OneDrive een back-up van documenten, afbeeldingen en bureaubladmappen op uw computer. Dit omvat echter enkele gegevens die gebruikers niet nodig hebben. U kunt elke lokale map met OneDrive synchroniseren.
Hoe u een lokale map met OneDrive kunt synchroniseren
Manier 1: Via de OneDrive-app
Als u alle mappen van een ander station naar OneDrive wilt synchroniseren, kan OneDrive dit niet doen. Momenteel kunt u alleen bekende mappen (Bureaublad, Documenten, Afbeeldingen, Schermafbeeldingen en Filmrol) naar OneDrive verplaatsen.
1. Klik op de O neDrive pictogram op uw taakbalk en klik op de Hulp en instellingen icoon.
2. Ga naar Account > Kies mappen .
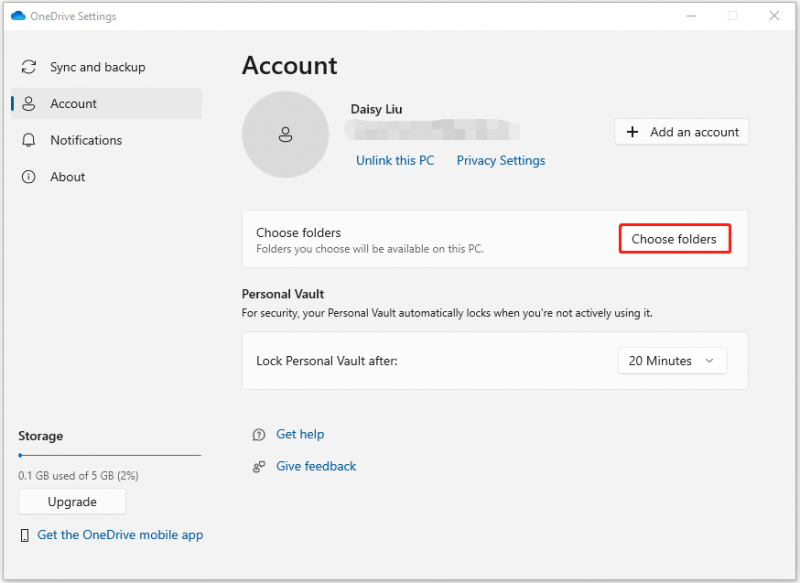
3. Vervolgens kunt u uw lokale mappen kiezen die u wilt synchroniseren en erop klikken OK .
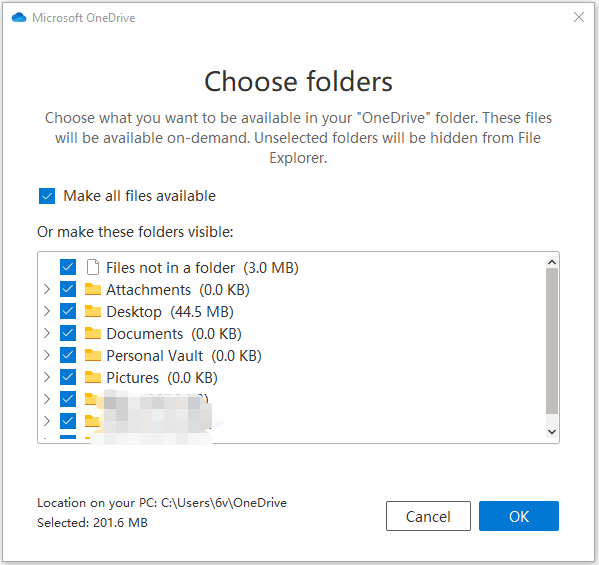
Manier 2: Via de OneDrive-webpagina
U kunt ook een back-up maken via de OneDrive-webpagina en alleen de bestanden uploaden die u nodig heeft.
1. Ga naar de Een schijf website en log in op uw account.
2. Klik op de Uploaden knop op de werkbalk. U kunt elke map of de geselecteerde bestanden uploaden.
Hoe mappen vanaf een ander station te synchroniseren
OneDrive biedt geen ondersteuning voor het synchroniseren van mappen van andere schijven. Hoe voltooit u dit als u dit wilt doen? Je kunt de proberen beste back-upsoftware – MiniTool ShadowMaker. Met dit programma kunt u bestanden synchroniseren met een andere lokale locatie voor gegevensbescherming. Tijdens het synchronisatieproces heeft het geen goede internetverbinding nodig die OneDrive nodig heeft.
MiniTool ShadowMaker kan ook een back-up maken van uw bestanden, mappen, Windows-besturingssystemen, schijven of partities op een SSD, USB-flashstation, externe harde schijf, enz. Laten we nu eens kijken hoe u er lokale mappen mee kunt synchroniseren.
MiniTool ShadowMaker-proefversie Klik om te downloaden 100% Schoon en veilig
1. Start MiniTool ShadowMaker . Klik Proef houden .
2. Je moet naar de Synchroniseren pagina om verder te gaan. Klik op de Bron module. Selecteer de bestanden of mappen die u wilt synchroniseren en klik erop OK doorgaan.
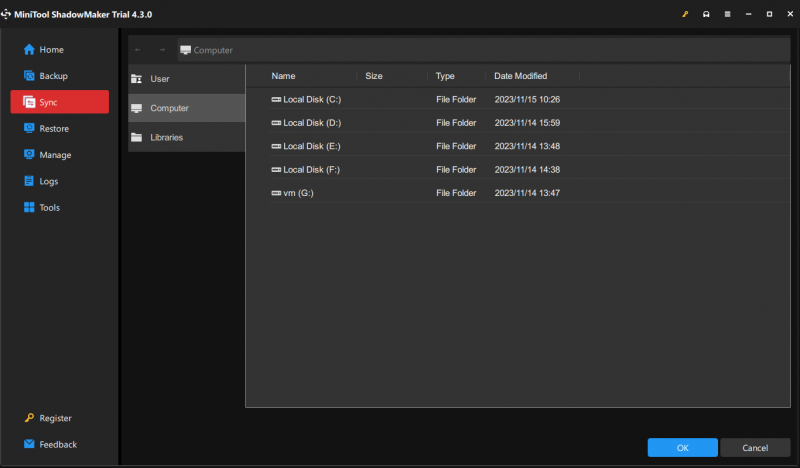
3. Klik op de Bestemming module om een bestemmingspad te kiezen. Dan klikken OK doorgaan. Er zijn enkele geavanceerde parameters voor u. Je kan gaan naar Opties instellen.
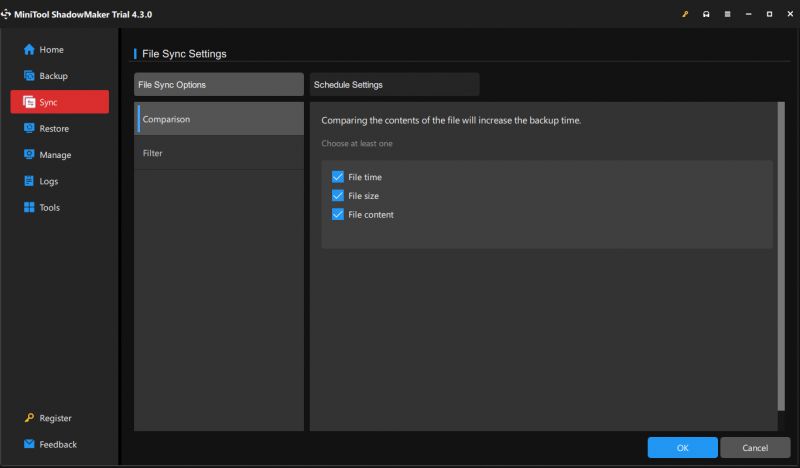
4. Je kunt klikken Synchroniseer nu om de bestanden onmiddellijk te synchroniseren. Je kunt ook klikken Synchroniseer later om het bestandssynchronisatieproces te vertragen. Dan kunt u deze taak starten in het Beheren tabblad.
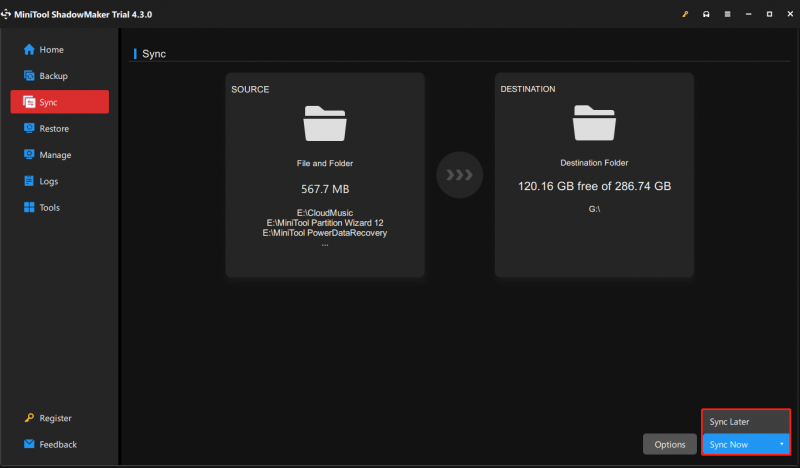
Laatste woorden
Hier leest u hoe u lokale mappen met OneDrive kunt synchroniseren. Er zijn echter enkele beperkingen en u kunt MiniTool ShadowMaker gebruiken om uw bestanden te synchroniseren om uw pc-gegevens te beschermen.

![Wat te doen als de VMware-autorisatieservice niet actief is? [MiniTool-tips]](https://gov-civil-setubal.pt/img/news/EB/what-to-do-when-vmware-authorization-service-is-not-running-minitool-tips-1.png)






![Bluetooth kan niet worden ingeschakeld in Windows 10? Repareer het nu! [MiniTool Nieuws]](https://gov-civil-setubal.pt/img/minitool-news-center/23/bluetooth-won-t-turn-windows-10.png)



![Volledig overzicht van Discord-hardwareversnelling en de problemen ervan [MiniTool News]](https://gov-civil-setubal.pt/img/minitool-news-center/63/full-review-discord-hardware-acceleration-its-issues.png)


![2 manieren om de locatie van tijdelijke internetbestanden te herstellen is veranderd [MiniTool News]](https://gov-civil-setubal.pt/img/minitool-news-center/53/2-ways-fix-temporary-internet-files-location-has-changed.png)



