Volledige gids - Bladwijzers importeren van Edge naar Chrome
Full Guide How Import Bookmarks From Edge Chrome
Met bladwijzers kunt u snel toegang krijgen tot sommige websites. Maar weet u hoe u bladwijzers van Edge naar Chrome importeert? Dit bericht van MiniTool laat zien hoe je favorieten naar Chrome importeert.
Op deze pagina :Bladwijzers en favorieten zijn een geweldige manier om snel terug te navigeren naar de websites die u het vaakst bezoekt. Google Chrome, Mozilla Firefox, Safari, Opera en andere browsers slaan de websites op als bladwijzers. Microsoft heeft er echter niets van. Zowel de gevreesde Internet Explorer als de veelgehypte Edge verwijzen naar de opgeslagen webpagina's als favorieten.
Is het echter mogelijk om bladwijzers van de ene browser naar een andere browser te importeren? Om de overgang van de ene browser naar de andere zo naadloos mogelijk te maken, hebben leveranciers gewerkt aan functies die automatisch favorieten/bladwijzers, wachtwoorden en andere gegevens kunnen overbrengen.
Wanneer u ondertussen bladwijzers van Edge naar Chrome probeert te importeren, is deze tool mogelijk niet zo functioneel of betrouwbaar als hij zou moeten zijn. Maar het is nog steeds mogelijk om edge-bladwijzers naar Chrome te importeren. In dit bericht laten we u dus zien hoe u bladwijzers van Edge naar Chrome importeert.
 Chrome-bladwijzers verdwenen? Hoe Chrome-bladwijzers herstellen?
Chrome-bladwijzers verdwenen? Hoe Chrome-bladwijzers herstellen?Hoe bladwijzers herstellen in Chrome Windows 10? Dit bericht laat zien hoe u verdwenen Chrome-bladwijzers kunt oplossen en Chrome-bladwijzers kunt herstellen.
Lees verderHoe bladwijzers van Edge naar Chrome te importeren?
In dit gedeelte laten we u zien hoe u favorieten naar Chrome importeert.
Hoe Edge-favorieten naar een HTML-bestand te exporteren
In de eerste laten we u zien hoe u Edge-favorieten naar een HTML-bestand kunt exporteren.
Nu laten we u zien hoe u Edge-favorieten naar een HTML-bestand kunt exporteren.
- Open Microsoft Rand.
- Klik vervolgens op de knop met drie stippen in de rechterbovenhoek.
- Dan klikken Favorieten doorgaan.
- Kies in het pop-upvenster Beheer favorieten doorgaan.
- Klik in het pop-upvenster op de knop met drie stippen.
- Kies dan Favorieten exporteren .
- Selecteer vervolgens een plaats waar u het Microsoft Edge-favorietenrandbestand wilt opslaan.
Zodra alle stappen zijn voltooid, hebt u de Edge-favorieten met succes geëxporteerd vanuit Microsoft Edge.
![Stapsgewijze handleiding: Bladwijzers verwijderen [Bijgewerkt]](http://gov-civil-setubal.pt/img/news/83/full-guide-how-import-bookmarks-from-edge-chrome-2.png) Stapsgewijze handleiding: Bladwijzers verwijderen [Bijgewerkt]
Stapsgewijze handleiding: Bladwijzers verwijderen [Bijgewerkt]Hoe bladwijzers verwijderen? Hoe verwijder ik alle bladwijzers Chrome? Dit bericht toont u de gedetailleerde richtlijnen.
Lees verderImporteer bladwijzers van Edge naar Chrome
Na het exporteren van de Microsoft Edge-favorieten kunt u ervoor kiezen om favorieten naar Chrome te importeren.
Nu, hier is de tutorial.
1. Open Google Chrome.
2. Klik vervolgens op de knop met drie stippen in de rechterbovenhoek om door te gaan.
3. Kies bladwijzers en instellingen in het pop-upvenster.
4. Dan kun je kiezen Microsoft Rand en vink de optie aan Favorieten/bladwijzers . Of je kunt kiezen Bladwijzers HTML-bestand . Dan klikken Importeren doorgaan.
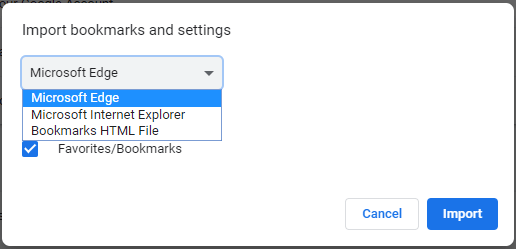
5. Kies vervolgens het HTML-bestand.
6. Even later zou de blauwe stick moeten verschijnen en zouden uw Edge-favorieten beschikbaar moeten zijn in Google Chrome.
Zodra alle stappen zijn voltooid, hebt u met succes bladwijzers van Edge naar Chrome geïmporteerd. En u heeft snel toegang tot deze websites.
Naast het importeren van favorieten naar Chrome, kunt u ook bladwijzers van Chrome naar Microsoft Edge importeren.
Gerelateerd artikel: Chrome-bladwijzers exporteren en importeren (inclusief schermafbeeldingen)
Laatste woorden
Samenvattend heeft dit bericht laten zien hoe u bladwijzers van Edge naar Chrome kunt importeren. Als je favorieten naar Chrome wilt importeren, kun je de bovenstaande manieren proberen. Als u andere ideeën heeft over het importeren van bladwijzers van Edge naar Chrome, kunt u deze delen in de commentaarzone.
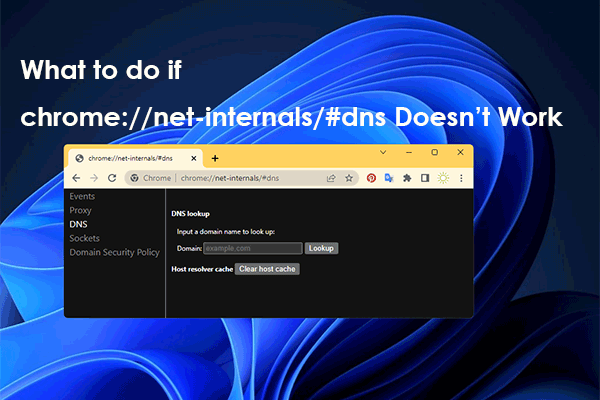 chrome://net-internals/#dns: hoe werkt het en hoe kan ik het oplossen?
chrome://net-internals/#dns: hoe werkt het en hoe kan ik het oplossen?Met chrome://net-internals/#dns kunt u de DNS-cache in Chrome wissen. Als chrome://net-internals/#dns niet werkt, probeer dan de methoden in dit bericht.
Lees verder
![Hoe een Bluetooth-apparaat op iPhone/Android/Laptop te vergeten? [MiniTool-tips]](https://gov-civil-setubal.pt/img/news/00/how-to-unforget-a-bluetooth-device-on-iphone/android/laptop-minitool-tips-1.png)

![4 manieren om verwijderde foto's te herstellen op Windows 7/8/10 - Moet ZIEN [MiniTool Tips]](https://gov-civil-setubal.pt/img/data-recovery-tips/10/4-ways-recover-deleted-photos-windows-7-8-10-must-see.jpg)



![Windows kan de vereiste bestanden niet installeren: foutcodes en oplossingen [MiniTool News]](https://gov-civil-setubal.pt/img/minitool-news-center/95/windows-cannot-install-required-files.jpg)

![Hoe Windows Update Error 0x8024001e te repareren? Probeer de 6 methoden [MiniTool Tips]](https://gov-civil-setubal.pt/img/backup-tips/23/how-fix-windows-update-error-0x8024001e.png)


![Is WinZip veilig voor uw Windows? Hier zijn antwoorden! [MiniTool-tips]](https://gov-civil-setubal.pt/img/backup-tips/31/is-winzip-safe-your-windows.png)
![[FIX] Herstel iPhone-foto's verdwenen uit filmrol [MiniTool-tips]](https://gov-civil-setubal.pt/img/ios-file-recovery-tips/05/recover-iphone-photos-disappeared-from-camera-roll.jpg)
![Windows Easy Transfer kan niet doorgaan, hoe dit te verhelpen [MiniTool News]](https://gov-civil-setubal.pt/img/minitool-news-center/44/windows-easy-transfer-is-unable-continue.jpg)
![Gemaakt! Windows kan apparaatstuurprogramma voor deze hardwarecode 38 niet laden [MiniTool Tips]](https://gov-civil-setubal.pt/img/data-recovery-tips/95/fixed-windows-can-t-load-device-driver.png)



![Opgelost - Internet Explorer Deze pagina kan niet worden weergegeven in Win10 [MiniTool News]](https://gov-civil-setubal.pt/img/minitool-news-center/86/fixed-internet-explorer-this-page-cannot-be-displayed-win10.png)