Time Machine vastgelopen bij het maken van een back-up? Probleem opgelost [MiniTool-tips]
Time Machine Stuck Preparing Backup
Overzicht :
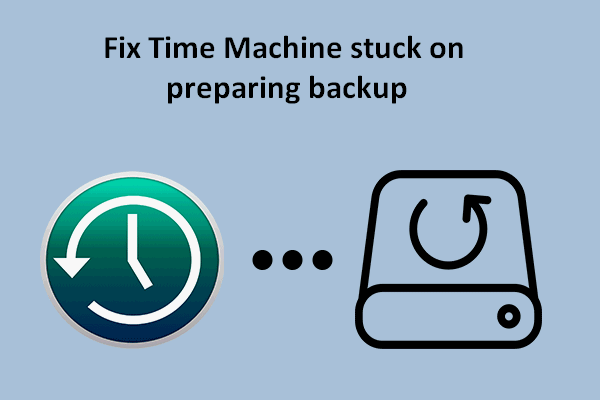
Time Machine is de standaard back-upsoftware in macOS. Mensen gebruiken het graag om een back-up te maken van besturingssystemen op Mac-apparaten. Met Time Machine kunnen gebruikers eenvoudig en gemakkelijk back-ups maken. Er kunnen echter veel fouten optreden tijdens het back-upproces en de Time Machine die altijd vastloopt bij het voorbereiden van een back-up is daar een van. Problemen met Time Machine oplossen die een back-up voorbereiden?
Snelle navigatie :
Hoe maak je een back-up van Mac met Time Machine
Laten we beginnen met een korte introductie tot Time Machine.
Wat is tijdmachine
Zoals de meesten van jullie weten, is Time Machine de ingebouwde back-upsoftware in macOS, ontworpen door Apple. Het werd voor het eerst geïntroduceerd in Mac OS X Leopard om gebruikers te helpen hun besturingssystemen gemakkelijk en veilig te herstellen. Time Machine biedt ondersteuning voor alle gangbare externe opslagapparaten, die u kunt aansluiten via USB &Thunderbolt (voor een bekabelde verbinding) of een netwerk (voor een draadloze verbinding).
Iedereen met macOS, het desktopbesturingssysteem dat is ontwikkeld door Apple Inc., kan Time Machine gebruiken om back-ups te maken van systemen en bestanden. Hoewel Time Machine meestal perfect werkt voor het maken van back-ups, mislukt het soms nog steeds. Veel gebruikers vonden hun Time Machine maakt back-up aan altijd; het back-upproces lijkt eeuwig te duren. Ze weten niet wat er is gebeurd en hoe ze het probleem efficiënt kunnen oplossen. De volgende delen zullen voornamelijk enkele handige manieren introduceren om Mac-gebruikers te helpen het probleem op te lossen wanneer Time Machine zegt dat er een back-up wordt voorbereid. Maar laten we eerst eens kijken hoe Time Machine werkt.
Tip: Er is veel praktische software op de startpagina die gebruikers kunnen downloaden: schijfbeheertool voor Windows, video-omzetter/recorder, back-upsoftware en datahersteltool voor Windows, Mac, iOS en Android. Hieronder vindt u een krachtig programma voor gegevensherstel van Windows. Als u gegevens van Mac wilt herstellen, raadpleeg dan: Stap 3: Gegevens herstellen van uw Mac .Hoe u uw tijdmachine instelt
Wat u kunt gebruiken om een back-up van uw Mac te maken:
- Een externe schijf (USB-schijf of Thunderbolt-schijf)
- De gedeelde Mac als bestemming voor Time Machine-back-up
- Een NAS-apparaat (Network-Attached Storage) dat Time Machine ondersteunt via SMB
- AirPort Time Capsule, met AirPort Time capsule aangesloten schijf of AirPort Extreme-basisstation (802.11ac)
Externe harde schijf verschijnt niet op Mac? Hier leest u hoe u dit kunt oplossen.
Aan de slag met uw Time Machine (hoe u automatische Time Machine-back-up inschakelt):
- Klik op de Apple-logomenu links bovenaan.
- Kiezen Systeem voorkeuren uit het vervolgkeuzemenu.
- Selecteer Tijd machine van de lijst.
- Rekening Automatisch een back-up maken vanuit de linkerzijbalk.
- Klik op de Selecteer schijf knop in het rechterpaneel om een opslagbestemming voor de back-up te kiezen.
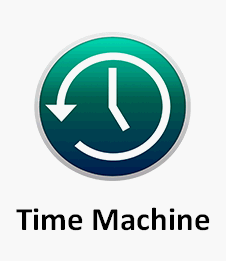
Zo herstelt u bestanden van uw Time Machine-back-up:
- Klik op de Tijd machine icoon uit de menubalk.
- Selecteer Ga naar Time Machine .
- Navigeer naar de bestanden of mappen die je nodig hebt en selecteer ze.
- Klik Herstellen en wacht.
Hoe op te lossen wanneer er geen Time Machine-pictogram in de menubalk staat:
- Klik op de Apple-menu in de linker bovenhoek.
- Selecteer Systeem voorkeuren uit het submenu.
- Klik Tijd machine .
- Rekening Toon Time Machine in menubalk onderaan het rechterpaneel.

Wat als uw Time Machine vastloopt bij het voorbereiden van een back-up? Ga alsjeblieft verder.
Time Machine loopt vast bij het maken van back-up
Hoe lang duurt een Time Machine-back-up? Dit is een vraag die moeilijk te beantwoorden is, aangezien de back-upsnelheid door vele factoren wordt aangetast.
- Het aantal bestanden en hun totale grootte
- Prioriteitsinstellingen voor het back-upproces
- De snelheid van de primaire schijf op Mac
- De snelheid van de schijf die wordt gebruikt om back-ups op te slaan
Oorzaken van het voorbereiden van een back-up van Time Machine
Sommige mensen zeiden dat ze vinden dat Time Machine urenlang (zelfs meer dan een dag) een back-up maakt: Time Machine zegt altijd dat je een back-up maakt. Wat is er gebeurd? Er zijn veel redenen voor te verwijten.
U moet het volgende vermoeden wanneer een Time Machine-back-up langer duurt dan u verwacht:
- De grootte van de bestanden die wachten op een back-up is te groot.
- De instellingen voor het back-upproces zijn niet correct.
- De back-upschijf is erg oud.
- Uw Mac werkt traag.
- De netwerkverbinding is traag of instabiel.
- Onlangs geïnstalleerde software-updates veroorzaken het probleem.
- Je Mac is de vorige keer niet goed afgesloten.
- De vorige Time Machine-back-up is onderbroken.
- Je hebt al heel lang geen back-up van Mac gemaakt.
- Er is een virus op uw Mac of externe schijf die wordt gebruikt voor back-up.
- Er is een schijf losgekoppeld van uw Mac voordat deze werd uitgeworpen.
- Enz.
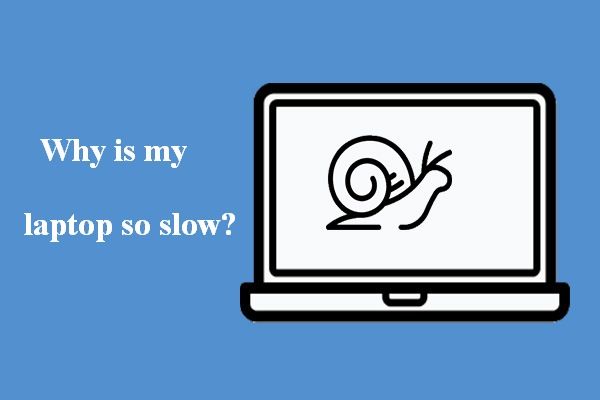 Waarom is mijn laptop zo traag en hoe kan ik deze repareren?
Waarom is mijn laptop zo traag en hoe kan ik deze repareren?Uw laptop is mogelijk erg traag, reageert niet en loopt zelfs vast. Weet u waarom uw laptop traag is en hoe u deze kunt repareren?
Lees verderWat te doen als Time Machine altijd een back-up aan het voorbereiden is?
Time Machine maakt alleen een back-up van bestanden en mappen die zijn gewijzigd sinds de laatste back-up, tenzij dit uw eerste back-up is. Het systeem zal het bericht Voorbereiden... weergeven op uw Mac-scherm wanneer het de huidige bestanden en mappen vergelijkt met die in de meest recente back-up. Veel mensen zeiden echter dat hun Time Machine vast zat in de voorbereidende back-upfase. Sommigen zeiden zelfs dat hun Time Machine geen back-up maakt tijdens de eerste back-up.
Een voorbeeld van Time Machine wacht om eerste back-up te voltooien gevonden in de Apple-community.
Stap 1: Controleer of het voorbereidingsproces echt vastloopt
Het back-upproces van Time Machine kan om bepaalde redenen soms langer duren dan normaal. U moet deze handleiding volgen om te beslissen of de Time Machine-back-up echt vastloopt of gewoon traag werkt.
- Klik op de Apple-menu van de bovenste menubalk.
- Selecteer Systeem voorkeuren uit zijn submenu. U kunt ook direct op de . klikken Pictogram Systeemvoorkeuren in het Dok.
- Klik op de Tijdmachine-pictogram in het paneel.
- Het systeem geeft een Back-up voorbereiden , * artikelen voorbereiden , of Scannen * items bericht, afhankelijk van het macOS dat u gebruikt.
- Wacht en kijk of het aantal items in het bericht toeneemt of niet.
- Als het nummer heel lang hetzelfde blijft (bijvoorbeeld meer dan een half uur of zo), kan de Time Machine-back-up vastlopen.
- Als het aantal langzaam stijgt, betekent dit dat de Time Machine goed werkt. Wees geduldig met het back-upproces.
Stap 2: Fix Time Machine vastgelopen bij het voorbereiden van back-up
Probeer de volgende methoden als uw Time Machine-back-up is mislukt: Time Machine bereidt de hele tijd een back-up voor.
#1: Stop de momenteel mislukte back-uppoging
Stap 1: stop het voorbereidende back-upproces.
- Klik op de Apple-pictogram in de menubalk
- Selecteer Systeem voorkeuren .
- Kiezen Tijd machine . U kunt ook klikken op de Tijdmachine-pictogram rechtstreeks (als het in de menubalk verschijnt) om toegang te krijgen tot het Time Machine-paneel.
- Klik op de x knop aan de rechterkant van de voortgangsbalk boven de Back-up voorbereiden… bericht.
- Wacht tot het back-upproces volledig is gestopt.
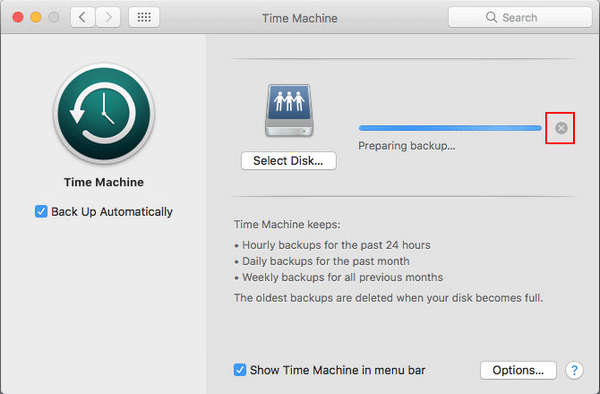
Fase 2: verwijder het.inProgress-bestand.
- Open Vinder .
- Open de Time Machine-schijf.
- Zoek de back-up gemaakt map en open deze.
- Open de map met de naam van je Mac.
- Zoek een bestand met de .bezig verlenging.
- Klik met de rechtermuisknop op dit bestand om te selecteren Verwijderen .
- Leeg de Mac-prullenbak.
Hoe verwijderde Mac-bestanden gemakkelijk te herstellen:
 [OPGELOST] Hoe verwijderde bestanden op Mac te herstellen | Volledige gids
[OPGELOST] Hoe verwijderde bestanden op Mac te herstellen | Volledige gidsGeloof het of niet, we kunnen het gemakkelijk maken om verwijderde gegevens op Mac te herstellen, zelfs als je helemaal een beginneling bent.
Lees verderFase 3: herstart Mac.
Houd de Time Machine-schijf aangesloten op uw Mac tijdens het opnieuw opstarten.
- Klik op de Apple-logomenu .
- Selecteer Herstarten .
Fase 4: probeer Time Machine-back-up opnieuw.
- Klik op de Tijdmachine-pictogram in de menubalk.
- Selecteer Nu backuppen uit het submenu.
#2: Stop Spotlight met het indexeren van de Time Machine-back-upschijf
De Spotlight kan een voorbereidingsproces van Time Machine onderbreken als het de schijf indexeert die wordt gebruikt voor Time Machine-back-up. U moet de index dus handmatig stoppen.
- U moet selecteren: Systeem voorkeuren uit het vervolgkeuzemenu van het Apple-pictogram. U kunt ook naar het paneel Systeemvoorkeuren gaan door op de Dock-pictogram direct.
- Zoek de schijnwerper pictogram in dit venster en klik erop.
- Verschuiven naar de Privacy tabblad in het openingsvenster van Spotlight.
- De lijst met apps en processen die momenteel niet door Spotlight zijn geïndexeerd, verschijnt.
- Klik op de + ( Toevoegen ) knop linksonder.
- Zoek naar de back-upmap van Time Machine en voeg deze toe aan de lijst. U kunt het ook rechtstreeks naar de lijst slepen en neerzetten.
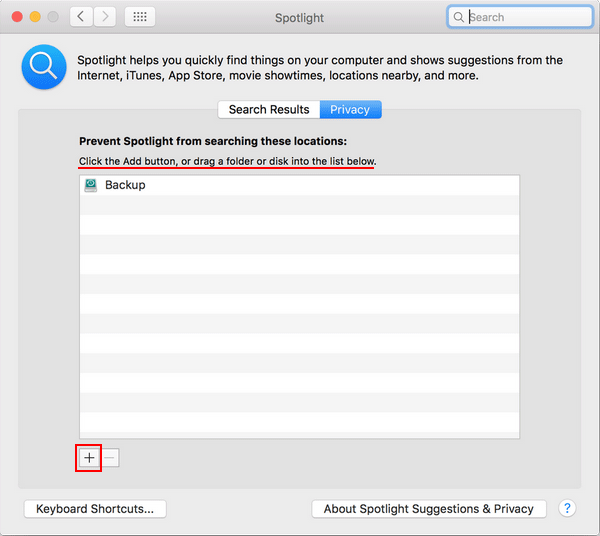
#3. Eerste hulp uitvoeren op de Time Machine-back-upschijf
U moet deze handleiding volgen om de back-upschijf op problemen te controleren en deze te repareren.
- Open Vinder .
- Kies de Toepassingen optie (onder Favorieten) in het linkerdeelvenster.
- Zoek de Nutsvoorzieningen optie in het rechterdeelvenster en klik erop.
- Zoek en selecteer Schijfhulpprogramma .
- Kies de externe schijf die je hebt gebruikt om een back-up van Mac te maken in de linkerzijbalk.
- Klik op de E.H.B.O knop bovenaan het venster.
- Klik op de Loop knop in het pop-upvenster om de actie te bevestigen.
- Het systeem controleert de geselecteerde schijf op fouten.
- Volg de instructies op het scherm om het proces te voltooien.
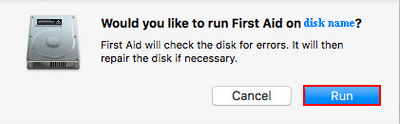
Hoe op te lossen als uw back-upschijf niet verscheen : Klik op de Weergave menu bovenaan het venster Schijfhulpprogramma -> selecteer Toon alle apparaten .
Zelfs als uw Mac niet start, kunt u het Schijfhulpprogramma openen vanuit de macOS-herstelmodus.
#4. Grote, vaak bijgewerkte bestanden uitsluiten
De extreem grote en veelgebruikte bestanden kunnen uw back-up aanzienlijk vertragen, dus u moet ze uitsluiten van de back-up.
- Klik op de Apple-menu .
- Selecteer Systeem voorkeuren .
- Klik Tijd machine .
- Klik op de Opties knop in de rechter benedenhoek.
- Klik op de + ( Toevoegen ) knop om de grote en veelgebruikte bestanden of mappen toe te voegen.
#5. Formatteer de back-upschijf naar APFS
- Open Vinder -> kies Toepassingen -> selecteer Nutsvoorzieningen -> klik Schijfhulpprogramma .
- Klik op de Wissen knop bovenaan.
- Type A Naam (optioneel) -> kies APFS voor Formaat -> selecteer a Schema (optioneel).
- Klik Wissen opnieuw in het promptvenster.
- Wacht tot het wisproces is voltooid en klik op Klaar .
Klik hier voor meer informatie over APFS versus Mac OS Extended.
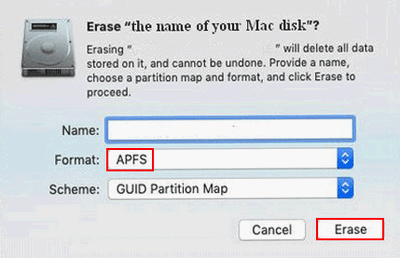
#6. Update de macOS
Apple raadt je aan om te upgraden naar macOS Big Sur voor de beste Time Machine-prestaties.
- Controleer of macOS Big Sur compatibel is met uw Mac.
- Zorg ervoor dat uw internetverbinding betrouwbaar en stabiel is.
- Als u macOS Mojave of hoger gebruikt: selecteer a.u.b. Apple-menu -> kies Systeem voorkeuren -> klik Software-update -> klik op de Waardeer nu op knop -> volg de instructies op het scherm.
- Als u een eerdere versie van macOS gebruikt: alstublieft haal macOS Big Sur -> klik vervolgens op de Krijgen knop of iCloud-download icoon .
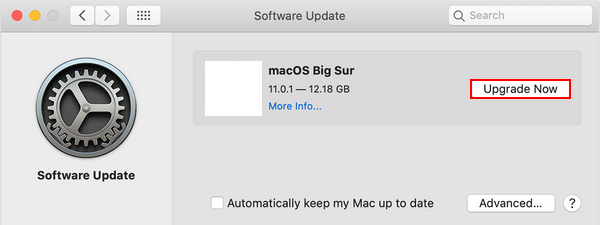
Andere suggesties van Apple wanneer uw Time Machine de back-up niet kon voltooien, vastgelopen bij het voorbereiden van de back-up.
- Controleer de wifi-verbinding of de netwerkprestaties op je Mac.
- Controleer op apps en programma's die uw back-upschijf bezig houden door deze steeds opnieuw te openen.
- Neem contact op met bepaalde app-ontwikkelaars voor meer informatie over hoe u hun app het beste kunt gebruiken met Time Machine.
Stap 3: Gegevens herstellen van uw Mac
Virusaanval en schijfstoring zijn twee andere mogelijke oorzaken die ertoe kunnen leiden dat Time Machine een back-up maakt. Beide kunnen leiden tot ernstig gegevensverlies. Dus je moet beginnen met het terugzetten of herstellen van bestanden (althans de belangrijke) van je Mac. We zullen het laatste geval bespreken.
Fase 1: Mac-software voor gegevensherstel downloaden
Hoewel je veel software voor gegevensherstel kunt vinden die kan worden gebruikt om gegevens van macOS te herstellen, zijn sommige niet professioneel/krachtig genoeg. Sommige kunnen zelfs uw systeem, schijf of gegevens beschadigen. Daarom moet je een kans geven om Stellar Data Recovery voor Mac , die gezamenlijk is ontworpen door Stellar en MiniTool (twee bedrijven met een hoge reputatie).
- Het is absoluut vrij van advertenties en malware.
- Het ondersteunt alle gangbare bestandstypen en kan bestanden herstellen die om verschillende redenen verloren zijn gegaan.
- Het is nog steeds beschikbaar wanneer uw MacBook is gecrasht of dood is.
Hoe de software te downloaden :
- Bezoek deze pagina en klik op de groene Gratis proefversie knop.
- Klik op de Gratis download knop hieronder.
Daarna moet u de software installeren en gebruiken om bestanden te herstellen.
Fase 2: Bestanden herstellen van Mac
- Voer Stellar Data Recovery voor Mac uit.
- Specificeer de bestandstypes die je nodig hebt in de Selecteer wat te herstellen bladzijde.
- Klik op de Volgende knop rechtsonder om verder te gaan.
- Selecteer de schijf die de bestanden bevat die je nodig hebt en klik op Scannen . Houd Deep Scan ingeschakeld om meer scanresultaten te krijgen.
- Wacht op de scan en kies vervolgens alle bestanden die u wilt herstellen. Dan klikken Herstellen .
- Kies een opslaglocatie voor deze bestanden en klik op Sparen . U kunt beter een externe schijf aansluiten om de herstelde gegevens te bewaren.
- Wacht tot het herstel is voltooid.
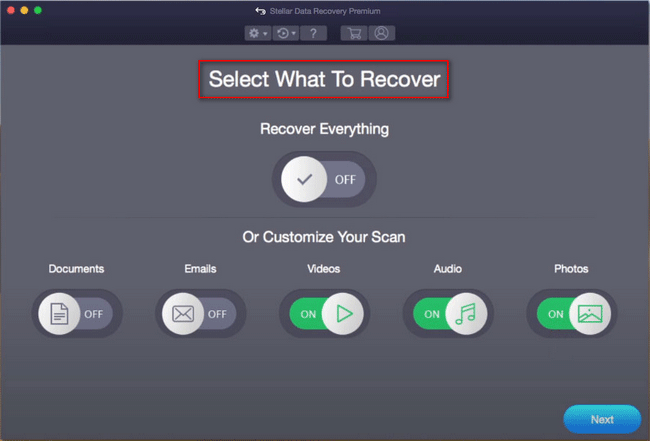
Wanneer het herstel voorbij is, kunt u naar de doelschijf gaan om de bestanden te controleren die door de software zijn hersteld.
Lees deze pagina als u wilt weten hoe u een MacBook kunt wissen of hoe u de MacBook in de fabrieksinstellingen kunt terugzetten.
Laatste gedachten
Het is voor niemand moeilijk om een back-up van Mac te maken, omdat er een ingebouwde tool is genaamd Time Machine. Gebruikers hoeven alleen de instructies op het scherm te volgen om het back-upproces stap voor stap te voltooien. Tijdens het proces kunnen echter problemen optreden, zoals het voorbereiden van een back-up door Time Machine, waardoor gebruikers geen succesvolle back-up kunnen maken.
Deze pagina toont u voornamelijk de oorzaken van het vastlopen van Time Machine bij het maken van een back-up, de methoden om dit te verhelpen en de stappen om gegevens te herstellen wanneer Time Machine geen back-up maakt. Ik hoop dat dit u kan helpen uw probleem efficiënt op te lossen.

![Windows 10 22H2 Eerste preview-build: Windows 10 Build 19045.1865 [MiniTool-tips]](https://gov-civil-setubal.pt/img/news/4C/windows-10-22h2-first-preview-build-windows-10-build-19045-1865-minitool-tips-1.png)



![Een thuisbioscoop-pc bouwen [Tips voor beginners] [MiniTool-tips]](https://gov-civil-setubal.pt/img/disk-partition-tips/48/how-build-home-theater-pc-tips.png)


![Hoe u zelf eigenaar kunt worden van de map in Windows 10 [MiniTool News]](https://gov-civil-setubal.pt/img/minitool-news-center/38/how-take-ownership-folder-windows-10-yourself.jpg)


![Hoe Nvidia-gebruikersaccount te repareren Vergrendelde Windows 10/11? [MiniTool-tips]](https://gov-civil-setubal.pt/img/news/1A/how-to-fix-nvidia-user-account-locked-windows-10/11-minitool-tips-1.jpg)




![Gedetailleerde gids - Hoe maak ik een back-up van het gebruikersprofiel Windows 10? [MiniTool-tips]](https://gov-civil-setubal.pt/img/backup-tips/1A/detailed-guide-how-to-back-up-user-profile-windows-10-minitool-tips-1.png)
![Tips voor het toevoegen van een externe schijf aan uw PS4 of PS4 Pro | Gids [MiniTool News]](https://gov-civil-setubal.pt/img/minitool-news-center/82/tips-adding-an-external-drive-your-ps4.png)

