Wat is en hoe u Runtime-fout 13 kunt oplossen – Type komt niet overeen
What Is And How To Fix Runtime Error 13 Type Mismatch
Runtimefout 13 is een veelvoorkomend probleem voor Excel. Meestal wordt u misschien overweldigd door dit plotselinge, ongekende probleem. Maak je geen zorgen, je bent op de juiste plek om dit probleem op te lossen. Dit artikel uit de MiniTool website zal u begeleiden om runtime-fout 13 zelf op te lossen.
Over runtimefout 13
Wat is runtimefout 13 Windows 10? Over het algemeen is runtimefout 13 een veel voorkomende fout waarmee gebruikers vaak te maken krijgen tijdens het werken aan de MS Excel-applicatie . Het betekent dat de fout wordt gegenereerd wanneer gebruikers een VBA-code proberen uit te voeren die niet-overeenkomende gegevenstypen bevat, waardoor er een conflict ontstaat.
Er kunnen een aantal factoren zijn die deze fout veroorzaken:
- Malware-aanvallen .
- Defecte MS Excel.
- VBA Excel-bestand conflicteert met andere toepassingen.
- De huidige MS Excel-versie is niet compatibel met uw besturingssysteem.
Hoe runtimefout 13 op te lossen?
Kan ik runtimefout 13 oplossen? De meeste mensen stellen deze vraag vaak. Het antwoord is natuurlijk ja. In dit deel krijgt u verschillende eenvoudige en nuttige methoden aangereikt om dit probleem op te lossen.
Gebruik de optie Openen en repareren
Open and Repair, een ingebouwde functie van MS Office, is ontworpen om corrupte Excel-bestanden automatisch te repareren. Als u niet zeker weet waardoor deze fout wordt veroorzaakt, kunt u deze optie eerst gebruiken om Excel-problemen te herstellen. Hieronder vindt u een korte handleiding voor het gebruik van dit hulpprogramma.
- Klik op uw MS Excel Bestand , Dan Open .
- Klik op de Blader optie, selecteer het corrupte Excel-bestand en klik op de Open drop-down menu.
- Druk op de Openen en repareren… knop en kies de Reparatie optie uit het pop-upvenster om zoveel mogelijk te repareren.
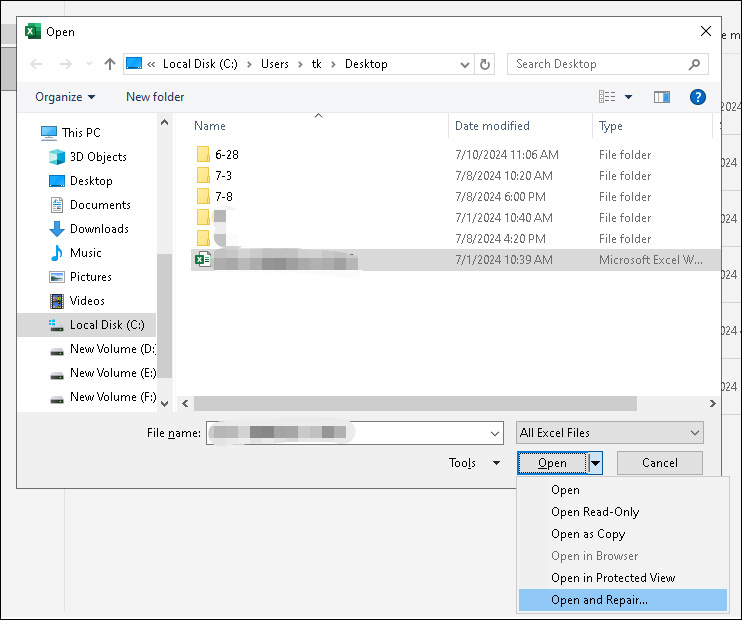
Scan op malware en virussen met een antivirusprogramma
Een met malware geïnfecteerd Excel-bestand kan runtimefout 13 veroorzaken. Dat kan dus ook gebruik de ingebouwde Windows Defender of derde partij antivirusprogramma software om Excel-bestanden te scannen en op te schonen om runtimefout 13 te herstellen. Hier begeleiden we u bij het uitvoeren van een volledige scan met Windows Defender.
Stap 1: Klik Begin > Instellingen > Update en beveiliging > Windows-beveiliging .
Stap 2: Klik rechts in het venster op Bescherming tegen virussen en bedreigingen . Vervolgens kunt u op de klikken Scan opties link onder de Huidige bedreigingen .
Stap 3: Selecteer de Volledige scan optie en klik op de Nu scannen om de diepe scan van uw systeem te starten.
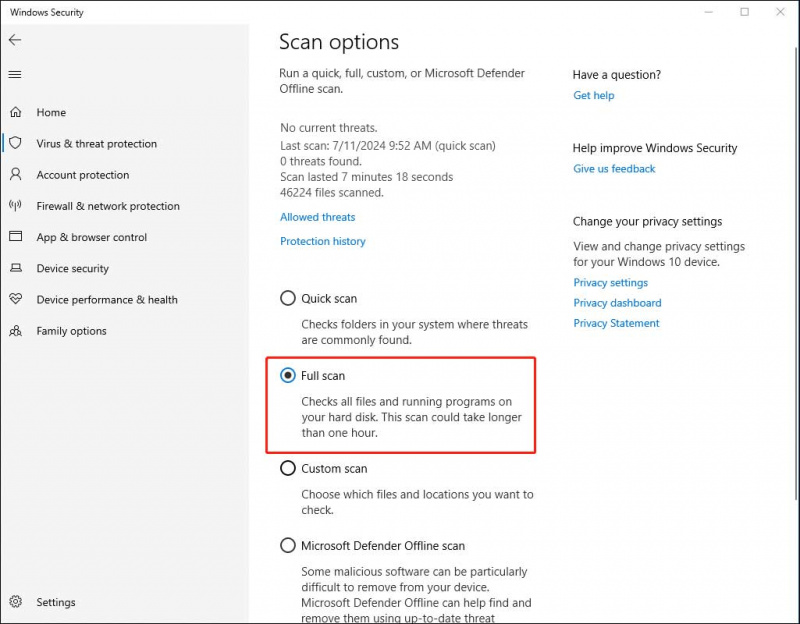
Installeer MS Excel opnieuw
Zoals in het eerste deel beschreven kan het defecte MS Excel ook de runtime error 13 veroorzaken. Er is mogelijk iets mis met uw huidige MS Excel, zoals een onjuiste installatie of er is een systeemcrash opgetreden tijdens de installatie of upgrade.
In dit geval kunt u beter uw huidige versie van het programma verwijderen en vervolgens naar de officiële website gaan om de nieuwe versie te downloaden. Installeer het op uw computer met behulp van de installatiewizard.
Tips om runtimefout 13 te voorkomen
Om te voorkomen dat runtimefout 13 opnieuw optreedt, kunt u de volgende preventietips doornemen.
- Zorg ervoor dat u de nieuwste versie van het MS Office-pakket gebruikt.
- Zorg ervoor dat u MS Office downloadt en installeert vanaf de officiële Microsoft-website. Download deze applicatie niet van websites van derden, aangezien deze vaak een corrupte versie van de applicatie bieden, wat de prestaties van uw pc zal schaden.
Maak een back-up van Excel-bestanden met MiniTool ShadowMaker
Als u, nadat u runtimefout 13 heeft opgelost, bang bent dat dit soort fouten opnieuw zullen optreden, waardoor ontoegankelijke Excel-bestanden ontstaan, kunt u beter vooraf een back-up maken van uw belangrijke Excel-bestanden.
MiniTool ShadowMaker is een betrouwbare assistent om dit werk te doen, waardoor u dat ook kunt backup bestanden , mappen, partities, schijven en uw systeem. Bovendien kunt u automatische back-ups instellen door het back-upschema en de planning aan te passen.
MiniTool ShadowMaker-proefversie Klik om te downloaden 100% Schoon en veilig
Opsommen
Dat is alles voor het oplossen van runtime-fout 13. Als u dezelfde fout op uw computer bent tegengekomen, zorg er dan voor dat u de bovengenoemde methoden uitprobeert. Welke MS Excel-versie u ook gebruikt, met deze methoden kunt u runtimefout 13 eenvoudig oplossen.







![Hoe het Windows 11-startmenu naar de linkerkant te verplaatsen? (2 manieren) [MiniTool-nieuws]](https://gov-civil-setubal.pt/img/minitool-news-center/07/how-move-windows-11-start-menu-left-side.png)







![Beveiligings- of firewall-instellingen blokkeren mogelijk de verbinding [MiniTool News]](https://gov-civil-setubal.pt/img/minitool-news-center/52/security-firewall-settings-might-be-blocking-connection.png)



