Hoe Plug en Play-service inschakelen op Windows 10 11?
Hoe Plug En Play Service Inschakelen Op Windows 10 11
In dit bericht laten we u zien wat Plug en Play is en hoe u Plug en Play kunt inschakelen in Windows 10/11. Om schijfprestaties, systeembeveiliging, gegevensintegriteit en bescherming te meten, gaat u naar MiniTool-website om de bijbehorende software te kiezen.
Wat is Plug en Play Windows 10?
Plug en Play (ook bekend als PnP of PlugPlay) wordt gebruikt om een service in Windows te beschrijven die de apparaten herkent zodra ze zijn aangesloten zonder enige fysieke configuratie of tussenkomst van de gebruiker. Als u deze service bijvoorbeeld inschakelt, kan uw computer hardwarewijzigingen en aangesloten apparaten herkennen en aanpassen, zoals geheugenkaarten, harde schijven, USB-flashstations, Fire-Wire-aangedreven apparaten en meer, met weinig of geen input van een gebruiker.
De PlugPlay-service gebruikt het bestand umpnpmgr.dll dat zich in de map C:\Windows\system32 bevindt. Wanneer deze service wordt gestart, wordt deze uitgevoerd als LocalSystem in een gedeeld proces van svchost.exe samen met andere diensten.
Als uw computer kan de hardware die u aansluit niet herkennen of de hardware, harde schijf of USB-flashdisk is niet goed aangesloten, het plug-and-play-apparaat is mogelijk uitgeschakeld en dat veroorzaakt instabiliteit op uw besturingssysteem. Om uw gegevens te beschermen, raden wij u daarom oprecht aan om een back-up van uw gegevens te maken met een betrouwbare back-upsoftware – MiniTool ShadowMaker.
Hoe Plug en Play Windows 10 inschakelen?
Plug en Play wordt alleen gestart als de gebruiker, een applicatie of een andere dienst het start. Het inschakelen van deze functie is heel eenvoudig. Soms, wanneer u de Het pictogram Hardware veilig verwijderen ontbreekt , kunt u controleren of deze service goed werkt. Ga als volgt te werk om de Plug en Play-service Windows 10 in te schakelen:
Stap 1. Druk op Winnen + R helemaal om de te openen Loop doos.
Stap 2. Typ diensten.msc in de Loop vak en klik op OK openen Diensten .
Stap 3. Binnen Diensten , scroll naar beneden om te vinden Plug-en-play en klik er met de rechtermuisknop op om te kiezen Eigenschappen in het vervolgkeuzemenu.

Stap 4. Stel de opstarttype naar Automatisch en raak Begin .
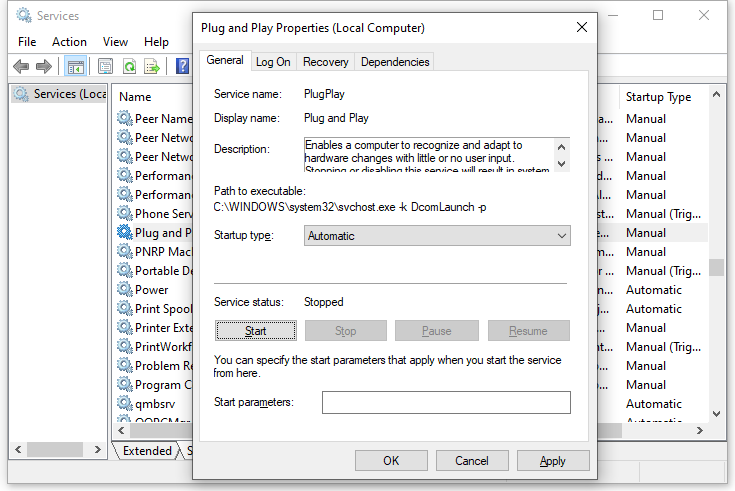
Stap 5. Klik op Toepassen & OK om de wijzigingen op te slaan.
Hoe de standaard opstartconfiguratie van Plug and Play te herstellen?
Volg deze instructies als u Plug en Play wilt herstellen naar de standaard opstartconfiguratie:
Stap 1. Druk op Winnen + S op te roepen zoekbalk .
Stap 2. Typ cmd lokaliseren Opdrachtprompt en klik er met de rechtermuisknop op om te kiezen Als administrator uitvoeren .
Stap 3. Typ in het opdrachtvenster de volgende opdracht en druk vervolgens op Binnenkomen .
sc config PlugPlay start= vraag
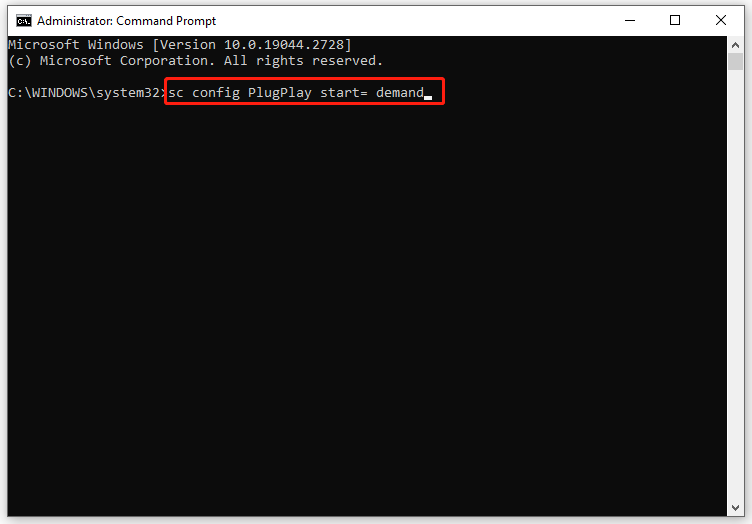
Stap 4. Nadat het proces is voltooid, typt u Uitgang en raak Binnenkomen sluiten Opdrachtprompt .
Stap 5. Start uw computer opnieuw op.
Gerelateerd artikel: beleid voor het verwijderen van harde schijven
laatste woorden
Samenvattend stelt de plug-and-play-service uw besturingssysteem in staat zich aan te passen aan hardwarewijzigingen met minimale tussenkomst van een gebruiker. Nadat u deze service hebt ingeschakeld, kunt u apparaten toevoegen of verwijderen zonder handmatige configuraties of enige kennis van computerhardware.



![[OPGELOST!] Camera wordt gebruikt door een andere toepassing [MiniTool News]](https://gov-civil-setubal.pt/img/minitool-news-center/08/camera-is-being-used-another-application.png)

![Een apparaat dat is aangesloten op het systeem werkt niet - opgelost [MiniTool News]](https://gov-civil-setubal.pt/img/minitool-news-center/26/device-attached-system-is-not-functioning-fixed.jpg)



![Opgelost! Hoge latentie / ping in games na upgrade naar Windows 10 [MiniTool News]](https://gov-civil-setubal.pt/img/minitool-news-center/75/solved-high-latency-ping-games-after-windows-10-upgrade.jpg)

![Volledige gids - Google Drive-map met wachtwoord beveiligen [3 manieren] [MiniTool News]](https://gov-civil-setubal.pt/img/minitool-news-center/45/full-guide-password-protect-google-drive-folder.png)

![8 Oplossingen: de toepassing kon niet correct starten [MiniTool Tips]](https://gov-civil-setubal.pt/img/backup-tips/65/8-solutions-application-was-unable-start-correctly.png)



![Kopiëren en plakken op Mac: handige trucs en tips [MiniTool-tips]](https://gov-civil-setubal.pt/img/data-recovery-tips/34/how-copy-paste-mac.png)
![Microfoonvolume verhogen of verhogen Windows 10 pc - 4 stappen [MiniTool News]](https://gov-civil-setubal.pt/img/minitool-news-center/69/how-turn-up-boost-mic-volume-windows-10-pc-4-steps.jpg)
