Back-up en herstel van Windows 7 leeg? Repareer het en gebruik een alternatief!
Back Up En Herstel Van Windows 7 Leeg Repareer Het En Gebruik Een Alternatief
Waarom opent mijn back-up en herstel Windows 7 niet? Hoe repareer ik Windows 7 Back-up en herstel blanco? Als u de vervelende problemen tegenkomt, bent u op de juiste plek. MiniTool zal u mogelijke redenen en oplossingen laten zien, evenals back-upsoftware voor pc-back-up.
Back-up en herstel van Windows 7 ontbreekt/gaat niet open
In Windows 7 is Back-up en herstel de ingebouwde back-uptool waarmee u een systeemimage kunt maken en gegevensback-up kunt instellen. Soms werkt het echter niet goed. Volgens rapporten gebeurt er een veelvoorkomend geval. Wanneer u naar het Configuratiescherm gaat en klikt Backup en herstellen , verschijnt er niets en zie je alleen een leeg venster.
Waarom wordt Back-up en herstel niet geopend in Windows 7? De mogelijke redenen hiervoor kunnen corrupte systeembestanden zijn, een bepaald antivirusprogramma of een app van derden, enz. Het maakt niet uit wat de blanco pagina van deze back-uptool activeert, probeer een aantal tijdelijke oplossingen om het probleem te verhelpen.
Hoe Windows 7 te repareren Back-up en herstel leeg / niet inschakelen
Voer een SFC-scan uit
Volgens gebruikers is het nuttig om een SFC-scan uit te voeren om u te helpen. Systeembestandscontrole is een professionele Windows-tool die het besturingssysteem kan scannen op beschadigde systeembestanden en de corruptie kan herstellen. Voer gewoon de scan uit door de onderstaande stappen te volgen.
Stap 1: Typ in Windows 7 cmd naar het zoekvak, klik met de rechtermuisknop op het resultaat en kies Als administrator uitvoeren .
Stap 2: Typ in het nieuwe scherm sfc / scannen en druk op Binnenkomen .

Windows Back-upservice bewerken
Back-up en herstel kan worden gekaapt door sommige apps, zoals beveiligingssoftware of malware, met als gevolg dat Windows 7 Back-up en herstel leeg wordt weergegeven. Om dit probleem op te lossen, gaat u naar het opstarttype van de Windows Backup-service wijzigen in automatisch.
Stap 1: Druk op Win + R om de te openen Loop dialoogvenster, typ diensten.msc in het tekstvak en klik OK om de te openen Diensten raam.
Stap 2: Ga naar het rechterdeelvenster om te vinden Windows-back-up en dubbelklik erop om het te openen Eigenschappen tabblad.
Stap 3: Kies Automatisch uit het vervolgkeuzemenu in de Opstarttype veld.
Stap 4: Klik Toepassen > OK .
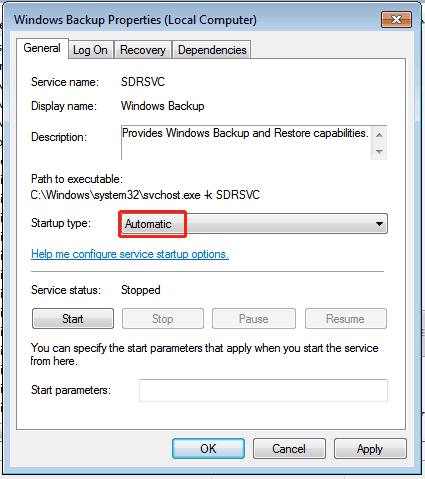
Verwijder programma's van derden
Windows 7 Back-up en herstel kan niet worden geopend of leeg zijn als u een app van derden installeert die niet compatibel is of als riskant wordt beschouwd. U kunt proberen dit programma te verwijderen om te zien of het het probleem kan oplossen.
Stap 1: Ga naar het Configuratiescherm in Windows 7.
Stap 2: Klik Een programma verwijderen onder Programma's en functies .
Stap 3: Klik met de rechtermuisknop op de doel-app en kies Verwijderen .
Nadat u deze drie oplossingen hebt geprobeerd, heeft u dit vervelende probleem mogelijk met succes opgelost en voert u Back-up en herstel uit om een back-up van uw systeem of gegevens te maken.
Soms kunnen er echter andere problemen optreden bij het gebruik van deze ingebouwde back-uptool, bijvoorbeeld Windows Backup bleef hangen bij het maken van een systeemimage , back-upfoutcode 0x8100002F , fout 0x8078002a , en meer.
Bovendien is Windows Backup and Restore niet flexibel en zijn de functies beperkt in vergelijking met een back-upprogramma van derden. Dus om een betrouwbare en correcte back-up van uw pc te maken, raden we MiniTool ShadowMaker aan.
Alternatief voor back-up en herstel - MiniTool ShadowMaker
Als een stuk uitstekend en gratis back-upsoftware , MiniTool ShadowMaker is uw goede assistent bij het maken van back-ups van systeem, bestand, map, schijf en partitie.
In termen van gegevensback-up kunt u eenvoudig een tijdstip plannen voor automatische back-up. Als u een grote hoeveelheid gegevens moet genereren met vaste tussenpozen, kunt u deze software daarvoor configureren maak een back-up van de enige nieuw toegevoegde of gewijzigde gegevens (incrementele of differentiële back-ups) om te voorkomen dat u altijd volledige back-ups maakt om opslagruimte voor back-ups te besparen.
Trouwens, MiniTool ShadowMaker stelt je in staat om een opstartbare schijf maken zodat u gemakkelijk een herstel kunt uitvoeren in geval van een systeemstoring. Aarzel nu niet om dit back-upprogramma voor een back-up te krijgen.
Stap 1: Start MiniTool ShadowMaker en tik op Proef houden om de hoofdinterface te openen.
Stap 2: Onder Back-up , kies de back-upbron (standaard geselecteerde systeempartities) en doel (een externe harde schijf, USB-drive, netwerk, etc.)
Stap 3: Klik daarna op de Nu backuppen knop.
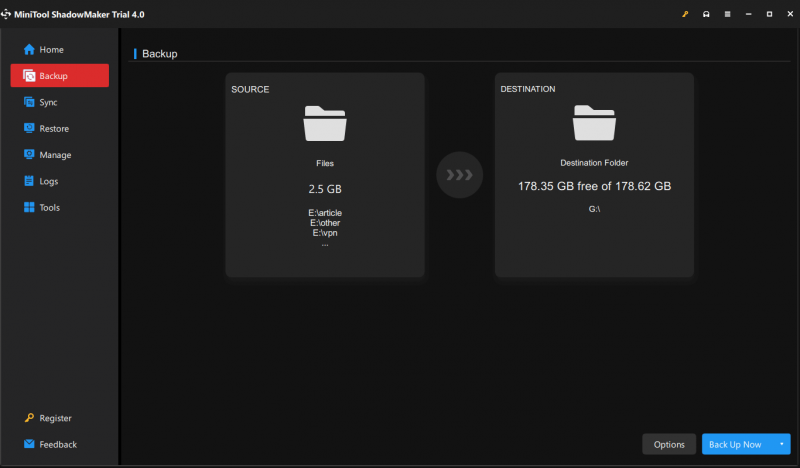
laatste woorden
Is Windows 7 Back-up en herstel leeg of kan het niet worden geopend? Nadat u de bovenstaande oplossingen hebt geprobeerd, moet u het probleem oplossen. Om op een betrouwbare manier back-ups voor uw pc te maken, kunt u het alternatief voor Back-up en herstel - MiniTool ShadowMaker gebruiken. De volledige functies kunnen aan uw behoeften voldoen.



![[Antwoorden] Hoe maak ik een back-up van Google Drive? Waarom heb je dat nodig?](https://gov-civil-setubal.pt/img/news/2E/answers-how-to-backup-google-drive-why-do-you-need-that-1.png)

![Externe harde schijf duurt altijd om te laden? Krijg nuttige oplossingen! [MiniTool-tips]](https://gov-civil-setubal.pt/img/data-recovery-tips/93/external-hard-drive-takes-forever-load.jpg)
![Wat te doen als uw telefoon geen verbinding maakt met de computer [MiniTool News]](https://gov-civil-setubal.pt/img/minitool-news-center/60/what-do-when-your-phone-wont-connect-computer.jpg)
![6 Methoden om de ‘Shellexecuteex Failed'-fout op Windows te herstellen [MiniTool News]](https://gov-civil-setubal.pt/img/minitool-news-center/27/6-methods-fix-shellexecuteex-failed-error-windows.png)











