7 oplossingen voor Windows Backup Foutcode 0x8100002F
7 Oplossingen Voor Windows Backup Foutcode 0x8100002f
Gebruik je Bestandsgeschiedenis of Back-up en herstel (Windows 7) om een back-up op je pc te maken? Wat als de back-uptaak mislukt met back-upfoutcode 0x8100002F? Dit bericht op MiniTool-website zal de oorzaken en oplossingen van deze fout voor u introduceren.
Wat is back-upfoutcode 0x8100002F?
Zowel Bestandsgeschiedenis als Back-up en herstel (Windows 7) zijn handige ingebouwde hulpprogramma's waarmee u een back-up op een Windows-pc kunt maken. Er kunnen echter enkele fouten optreden wanneer u een back-uptaak uitvoert via de twee tools zoals grootte van back-up: 0 bytes , foutcode 0x81000033 , Schijf voor bestandsgeschiedenis losgekoppeld , en meer.
In dit bericht laten we u zien hoe u een andere Windows-back-upfout -0x8100002F van uw Windows 10-apparaten kunt verwijderen. Deze foutcode verschijnt meestal samen met de foutmelding: De back-up is voltooid, maar sommige bestanden zijn overgeslagen.

Wanneer u deze foutmelding krijgt, drukt u op Bekijk overgeslagen bestanden en u ziet een van de volgende foutenlogboeken:
- Er is een probleem opgetreden tijdens het maken van een back-up van bestand C:\Windows\System32\config\systemprofile\
. Fout:( Het systeem kan het gespecificeerde bestand niet vinden . ( 0x80070002 )) - Er is een probleem opgetreden tijdens het maken van een back-up van bestand C:\Users\
\AppData\LocalLow. Fout:(Het systeem kan het opgegeven bestand niet vinden. (0x80070002)) - Er is een probleem opgetreden tijdens het maken van een back-up van bestand C:\Users\
\Contacten. Fout:(Het systeem kan het opgegeven bestand niet vinden. (0x80070002)) - Er is een probleem opgetreden tijdens het maken van een back-up van bestand C:\Users\
\Searches. Fout:(Het systeem kan het opgegeven bestand niet vinden. (0x80070002)) - Windows Backup zal mislukken met foutcode 0x80070002, 'Het systeem kan het opgegeven bestand niet vinden.'
Deze foutenlogboeken geven aan dat de mogelijke redenen voor Windows-back-upfoutcode 0x8100002F kunnen zijn:
- De geback-upte bibliotheek bevat aangepaste mappen.
- Back-up van bestanden in de LokaalLaag , Contacten , En Zoekopdrachten
- Er zijn enkele slechte sectoren op de harde schijf.
- Er bestaat corruptie in systeembestanden of Windows-images.
- De Contacten map onder het gebruikersprofiel ontbreekt.
- De NVIDIA USB EHCI-chipsetdriver is in conflict met een generiek equivalent.
Als u in hetzelfde schuitje zit, bladert u omlaag om de oplossingen te proberen die in het volgende deel worden besproken.
Hoe Windows Backup-foutcode 0x8100002F te repareren?
Oplossing 1: controleer de harde schijf
In eerste instantie kunt u profiteren van CHKDSK om de harde schijf te controleren op fouten, slechte sectoren, systeembestanden en gezondheidsproblemen. Dit kan ook voor u werken wanneer u back-upfoutcode 0x8100002F tegenkomt. Om dit te doen:
Stap 1. Druk op Winnen + S op te roepen zoekbalk .
Stap 2. Typ cmd lokaliseren Opdrachtprompt en klik er met de rechtermuisknop op om te kiezen Als administrator uitvoeren .
Stap 3. Typ chkdsk c: /f /r /x en raak Binnenkomen .
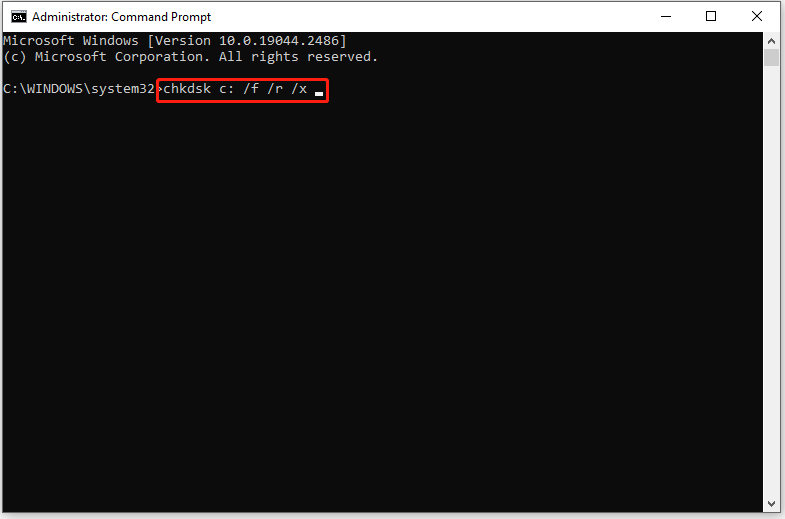
- Hier gaan we ervan uit dat uw besturingssysteem is geïnstalleerd in Lokale schijf C: . Als u uw besturingssysteem op een andere schijf installeert, kunt u vervangen C: met de bijbehorende stationsletter.
- Als daarom wordt gevraagd door het foutbericht - CHKDSK kan niet worden uitgevoerd omdat het volume in gebruik is door een ander proces , typen EN en raak Binnenkomen .
Stap 4. Start uw computer opnieuw op om het schijfcontroleproces uit te voeren.
Oplossing 2: voer SFC- en DISM-scans uit
Als er enige corruptie is in systeembestanden of Windows-afbeeldingen, zal dit ook resulteren in het optreden van back-upfoutcode 0x8100002F. Als dit het geval is, kunt u de combinatie van SFC & DISM gebruiken om beschadigde systeembestanden en beschadigde Windows-afbeeldingsbestanden te vinden en te repareren.
Stap 1. Start Opdrachtprompt met administratieve rechten.
Stap 2. Typ in het opdrachtvenster sfc / scannen en raak Binnenkomen . Het duurt 15-20 minuten om het scanproces te voltooien. Zodra het voorbij is, start u uw computer opnieuw op.
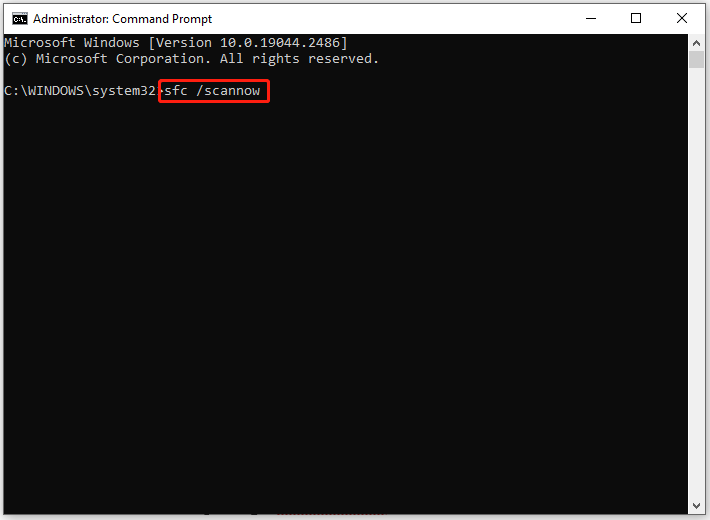
Stap 3. Start Opdrachtprompt weer als beheerder.
Stap 4. Voer de volgende opdrachtregels een voor een uit:
DISM /Online /Cleanup-Image /CheckHealth
DISM /Online /Cleanup-Image /ScanHealth
DISM /Online /Cleanup-Image /RestoreHealth
Stap 5. Nadat het proces is voltooid, start u uw computer opnieuw op om te controleren of de foutcode: 0x8100002F nog steeds bestaat.
Oplossing 3: wijzig het register
Er kunnen enkele ongewenste wijzigingen in de Register-editor zijn waardoor de back-upfoutcode 0x8100002F verschijnt. U kunt bijvoorbeeld de Contacten map onder het gebruikersprofiel per ongeluk. In dit geval is het een goede keuze om deze sleutels te verwijderen die de ProfileImagePath tekenreekswaarde van uw computer.
Waarschuwing: voordat u wijzigingen aanbrengt in de Register-editor, is het beter maak een back-up van de registerdatabase voor het geval er iets misgaat tijdens het proces.
Stap 1. Druk op Winnen + R helemaal om de Loop doos.
Stap 2. Typ regedit en raak Binnenkomen lanceren Register-editor . Type Ja om machtigingen te verlenen als daarom wordt gevraagd door UAC.
Stap 3. Navigeer naar het volgende pad:
HKEY_LOCAL_MACHINE > SOFTWARE > Microsoft > Windows NT > CurrentVersion > ProfileList
Stap 4. Onder de ProfielLijst key, klik op een willekeurige map hieronder en spring naar de rechterkant om te zoeken naar een tekenreekswaarde genaamd ProfileImagePath . Als u het kunt vinden, geeft dit aan dat het gebruikersprofiel in orde is en dat u naar de volgende oplossing moet overschakelen. Zo niet, dan kunt u de hele map verwijderen.
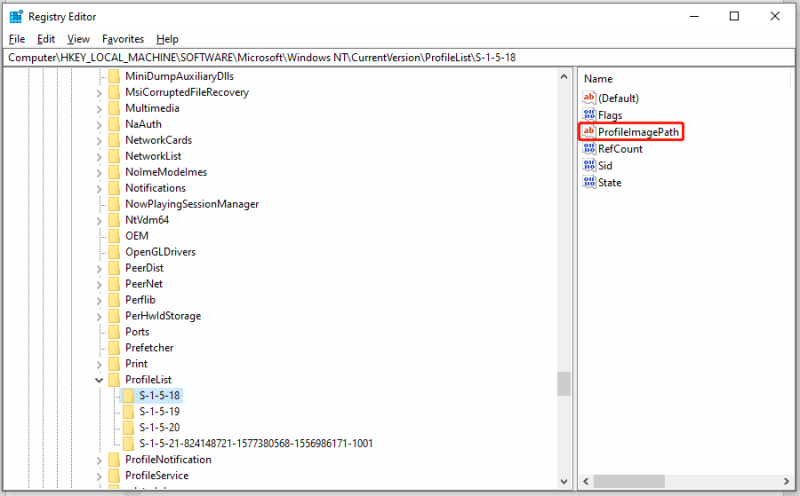
Controleer alle onderstaande mappen ProfielLijst en start uw computer opnieuw op na het wijzigen van het register.
Oplossing 4: verplaats de problematische bibliotheekmap
Het is gemeld dat de meesten van jullie back-upfout 0x8100002F kunnen tegenkomen bij het kopiëren van de Contacten map onder het gebruikersprofiel. In zo'n geval kunt u zo'n bestand of map naar een andere locatie verplaatsen. Volg de onderstaande instructies:
Stap 1. Wanneer u wordt gevraagd door het foutbericht, controleert u de locatie die erin wordt vermeld. Zoek vervolgens het pad van het problematische bestand of de map door te klikken Bekijk overgeslagen bestanden . Bijvoorbeeld het pad van de Contacten map is C:\Gebruikers\Gebruikersnaam\Contacten , dus je moet navigeren naar de locatie in Verkenner .
Stap 2. Klik met de rechtermuisknop op de map, markeer Snee in het contextmenu en kies ervoor om het naar een andere locatie buiten uw gebruikersprofiel te verplaatsen.
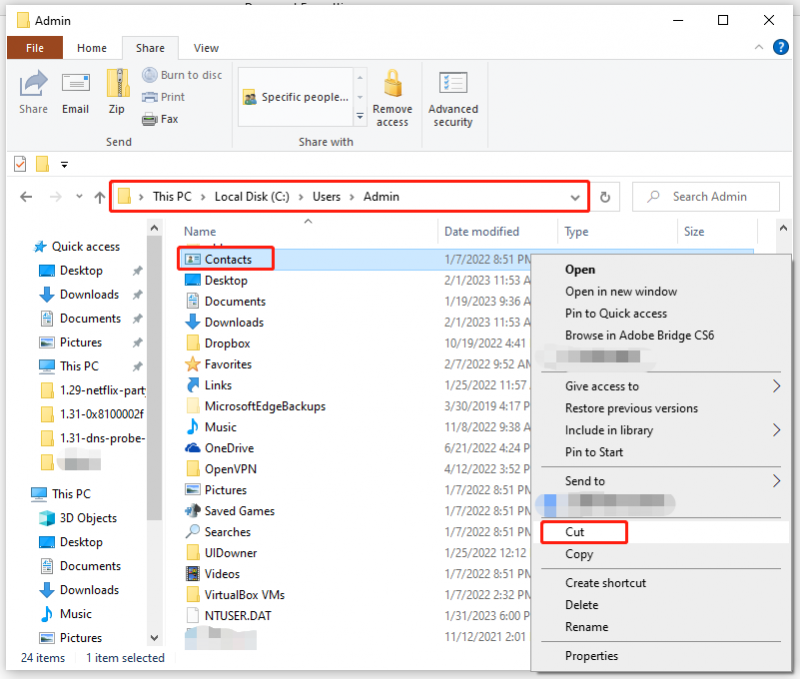
Stap 3. Voer de back-uptaak opnieuw uit om te zien of de Windows-back-upfoutcode 0x8100002F verdwijnt.
Oplossing 5: sluit de problematische mappen uit
Als de boosdoener van back-upfoutcode 0x8100002F de LokaalLaag , Contacten , En Zoekopdrachten mappen, kunt u ze uitsluiten Back-up en herstel (Windows 7) . Hier is hoe het te doen:
Stap 1. Open de Loop dialoogvenster > typ controle > raken Binnenkomen lanceren Klassiek Configuratiescherm .
Stap 2. Zoek Back-up en herstel (Windows 7) onder Systeem en veiligheid en klik erop.
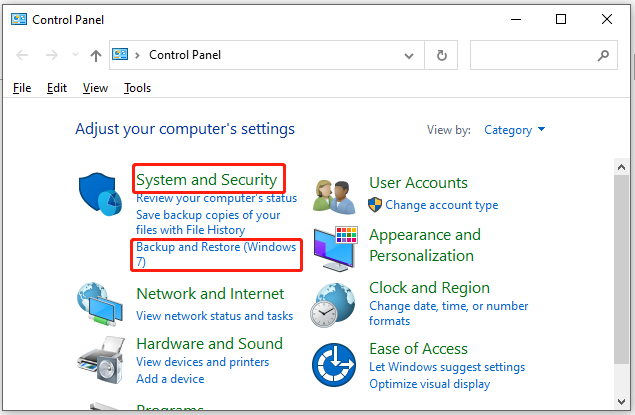
Stap 3. Druk op Back-up instellen aan de rechterkant van het scherm.
Stap 4. In de Back-up instellen venster, kunt u een levensvatbare partitie kiezen om de back-up te maken of op klikken Bespaar op een netwerk om het via het netwerk op te slaan.
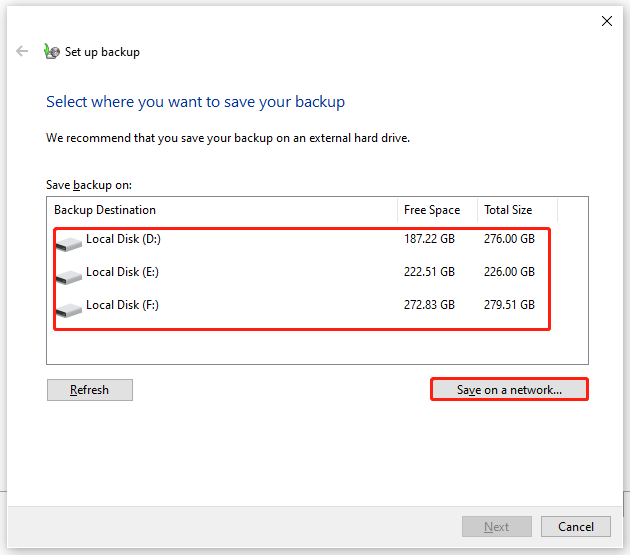
Stap 5. Vink aan Laat me kiezen en raak Volgende .
Stap 6. Uitvouwen Gegevensbestanden > jouw Gebruikersnaambibliotheken > Extra locaties en deselecteer vervolgens AppData-map , Contacten , En Zoekopdrachten .
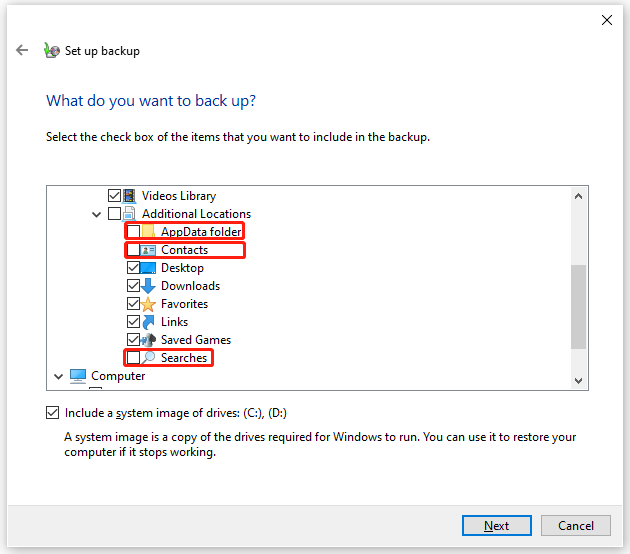
Breid dan uit Computer > vouw de systeemschijf uit > Gebruikers > je gebruikersnaam en vink aan App data , Contacten , En Zoekopdrachten als ze bestaan.
Stap 7. Klik op Volgende > Sla de instellingen op en voer een back-up uit om de operatie te starten.
Oplossing 6: gebruik een externe schijf voor de back-up
De kans bestaat dat je een back-up maakt op dezelfde harde schijf, en dan krijg je ook de back-up foutcode 0x8100002F op je computer. Om van deze fout af te komen, wordt u verondersteld een back-up op een externe schijf te maken, zodat u uw gegevens kunt herstellen wanneer de interne harde schijf beschadigd is.
Oplossing 7: NVIDIA USB EHCI-chipsetstuurprogramma bijwerken
Er kan een conflict zijn tussen de NVIDIA USB Enhanced Host Controller Interface (EHCI)-chipsetdriver en een generiek equivalent, waardoor back-upfoutcode 0x8100002F wordt gegenereerd. Om deze fout te verhelpen, probeert u de bijbehorende chipsetdriver bij te werken of te verwijderen:
Stap 1. Typ apparaat beheerder in de zoekbalk en tik op Binnenkomen .
Stap 2. Zoek Universal Serial Bus-controllers en breid het uit.
Stap 3. Klik met de rechtermuisknop op NVIDIA USB EHCI-chipset en kies Stuurprogramma bijwerken .
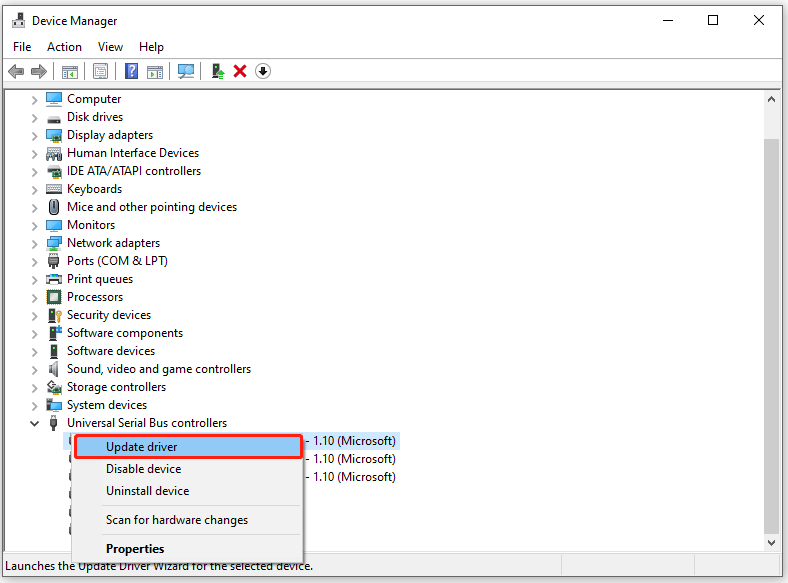
Stap 4. Klik Zoek automatisch naar stuurprogramma's en volg de richtlijnen op het scherm om de installatie van de driverversie te voltooien.
Als dit hulpprogramma geen nieuwe versie van het stuurprogramma kan vinden, kunt u met de rechtermuisknop klikken op NVIDIA USB EHCI-chipset en kiezen Apparaat verwijderen . Met deze bewerking wordt de door NVIDIA geleverde driver verwijderd en kan de generieke equivalente driver worden uitgevoerd.
Stap 5. Start uw computer opnieuw op om te zien of u een foutloze back-up kunt maken.
Click to Twitter: het lukt me om de Windows-back-upfoutcode 0x8100002F van mijn computer te verwijderen met de oplossingen in dit artikel. Als u ook door hetzelfde probleem wordt geplaagd, zijn deze oplossingen het proberen waard.
Suggestie: maak een back-up van uw bestanden met een handiger hulpmiddel - MiniTool ShadowMaker
Als u niet technisch onderlegd bent of het beu bent om veel tijd te besteden aan het oplossen van foutcode 0x8100002F, waarom kiest u dan niet voor een gebruiksvriendelijkere tool om uw back-up te voltooien? Hier wordt voorgesteld om een back-up van uw bestanden te maken met een stuk gratis back-upsoftware - MiniTool ShadowMaker.
Met deze tool in de hand kunt u eenvoudig een back-up maken van uw bestanden, mappen, schijven, partities en besturingssystemen op uw Windows-pc en deze herstellen. Laten we nu eens kijken hoe u er een bestandsback-up mee kunt maken:
Stap 1. Download en installeer MiniTool ShadowMaker en u kunt binnen 30 dagen gratis van de service genieten.
Stap 2. Start dit programma en klik op Proef houden .
Stap 3. Ga naar de Back-up pagina > hit BRON > druk Mappen en bestanden om de back-upbron te kiezen. Ga naar voor het selecteren van het bestemmingspad BESTEMMING . Ook hier raden we u aan een back-up van uw bestanden te maken op een externe schijf of een USB-stick.
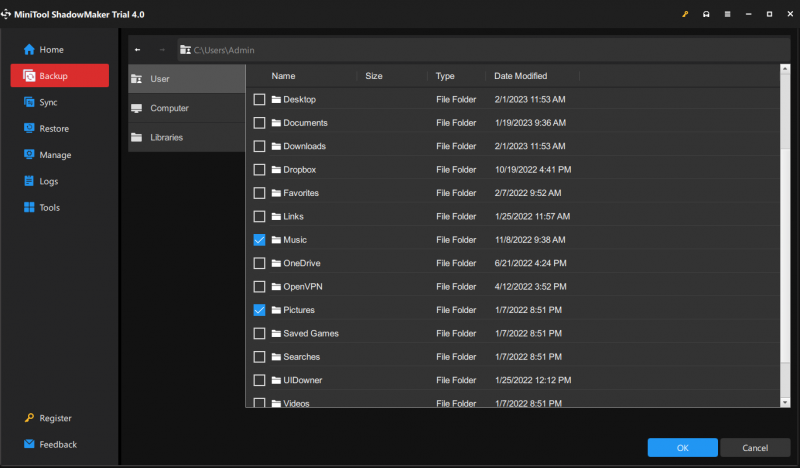
Stap 4. Druk op Nu backuppen om het proces te starten.
We hebben uw stem nodig
Dat is alles voor Windows-back-upfoutcode 0x8100002F. Als je nog steeds wat puzzels hebt over het of onze producten, aarzel dan niet om hieronder je opmerkingen achter te laten of stuur een e-mail naar ons via [e-mail beveiligd] . Waardeer je tijd!
0x8100002F Veelgestelde vragen
Hoe los ik foutcode 0x8100002F op?Oplossing 1: controleer de harde schijf
Oplossing 2: voer SFC- en DISM-scans uit
Oplossing 3: wijzig het register
Oplossing 4: verplaats de problematische bibliotheekmap
Oplossing 5: sluit de problematische map uit
Oplossing 6: gebruik een externe schijf voor uw back-up
Oplossing 7: NVIDIA USB EHCI-chipsetstuurprogramma bijwerken
Wat is foutcode 0 8100002F?Deze foutcode houdt in dat de ingebouwde back-uptool van Windows sommige bestanden overslaat omdat deze ze niet kan vinden. Het kan worden veroorzaakt door ongewenste wijzigingen in het mappad van gebruikersbibliotheken, conflicten tussen het NVIDIA USB EHCI-chipsetstuurprogramma en het generieke equivalent, harde schijfstoringen, beschadigde systeembestanden en meer.
Hoe los ik back-upproblemen met Windows 10 op?- Schakel de Maak automatisch een back-up van mijn bestanden
- Schakel de Bestandsgeschiedenis dienst en Windows zoeken
- Uitschakelen Bestandsgeschiedenis en zet hem aan.
- Systeembeveiliging uitschakelen en inschakelen.
- Resetten Bestandsgeschiedenis .
- Bekijk recente fouten in de Gebeurtenisviewer .
- Gebruik een gratis alternatief voor Windows-back-uptools - MiniTool ShaodowMaker.
0x8007002 is een van de Windows Update-fouten die kunnen worden veroorzaakt door ontbrekende of beschadigde systeembestanden, onvoldoende ruimte voor het downloaden van de update of conflicten tussen hardwareapparaten die op het systeem zijn aangesloten.







![[Answers Got] Aanmelden bij Google Sites – Wat is Google Sites?](https://gov-civil-setubal.pt/img/news/19/answers-got-google-sites-sign-in-what-is-google-sites-1.jpg)





![Wordt Apex Legends niet bijgewerkt? Hier is hoe u het gemakkelijk kunt repareren! [MiniTool Nieuws]](https://gov-civil-setubal.pt/img/minitool-news-center/47/is-apex-legends-not-updating.jpg)



![SATA 2 versus SATA 3: is er een praktisch verschil? [MiniTool-tips]](https://gov-civil-setubal.pt/img/disk-partition-tips/35/sata-2-vs-sata-3-is-there-any-practical-difference.png)

