Het oplossen van een volumebitmap is onjuist bij het controleren van de schijf? [MiniTool Nieuws]
How Solve Volume Bitmap Is Incorrect When Checking Disk
Overzicht :

De fout dat de volumebitmap onjuist is, kan optreden wanneer u de opdracht chkdsk uitvoert. Deze chkdsk-fout kan ervoor zorgen dat u niet verder kunt gaan. Dit bericht laat zien hoe de volumebitmap op te lossen is een onjuist Windows 10-probleem met verschillende oplossingen. Trouwens, je kunt het ook proberen MiniTool-software om de schijf te controleren.
Wat veroorzaakt een volumebitmap is een onjuiste fout?
De volumebitmap is onjuist. Er kan een fout optreden wanneer u de opdracht chkdsk uitvoert om uw harde schijf te scannen. Bovendien kan de bitmap van het foutvolume onjuist zijn en dit kan verschillende redenen hebben, zoals een defect aan de harde schijf, slechte sectoren op de harde schijf , beschadigd bitmap-kenmerk, plotselinge stroomuitval, virusaanval enzovoort.
 Hoe kan ik SMART Hard Disk Error 301 uitschakelen? Top 3 oplossingen
Hoe kan ik SMART Hard Disk Error 301 uitschakelen? Top 3 oplossingen De SMART-harde-schijffout is vervelend. Dit bericht geeft je de drie beste oplossingen om de harde-schijffout 301 op te lossen.
Lees verderEen andere reden waarom de volumebitmap onjuist is, is dat wanneer Volume Shadow Copy wordt aangeroepen, u deze fout kunt tegenkomen bij het uitvoeren van de opdracht Check disk.
Dus in het volgende gedeelte laten we u zien hoe u de volumebitmap oplost die onjuist is Windows 10.
Hoe volumebitmap te repareren is onjuist Windows 10?
Het volgende deel toont verschillende manieren om de volumebitmap op te lossen is incorrecte fout. Probeer deze oplossingen een voor een.
Oplossing 1. Voer de scan uit in de veilige modus
De eerste oplossing om de volumebitmap op te lossen, is een onjuiste fout, is om de scan in de veilige modus uit te voeren.
Nu, hier is de tutorial.
Stap 1: Druk op ramen sleutel en ik sleutel samen om te openen Instellingen , Klik Update en beveiliging , Klik Herstel en kies vervolgens Start nu opnieuw onder Geavanceerde opstart doorgaan.
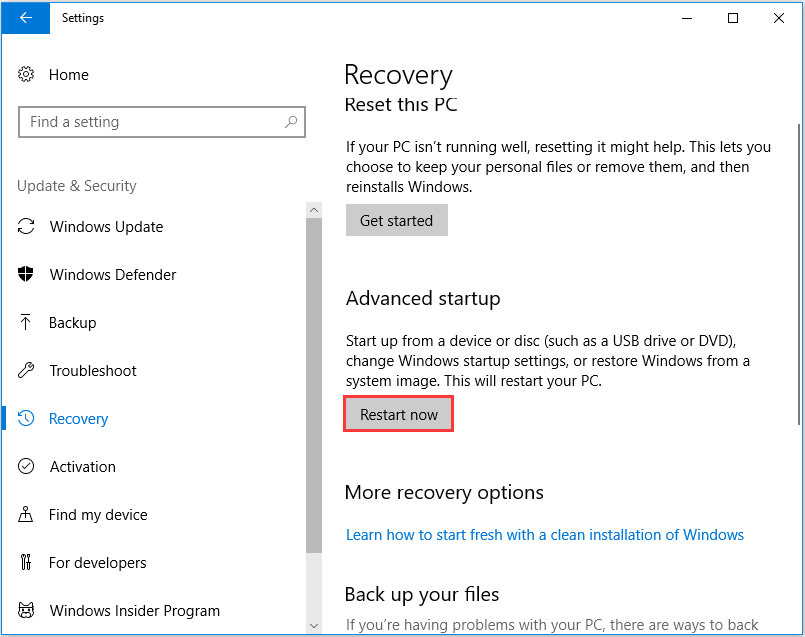
Stap 2: Kies in het pop-upvenster Los problemen op > Geavanceerde mogelijkheden > Opstartinstellingen doorgaan. Vervolgens moet u op F4 drukken om uw computer in de veilige modus te starten.
 Windows 10 starten in de veilige modus (tijdens het opstarten) [6 manieren]
Windows 10 starten in de veilige modus (tijdens het opstarten) [6 manieren] Hoe start ik Windows 10 in de veilige modus (tijdens het opstarten)? Bekijk de 6 manieren om Windows 10 in Veilige modus te starten om problemen op Windows 10 pc te diagnosticeren en op te lossen.
Lees verderStap 3: Nadat u de computer in de veilige modus hebt opgestart, opent u de opdrachtprompt en voert u de opdracht chkdsk opnieuw uit om te controleren of de bitmap van het probleemvolume niet correct is, is opgelost.
Als deze oplossing niet effectief is, kunt u de volgende oplossingen proberen.
Oplossing 2. Controleer de schijf op deze pc
Als u altijd de bitmapfout Windows 10 tegenkomt bij het uitvoeren van de opdracht om de schijf te controleren, kunt u de schijf op een andere manier controleren.
Stap 1: Dubbelklik op het Bestandsverkenner en kies vervolgens Deze pc doorgaan.
Stap 2: Selecteer het station dat u wilt scannen en klik er met de rechtermuisknop op om te kiezen Eigendommen .

Stap 3: Ga in het pop-upvenster naar het Hulpmiddelen tabblad en kies Controleren doorgaan.
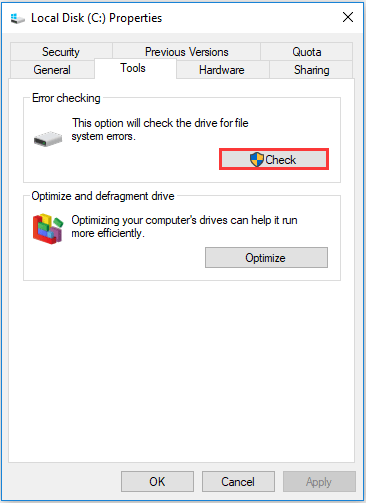
Daarna kun je de wizard volgen om verder te gaan. Wanneer alle processen zijn voltooid, controleert u met succes de harde schijf of schijf.
Oplossing 3. Voer een hulpprogramma van derden uit
Naast de methoden die we in het bovenstaande deel hebben genoemd, kunt u ook een stukje software van derden uitvoeren om de harde schijf te controleren om te voorkomen dat u de volumebitmap onjuist tegenkomt.
Dus de professional partitie manager - MiniTool Partition Wizard zou een goede keuze zijn. Het kan je daarbij helpen controleer de harde schijf en beheer uw schijf en harde schijf met zijn krachtige functies.
Nu, hier is de gedetailleerde tutorial.
Stap 1: Installeer de MiniTool Partition Wizard en start deze.
Stap 2: Selecteer het station dat u wilt controleren en kies Controleer het bestandssysteem doorgaan.
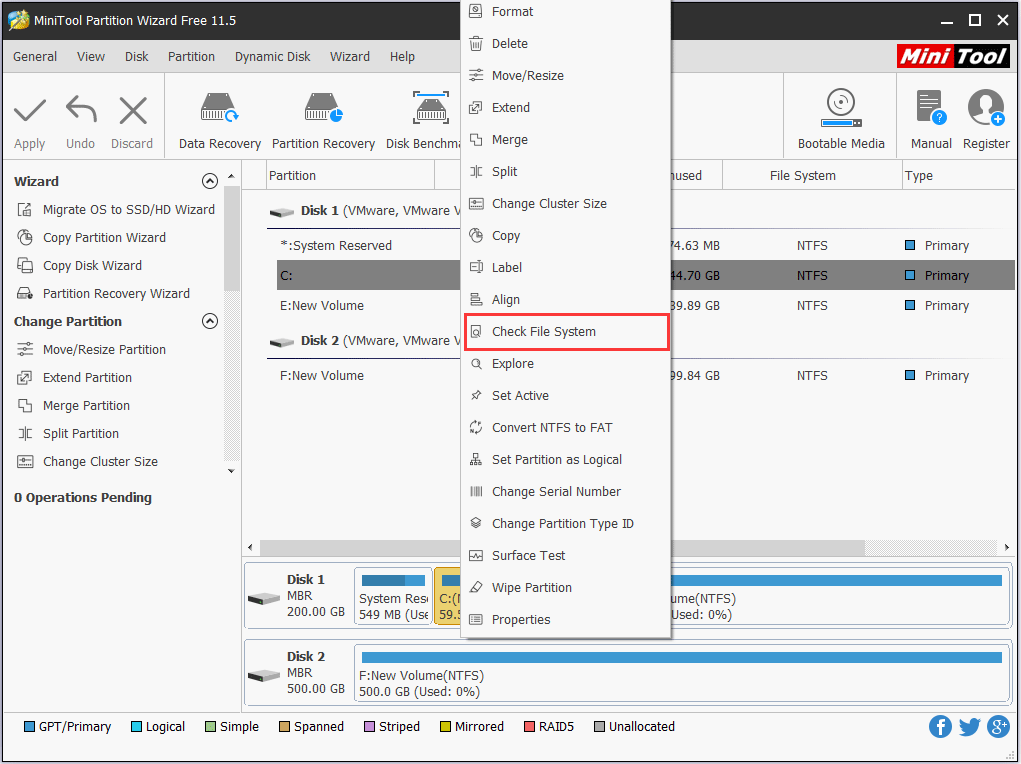
Stap 3: Kies in het pop-upvenster Controleer en herstel gedetecteerde fouten en klik Begin doorgaan.
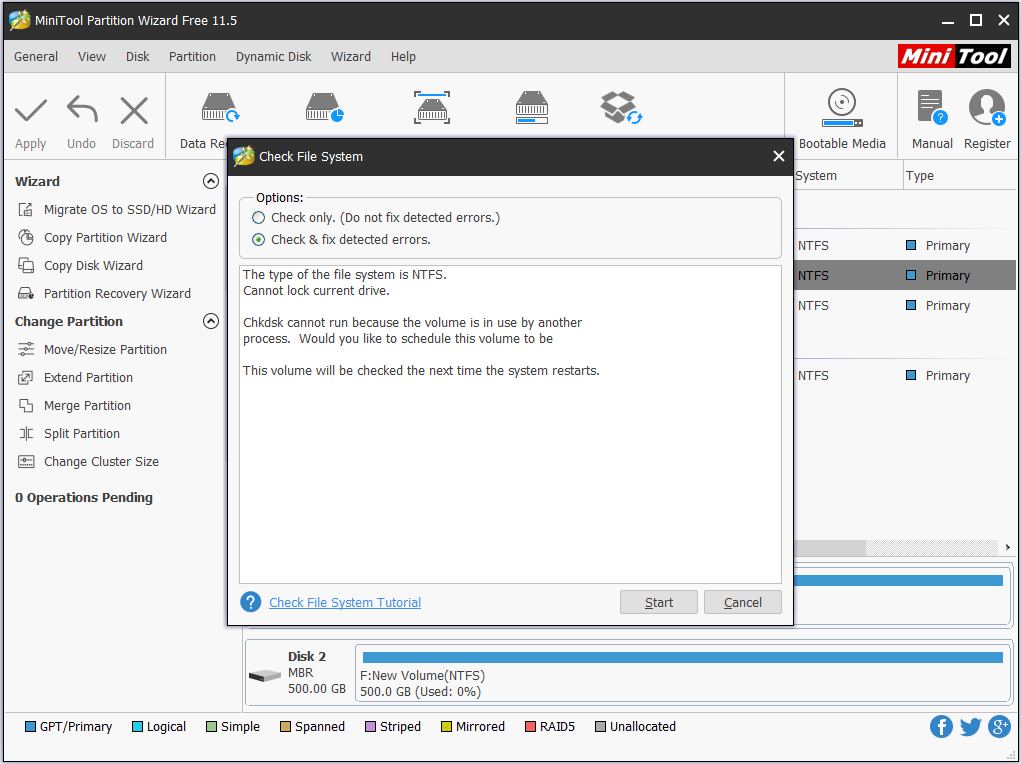
Vervolgens start het schijfcontroleproces wanneer u uw computer de volgende keer opnieuw opstart. MiniTool Partition Wizard zal u helpen om de gevonden fout te controleren en op te lossen.
Oplossing 4. Voer systeembestandscontrole en DISM-tool uit
De volumebitmap is onjuist. Windows 10-fout kan worden veroorzaakt door beschadigde systeembestanden. Dus om de bitmapfout Windows 10 op te lossen, kunt u Systeembestandscontrole en DISM-tools uitvoeren om de beschadigde systeembestanden te scannen en te repareren.
Nu, hier is de tutorial.
Stap 1: Typ Opdrachtprompt in het zoekvak van Windows en kies de meest overeenkomende, en klik er met de rechtermuisknop op om te kiezen Als administrator uitvoeren doorgaan.
Stap 2: Typ de opdracht sfc / scannow en raak Enter doorgaan.
Stap 3: Als deze opdracht niet werkt, kunt u de volgende geavanceerde opdrachten typen en op drukken Enter doorgaan.
Dism.exe / online / cleanup-image / scanhealth
Dism.exe / online / cleanup-image / restorehealth
 Volledig opgelost - 6 oplossingen voor DISM-fout 87 Windows 10/8/7
Volledig opgelost - 6 oplossingen voor DISM-fout 87 Windows 10/8/7 Wanneer u de DISM-tool uitvoert om enkele Windows-afbeeldingen voor te bereiden en te repareren, ontvangt u mogelijk een foutcode zoals 87. Dit bericht laat zien hoe u de DISM-fout 87 kunt oplossen.
Lees verderWanneer alle stappen zijn voltooid, start u uw computer opnieuw op en voert u de opdracht chkdsk opnieuw uit om te controleren of de bitmap van het probleemvolume onjuist is en is opgelost.
Laatste woorden
Kortom, dit bericht heeft 4 methoden geïntroduceerd om het probleem op te lossen dat de bitmap van het volume onjuist is. Probeer deze oplossingen als u hetzelfde probleem tegenkomt bij het uitvoeren van de opdracht Schijfcontrole. Bovendien zou het proberen van een ander hulpprogramma voor het controleren van schijven een gemakkelijkere en gemakkelijkere manier zijn om de harde schijf te controleren.

![Kan ik de map Windows10Upgrade op Windows 10 verwijderen? [MiniTool Nieuws]](https://gov-civil-setubal.pt/img/minitool-news-center/27/can-i-delete-windows10upgrade-folder-windows-10.jpg)
![Oplossing: Google Documenten kunnen bestand niet laden [MiniTool News]](https://gov-civil-setubal.pt/img/minitool-news-center/34/fix-google-docs-unable-load-file.png)








![5 oplossingen om Wnaspi32.dll ontbrekende fout te herstellen [MiniTool News]](https://gov-civil-setubal.pt/img/minitool-news-center/59/5-solutions-fix-wnaspi32.png)
![Systeemimage versus back-up - welke is geschikt voor u? [MiniTool-tips]](https://gov-civil-setubal.pt/img/backup-tips/30/system-image-vs-backup-which-one-is-suitable.png)


![Hoe de Timeout-fout Rust Steam Auth Fix? (5 handige manieren) [MiniTool News]](https://gov-civil-setubal.pt/img/minitool-news-center/00/how-fix-rust-steam-auth-timeout-error.jpg)

![Een firewall blokkeert mogelijk Spotify: hoe u dit op de juiste manier kunt oplossen [MiniTool News]](https://gov-civil-setubal.pt/img/minitool-news-center/45/firewall-may-be-blocking-spotify.png)

