6 manieren om Windows Shell Gemeenschappelijke DLL werkt niet meer [MiniTool News]
6 Ways Windows Shell Common Dll Has Stopped Working
Overzicht :
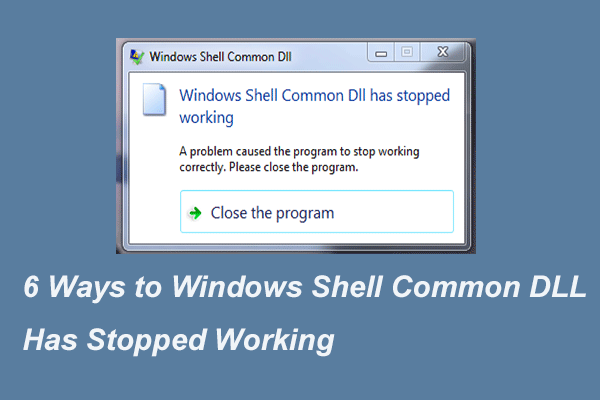
Wat is de fout Windows Shell Common DLL werkt niet meer? Hoe los ik deze fout op? Dit bericht zal verschillende manieren demonstreren om de fout op te lossen Windows Shell Common DLL werkt niet meer Windows 10. Bovendien kunt u bezoeken MiniTool voor meer Windows-oplossingen en tips.
Wat is de fout Windows Shell Common DLL werkt niet meer?
De DLL-bestanden spelen een essentiële rol bij het uitvoeren van het programma in Windows. Met andere woorden, het programma in Windows werkt afhankelijk van de DLL-bestanden. Als de DLL-bestanden echter zijn gecrasht, werkt het programma mogelijk niet en kunt u de fout tegenkomen Windows Shell Common DLL werkt niet meer.
In het volgende gedeelte laten we u zien hoe u de fout kunt oplossen Windows Shell Common DLL werkt niet meer. Dus blijf gewoon lezen voor meer informatie.
6 manieren om Windows Shell Gemeenschappelijke DLL werkt niet meer
In dit gedeelte laten we u zien hoe u deze DLL-crashfout een voor een kunt oplossen met de volgende methoden.
Oplossing 1. Installeer stuurprogramma's
Om te beginnen kunt u proberen de juiste stuurprogramma's te installeren om de fout op te lossen Windows Shell Common DLL werkt niet meer.
Nu, hier is de tutorial.
Stap 1: Druk op ramen sleutel en R sleutel samen om te openen Rennen dialoogvenster, typ devmgmt.msc in het vak en klik OK doorgaan.
Stap 2: Vouw in het venster Apparaatbeheer het Geluids-, video- en gamecontroller .
Stap 3: Selecteer het High Definition-audioapparaat en klik er met de rechtermuisknop op en kies Update stuurprogramma doorgaan.
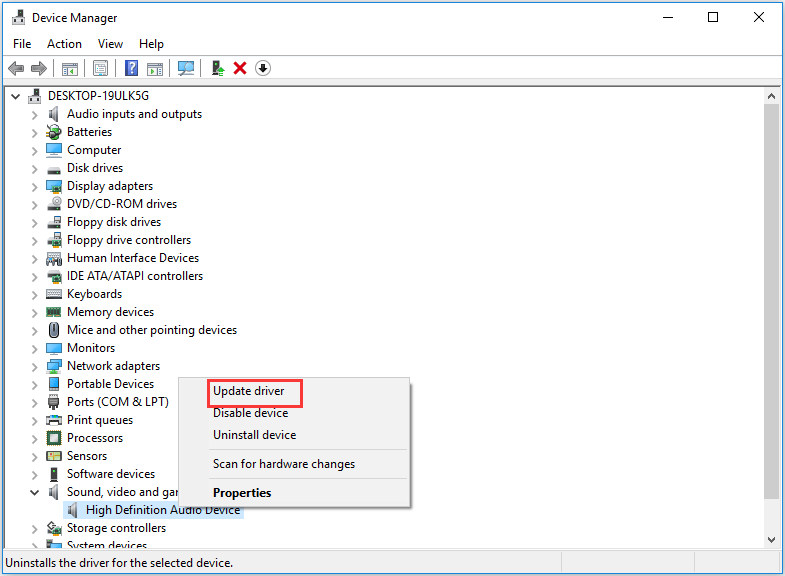
Stap 4: Kies vervolgens Zoek automatisch naar bijgewerkte stuurprogramma's en volg de instructies om door te gaan.
Start daarna uw computer opnieuw op en controleer of de fout Windows Shell Common DLL is gestopt met werken is opgelost.
Oplossing 2. Voer systeembestandscontrole uit
Zoals we in het bovenstaande gedeelte hebben vermeld, kan dit probleem worden veroorzaakt door de beschadigde DLL-bestanden. Dus om de fout op te lossen Windows Shell Common DLL werkt niet meer met Windows 10-opnameapparaten, u kunt de beschadigde bestanden scannen en repareren.
Nu, hier is de tutorial.
Stap 1: Typ Opdrachtprompt in het zoekvak van Windows en kies de best passende. Ze klikken er met de rechtermuisknop op om te kiezen Als administrator uitvoeren doorgaan.
Stap 2: Typ de opdracht in het pop-upvenster sfc / scannow en raak Enter doorgaan.
Vervolgens begint de systeembestandscontrole de bestanden te scannen. Sluit het opdrachtregelvenster niet voordat u het bericht ziet verificatie 100% voltooid .
Start daarna uw computer opnieuw op en controleer of het probleem dat Windows Shell Common DLL niet meer werkt, is opgelost.
Snel oplossen - SFC-scan werkt niet (focus op 2 gevallen)
Oplossing 3. Configureer Windows om de certificaten te accepteren
De derde oplossing om het probleem op te lossen dat Windows Shell Common DLL niet meer werkt, is door Windows te configureren om de certificaten te accepteren.
Nu, hier is de tutorial.
Stap 1: klik met de rechtermuisknop Begin knop van Windows en kies Windows PowerShell (beheerder) doorgaan.
Stap 2: Typ de volgende opdracht in het pop-upvenster Set-ExecutionPolicy -ExecutionPolicy Unrestricted -Scope CurrentUser en raak Enter doorgaan.
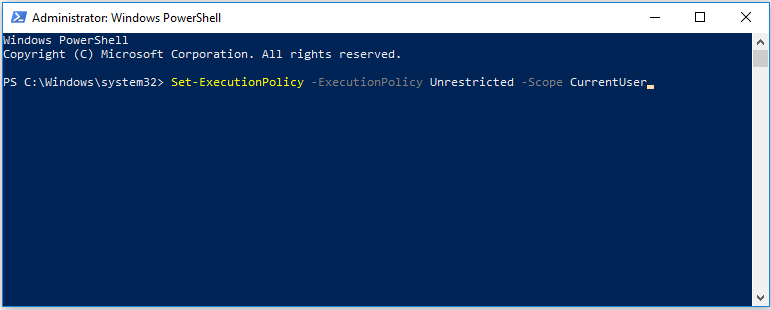
Wanneer het proces is voltooid, start u uw computer opnieuw op en controleert u of het probleem met Windows Shell Common DLL niet meer werkt, is opgelost.
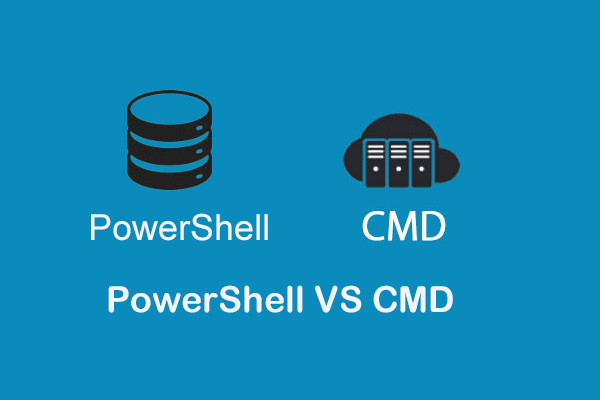 PowerShell versus CMD: wat zijn dat? Wat zijn hun verschil
PowerShell versus CMD: wat zijn dat? Wat zijn hun verschil Wat is Windows PowerShell? Wat is CMD? Wat zijn de verschillen tussen PowerShell en CMD? Dit bericht toont je de antwoorden.
Lees verderOplossing 4: voer een schone start uit
Om de fout op te lossen Windows Shell Common DLL werkt niet meer, kunt u proberen een schone start uit te voeren, aangezien het programma mogelijk wordt gestoord door bepaalde elementen van het besturingssysteem. Dus een schone start kan u helpen dit probleem op te lossen.
Nu, hier is de tutorial.
Stap 1: Druk op ramen sleutel en R sleutel samen om te openen Rennen dialoogvenster, typ msconfig in het vak en klik OK doorgaan.
Stap 2: Ga in het pop-upvenster naar het Diensten tabblad en schakel de optie uit Verberg alle Microsoft diensten en klik Schakel alles uit doorgaan.
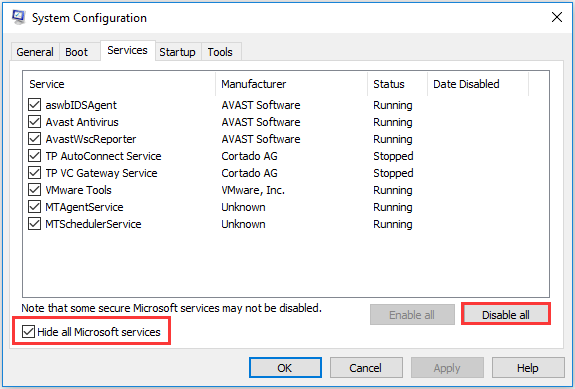
Stap 3: Ga dan naar het Beginnen tab en klik Open Taakbeheer .
Stap 4: U kunt zien dat hier veel ingeschakelde programma's worden vermeld. Selecteer ze en schakel ze uit.
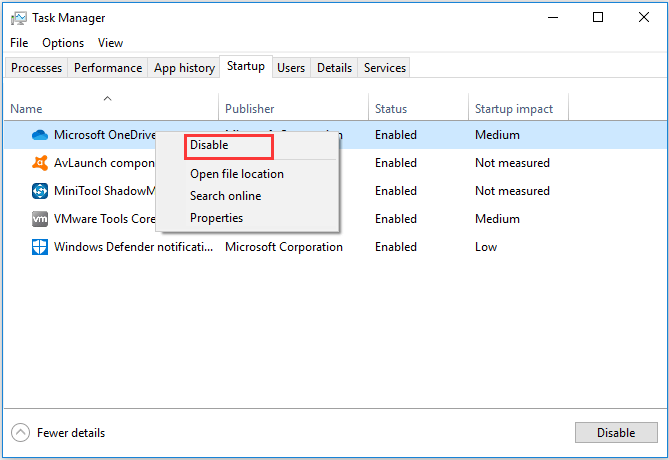
 Hoe start Windows 10 op en waarom moet u dit doen?
Hoe start Windows 10 op en waarom moet u dit doen? Kunt u geen programma uitvoeren of een update installeren? U kunt een schone start uitvoeren om conflicterende programma's te vinden. Leer hoe u vanuit dit bericht Windows 10 kunt opschonen.
Lees verderWanneer alle stappen zijn voltooid, controleert u of het probleem Windows Shell Common DLL niet meer werkt met Windows 10-opnameapparaten nog steeds optreedt.
Oplossing 5. Installeer Synaptics Touchpad Driver opnieuw
Op deze manier kunt u proberen het Synaptics Touchpad-stuurprogramma opnieuw te installeren, wat soms tot deze DLL-crashfout leidt.
Nu, hier is de tutorial.
Stap 1: Druk op ramen sleutel en R sleutel samen om te openen Rennen dialoogvenster, typ devmgmt.msc in het vak en klik OK doorgaan.
Stap 2: Vouw in het venster Apparaatbeheer het Muizen en andere afdrukapparatuur en selecteer het Synaptics Touchpad . Kies dan Verwijderen doorgaan.
Nadat u het hebt verwijderd, moet u het stuurprogramma opnieuw downloaden van de website en het opnieuw op uw computer installeren.
Start daarna uw computer opnieuw op om te controleren of het probleem met Windows Shell Common DLL niet meer werkt Windows 10 is opgelost.
Oplossing 6. Registreer het Shell32.DLL-bestand opnieuw
De zesde oplossing om de fout op te lossen Windows Shell Common DLL werkt niet meer, is door het Shell32.DLL-bestand opnieuw te registreren.
Nu, hier is de tutorial.
Stap 1: Typ Command Prompt in het zoekvak van Windows en kies de meest overeenkomende prompt en klik er met de rechtermuisknop op om te kiezen Als administrator uitvoeren doorgaan.
Stap 2: Typ de opdracht in het pop-upvenster regsvr32 / i shell32.dll en raak Enter doorgaan.
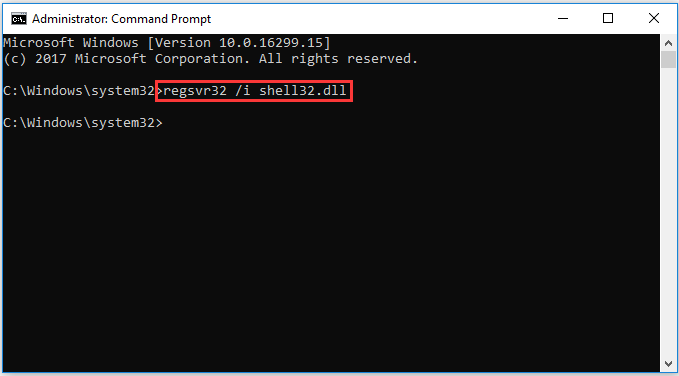
Start daarna uw computer opnieuw op en controleer of het probleem dat Windows Shell Common DLL niet meer werkt, is opgelost.
Als geen van de bovenstaande methoden werkt, kunt u proberen het besturingssysteem opnieuw te installeren, maar alsjeblieft back-upgegevens voordat u verder gaat.
Laatste woorden
Kortom, dit bericht heeft 6 manieren geïntroduceerd om de fout op te lossen Windows Shell Common DLL werkt niet meer. Probeer deze oplossingen als u dezelfde problemen hebt ondervonden.


![Wat is video-RAM (VRAM) en hoe kan ik VRAM in Windows 10 controleren? [MiniTool Wiki]](https://gov-civil-setubal.pt/img/minitool-wiki-library/49/what-is-video-ram.png)


![Opgelost: achterwaartse compatibiliteit met Xbox One werkt niet [MiniTool News]](https://gov-civil-setubal.pt/img/minitool-news-center/73/fixed-xbox-one-backwards-compatibility-not-working.jpg)

![Krijg Netflix-foutcode: M7111-1331? Hier is hoe het te repareren! [MiniTool Nieuws]](https://gov-civil-setubal.pt/img/minitool-news-center/57/get-netflix-error-code.jpg)
![[OPGELOST!] Hoe kan ik Overwatch Screen Tearing op Windows 10 11 repareren?](https://gov-civil-setubal.pt/img/news/7C/solved-how-to-fix-overwatch-screen-tearing-on-windows-10-11-1.png)


![4 manieren waarop een beheerder u heeft geblokkeerd om deze app uit te voeren [MiniTool News]](https://gov-civil-setubal.pt/img/minitool-news-center/88/4-ways-an-administrator-has-blocked-you-from-running-this-app.png)
![[Opgelost]: de uploadsnelheid verhogen op Windows 10 [MiniTool News]](https://gov-civil-setubal.pt/img/minitool-news-center/45/how-increase-upload-speed-windows-10.png)
![Hoe Windows 10 toetsenbordinvoervertraging te repareren? Gemakkelijk te repareren! [MiniTool Nieuws]](https://gov-civil-setubal.pt/img/minitool-news-center/09/how-fix-windows-10-keyboard-input-lag.jpg)





