Hoe te repareren Altijd beschikbaar offline niet grijs weergegeven?
Hoe Te Repareren Altijd Beschikbaar Offline Niet Grijs Weergegeven
Wat zou je doen als Altijd offline beschikbaar wordt niet weergegeven wanneer u met de rechtermuisknop op een netwerkbestand probeert te klikken? Doe het rustig aan, u kunt het gemakkelijk oplossen met de oplossingen die op worden genoemd MiniTool-website .
Altijd offline beschikbaar Wordt niet weergegeven
De Altijd offline beschikbaar optie zorgt ervoor dat u toegang krijgt tot de netwerkbestanden wanneer de netwerkverbinding tussen uw host en netwerkcomputer niet stabiel is. Deze optie wordt echter soms niet weergegeven.
Als Altijd offline beschikbaar verschijnt niet op uw computer en u maakt zich zorgen over wat u moet doen, dan bent u op de juiste plek.
Suggestie: Probeer Sync Center Alternative – MiniTool ShadowMaker
Sinds Altijd offline beschikbaar niet weergeven kan uw werkstroom en dagelijkse activiteiten verstoren, u kunt een andere, eenvoudigere manier om uw bestanden te synchroniseren - uw gegevens synchroniseren met MiniTool Shadow Maker. Met behulp hiervan gratis back-upsoftware , kunt u uw bestanden in een paar stappen synchroniseren:
Stap 1. Start MiniTool ShadowMaker en ga naar het Synchroniseren sectie.
Stap 2. Klik op deze pagina op BRON om de bestanden of mappen te kiezen die u wilt synchroniseren. In BESTEMMING , kunt u het bestemmingspad voor de synchronisatiekopie kiezen Computer , Gebruiker , Bibliotheken , En Gedeeld .

Stap 3. Klik op Synchroniseer nu om het proces te starten.
Hoe te repareren Altijd beschikbaar offline niet weergegeven?
Oplossing 1: schakel offline bestanden in
De kans is groot dat u de offline bestanden functionaliteit. Zelfs als je het hebt ingeschakeld, kun je het uitschakelen en weer inschakelen door deze stappen te volgen:
Stap 1. Typ Controlepaneel in de zoekbalk en druk op Binnenkomen .
Stap 2. Binnen Controlepaneel , scroll naar beneden om te vinden Sync centrum > raak het > kies Beheer offline bestanden aan de linkerzijde.
Stap 3. Klik op Schakel offline bestanden in .
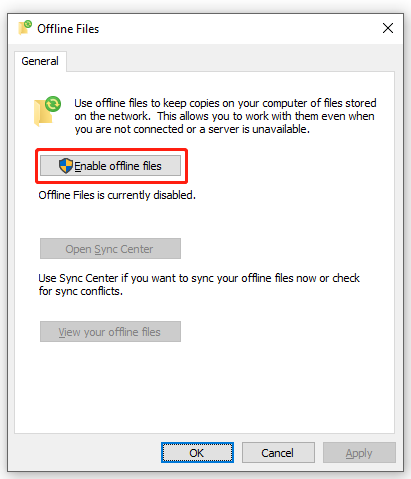
Stap 4. Raak OK en start uw computer opnieuw op om de wijziging door te voeren.
Oplossing 2: controleer synchronisatieconflicten
Soms, Altijd offline beschikbaar wordt niet weergegeven vanwege synchronisatieconflicten. Gelukkig kunt u dit probleem oplossen in het Configuratiescherm.
Stap 1. Ga naar Controlepaneel en openen Sync centrum .
Stap 2. Selecteer in het menu aan de linkerkant Synchronisatieconflicten bekijken .
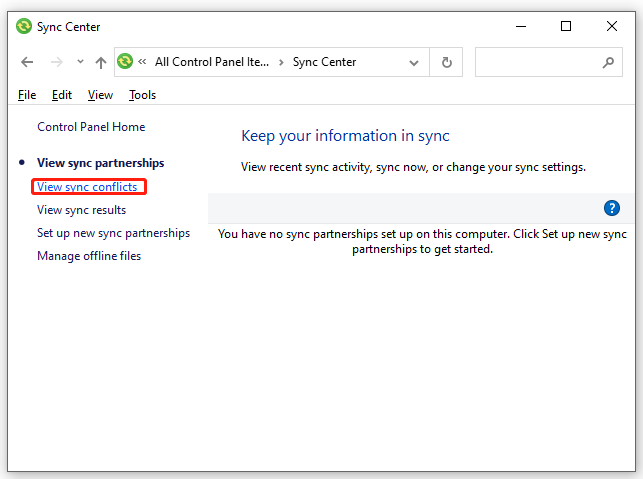
Stap 3. Kies een conflict uit de lijst en klik op Oplossen .
Stap 4. Kies de bestandsversie die u wilt behouden en de andere versie wordt verwijderd.
Oplossing 3: Register-editor gebruiken
Een andere manier om de Altijd offline beschikbaar optie is via Register-editor. Hier leest u hoe u dit kunt oplossen Altijd offline beschikbaar ontbreekt via Register-editor:
Stap 1. Druk op Winnen + R om de te openen Loop dialoog.
Stap 2. Typ kladblok en raak Binnenkomen openen Kladblok .
Stap 3. Kopieer en plak de volgende inhoud in de teksteditor.
Windows Register-editor versie 5.00
[HKEY_CLASSES_ROOT\AllFilesystemObjects\shellex\ContextMenuHandlers\{474C98EE-CF3D-41f5-80E3-4AAB0AB04301}]
[HKEY_CLASSES_ROOT\Folder\shellex\ContextMenuHandlers\Offline bestanden]
@='{474C98EE-CF3D-41f5-80E3-4AAB0AB04301}'
[HKEY_CLASSES_ROOT\Directory\shellex\ContextMenuHandlers\Offline bestanden]
@='{474C98EE-CF3D-41f5-80E3-4AAB0AB04301}'
Stap 4. Klik op Bestand > selecteren Opslaan als > kies een locatie om het bestand op te slaan > hernoem het bestand .reg extensie > kiezen Alle bestanden van de Opslaan als type vervolgkeuzemenu > raken Redden .
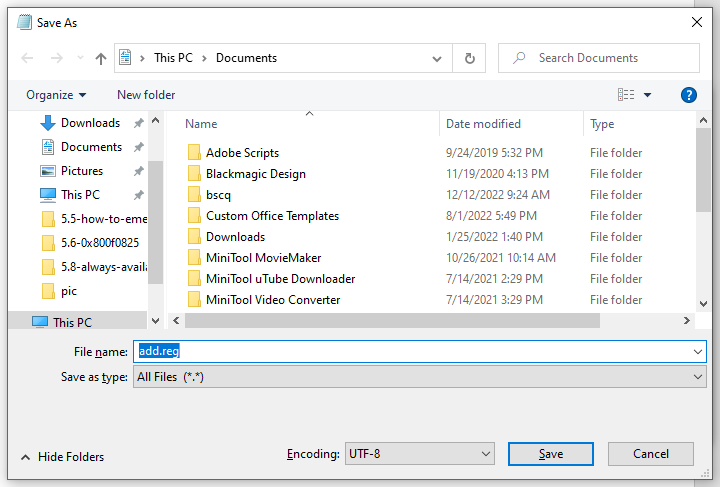
Stap 5. Dubbelklik op het opgeslagen .reg-bestand om het samen te voegen. Als u daarom wordt gevraagd door UAC, drukt u op Ja om de toestemming te verlenen.
Fix 4: Verhoog de opslaglimiet
Als de opslagruimte voor de functie voor offline bestanden niet voldoende is, kunt u de opslaglimiet ervoor verhogen. Om dit te doen:
Stap 1. Ga naar Controlepaneel > Sync centrum > Beheer offline bestanden .
Stap 2. Onder de Schijfgebruik tabblad, tik Grenzen wijzigen .
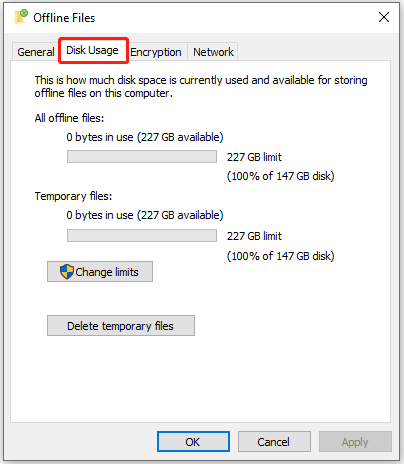
Stap 3. Nu kunt u de opslaglimiet voor offline bestanden en tijdelijke bestanden verhogen.
Stap 4. Klik op OK om de wijzigingen op te slaan.
U kunt er ook voor kiezen om tijdelijke bestanden die automatisch worden opgeslagen te verwijderen door op te slaan Verwijder tijdelijke bestanden onder de Schijfgebruik tabblad.
Oplossing 5: Wijzig de controletijd van de langzame verbinding
Wanneer u de Altijd offline beschikbaar functie, zal het de internetverbinding elke 10 minuten verifiëren. Als er wat problemen met de internetverbinding zijn, kunt u online blijven werken. Als er geen problemen zijn, kunt u online werken. Repareren Altijd offline beschikbaar grijs weergegeven, kunt u proberen de langzame verbindingscontroletijd aan te passen.
Stap 1. Ga naar Controlepaneel > Sync centrum > Beheer offline bestanden .
Stap 2. Onder de Netwerk tabblad, verander de tijd om te controleren op trage verbinding.
Stap 3. Druk op OK .


![Automatische stuurprogramma-updates uitschakelen Windows 10 (3 manieren) [MiniTool News]](https://gov-civil-setubal.pt/img/minitool-news-center/34/how-disable-automatic-driver-updates-windows-10.jpg)
![Herstel de fout 'Deze bestanden kunnen schadelijk zijn voor uw computer' [MiniTool News]](https://gov-civil-setubal.pt/img/minitool-news-center/23/fix-these-files-might-be-harmful-your-computer-error.png)
![[Volledige gids] Hoe zoeken op Windows (Ctrl + F) en iPhone/Mac?](https://gov-civil-setubal.pt/img/news/67/how-find-windows.png)
![5 Nuttige methoden om de 'ERR_BLOCKED_BY_CLIENT' -fout op te lossen [MiniTool News]](https://gov-civil-setubal.pt/img/minitool-news-center/55/5-useful-methods-fix-err_blocked_by_client-error.jpg)
![iPhone vast in herstelmodus? MiniTool kan uw gegevens herstellen [MiniTool Tips]](https://gov-civil-setubal.pt/img/ios-file-recovery-tips/17/iphone-stuck-recovery-mode.jpg)
![Uw SSD werkt traag op Windows 10, hoe u sneller kunt werken [MiniTool-tips]](https://gov-civil-setubal.pt/img/data-recovery-tips/27/your-ssd-runs-slow-windows-10.jpg)







![[Opgelost] Spider-Man Miles Morales crasht of start niet op pc](https://gov-civil-setubal.pt/img/partition-disk/62/spider-man-miles-morales-crashing.jpg)
![Het register back-uppen en herstellen in Windows 10 [MiniTool Tips]](https://gov-civil-setubal.pt/img/data-recovery-tips/10/how-backup-restore-registry-windows-10.jpg)
![Foutcode 21 in Apparaatbeheer - Hoe dit te verhelpen [MiniTool News]](https://gov-civil-setubal.pt/img/minitool-news-center/83/error-code-21-device-manager-how-fix-it.png)
![Hoe 'Computer herstart willekeurig' te repareren? (Focus op bestandsherstel) [MiniTool-tips]](https://gov-civil-setubal.pt/img/data-recovery-tips/51/how-fixcomputer-randomly-restarts.jpg)
