Wordt uw downloadmap langzaam geladen? Los het snel op
Is Your Downloads Folder Slow Loading Resolve It Quickly
De map Downloads wordt gebruikt om downloads op te slaan en er staan te veel gegevens op deze locatie. Sommige gebruikers vinden dat het laden en openen van deze map zo lang duurt, waardoor u tijd verspilt en zelfs niet meer reageert. Dit artikel over de MiniTool-website zal helpen bij het oplossen van de map 'Downloads die langzaam wordt geladen'.Map Downloads wordt langzaam geladen
Waarom laadt uw map Downloads langzaam? Het is vervelend dat u lang moet wachten totdat deze map wordt geopend. U kunt andere mappen proberen om te zien of ze allemaal langzamer worden dan de map Downloads. Als dat het geval is, kunt u de problemen met betrekking tot Verkenner oplossen.
Als je worstelt met een trage Windows File Explorer, kun je dit bericht raadplegen: Hoe Windows File Explorer traag te repareren .
Als de map Downloads nogal langzamer werkt dan andere, kunnen de verkeerd geconfigureerde instellingen de boosdoener zijn. Natuurlijk hebben we nog andere tips voor het langzaam laden van de map Downloads.
Waarom duurt het zo lang om de map Downloads te laden? Uw map Downloads kan gevuld zijn met allerlei soorten bestanden en mappen, inclusief foto's of andere mediaformaten, waardoor het laden van bestanden en hun miniaturen veel tijd kost.
Als u de optimalisatie voor het bekijken van foto's of andere mediaformaten heeft ingeschakeld, zal dit de laadtijd verlengen. U kunt de instellingen dus in de volgende stappen controleren.
Oplossing: map Downloads wordt langzaam geladen
U kunt deze instellingen configureren als het laden van de map Downloads erg traag is.
Stap 1: Open de Verkenner en klik met de rechtermuisknop op het Downloads map te kiezen Eigenschappen .
Stap 2: Wanneer het venster wordt geopend, gaat u naar de Aanpassen tabblad en vouw het vervolgkeuzemenu onder uit Optimaliseer deze map voor .
Stap 3: Kies Algemene Zaken uit het menu. Sommigen stellen Afbeeldingen of video's standaard in als selectie en u moet dat wijzigen.
Stap 4: Vink het vakje naast aan Pas dit sjabloon ook toe op alle submappen en klik Toepassen > OK om de wijzigingen op te slaan.
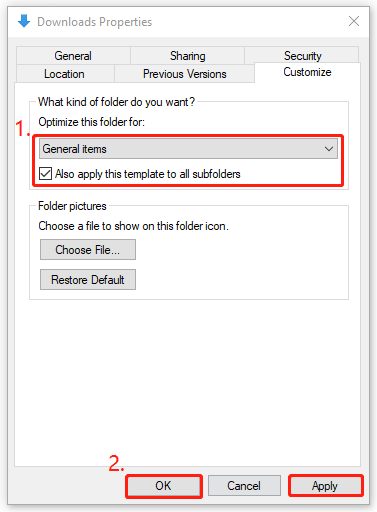
Stap 5: Start uw computer opnieuw op en start Verkenner opnieuw.
Aanvullende tips
Als het na de verplaatsing nog steeds erg traag is om de map Downloads te laden, kan uw systeem tegen enkele problemen aanlopen, zoals schijffouten, 100% schijfgebruik, enz.
U kunt de volgende tips proberen voor een snellere laadtijd van de map Downloads.
1. Wis ongewenste bestanden uit de map Downloads. Sommige gebruikers lossen met deze maatregel het probleem “Downloadmap langzaam laden” op, of u kunt de bestanden naar een andere locatie verplaatsen.
2. Wis de geschiedenis van Verkenner. Allereerst: openen Opties voor bestandsverkenner door het te zoeken in de Zoekopdracht doos, en in de Algemeen tabblad, klik Duidelijk naast Wis de geschiedenis van Verkenner .
3. Voer een SFC-scan uit voor uw systeem.
4. Scannen naar malware en virussen.
Tip voor gegevensback-up
Heeft u zich ooit zorgen gemaakt over gegevensverlies? het kan gebeuren als gevolg van per ongeluk verwijderen, schijffouten, hardwarefouten, enz. Geconfronteerd met deze mogelijkheden, kunt u beter back-upgegevens regelmatig. U kunt MiniTool ShadowMaker gebruiken om deze taak uit te voeren.
MiniTool ShadowMaker is een van de beste back-upsoftware waarmee verschillende soorten back-ups en ondersteuningen mogelijk zijn Windows naar een andere schijf verplaatsen . Het kan automatische back-ups uitvoeren en sector-voor-sector klonen .
Als u een back-up van bestanden of mappen wilt maken, kunt u deze kiezen uit de BRON sectie en de gebruiksvriendelijke interface zullen u helpen dit te voltooien. Probeer dit gratis hulpprogramma door op de knop te klikken.
MiniTool ShadowMaker-proefversie Klik om te downloaden 100% Schoon en veilig
Kortom:
Hoe het probleem “Downloadmap langzaam laden” oplossen? Dit artikel heeft u een gedetailleerde handleiding gegeven en u kunt de tips één voor één bekijken.


![Opgelost: je microfoon is gedempt door je systeeminstellingen Google Meet [MiniTool News]](https://gov-civil-setubal.pt/img/minitool-news-center/08/solved-your-mic-is-muted-your-system-settings-google-meet.png)



![Hoe de systeemconfiguratie op Windows 10 te optimaliseren [MiniTool News]](https://gov-civil-setubal.pt/img/minitool-news-center/36/how-optimize-system-configuration-windows-10.png)

![[Eenvoudige oplossingen] Hoe problemen met het zwarte scherm van Disney Plus oplossen?](https://gov-civil-setubal.pt/img/news/C9/easy-solutions-how-to-fix-disney-plus-black-screen-issues-1.png)
![Vluchtig versus niet-vluchtig geheugen: wat is het verschil? [MiniTool Nieuws]](https://gov-civil-setubal.pt/img/minitool-news-center/61/volatile-vs-non-volatile-memory.png)








![[Volledig opgelost!] Disk Clone Slow op Windows 10 11](https://gov-civil-setubal.pt/img/backup-tips/DA/full-fixed-disk-clone-slow-on-windows-10-11-1.png)
