Hoe u eenvoudig verwijderde of niet-opgeslagen Filmora-video's kunt herstellen
How To Recover Deleted Or Unsaved Filmora Videos Easily
Filmora plotseling gesloten zonder te sparen? Per ongeluk Filmora-video's van uw computer verwijderd? Nu kun je dit bericht verder lezen MiniTool-software om te leren hoe u verwijderde of niet-opgeslagen Filmora-video's eenvoudig en effectief kunt herstellen.Een korte introductie tot Filmora
Filmora is een populaire videobewerkingssoftware ontwikkeld door het bedrijf Wondershare. Het biedt vele uitstekende functies, zoals videobewerking, het toevoegen van speciale effecten, audioverwerking, kleurcorrectie, enz. De gebruiksvriendelijke interface en rijke functies maken videobewerking eenvoudig en leuk.
Soms kan de video die wordt bewerkt echter verloren gaan als gevolg van een softwarecrash of als u vergeet deze op te slaan. Bovendien kunnen geëxporteerde video's ook verloren gaan als gevolg van virusaanvallen, handmatig verwijderen, defecten aan de harde schijf, enz.
Hoe kun je verwijderde of niet-opgeslagen Filmora-video's herstellen? Probeer de onderstaande instructies.
Hoe verwijderde of niet-opgeslagen Filmora-video's te herstellen
De procedures voor het ophalen van niet-opgeslagen Filmora-projectbestanden en voor het herstellen van verwijderde videobestanden variëren. U moet dus de juiste stappen ondernemen.
Hoe u niet-opgeslagen Filmora-projecten kunt herstellen
Gelukkig biedt Filmora een automatische back-upfunctie die regelmatig een back-up van uw project maakt op basis van uw instellingen. Deze functie is een goede manier om te voorkomen dat u per ongeluk uw werk kwijtraakt, vooral als de software crasht of onverwachts wordt afgesloten. Zolang u de automatische back-upfunctie hebt ingeschakeld, kunt u het niet-opgeslagen Filmora-project herstellen vanaf de automatisch opgeslagen locatie van Filmora.
Stap 1. Start Filmora en open een project.
Stap 2. Klik Bestand > Voorkeuren . Ga dan naar de Mappen tabblad en klik op de Blader knop onder Back-upproject . Daarna worden al uw back-upprojecten weergegeven en kunt u elk bestand openen om te controleren of dit het vereiste bestand is.
Tips: Op deze pagina kunt u de frequentie van automatische back-ups aanpassen of de automatische back-upfunctie uitschakelen onder de Back-upinstellingen sectie.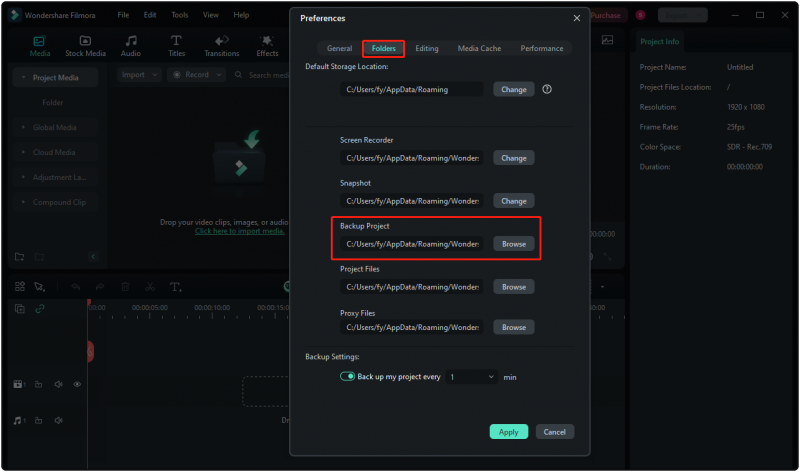
Hoe verwijderde Filmora-video's te herstellen
Voor Filmora-video's die u hebt geëxporteerd maar later van uw computer hebt verwijderd, zijn er twee manieren om ze te herstellen. Lees verder om ze één voor één te proberen.
Manier 1. Controleer de Prullenbak
Bestanden die van uw computer zijn verwijderd, gaan eerst naar de Prullenbak zodat ze indien nodig kunnen worden hersteld in plaats van direct permanent te worden verwijderd. U kunt dus de Prullenbak openen en controleren of de benodigde video's aanwezig zijn. Zo ja, dan kunt u er met de rechtermuisknop op klikken en de Herstellen knop.
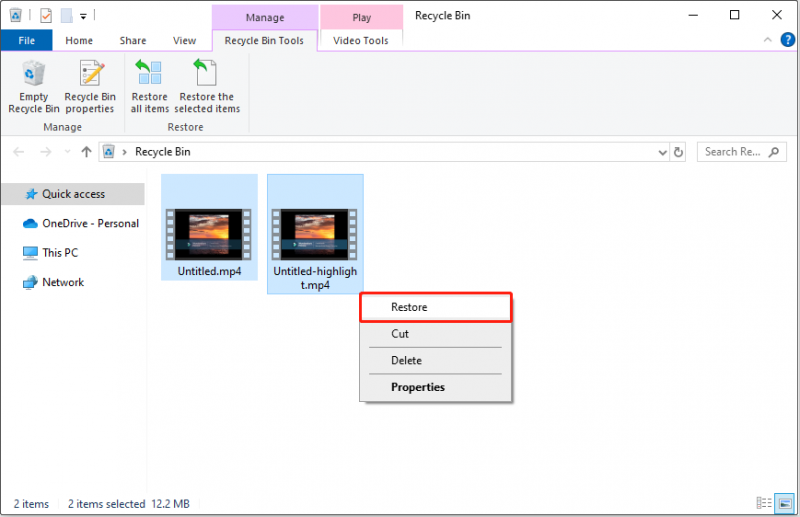
De video's worden hersteld naar hun oorspronkelijke locatie. Standaard is de locatie:
C:\Gebruikers\gebruikersnaam\AppData\Roaming\Wondershare\Wondershare Filmora\Output
Manier 2. Gebruik MiniTool Power Data Recovery
Als de verwijderde video's niet in de Prullenbak staan, heb je nog steeds de kans om ze te herstellen, zolang je professionele software voor gegevensherstel gebruikt. Hier kunt u MiniTool Power Data Recovery het beste proberen hulpmiddel voor bestandsherstel voor Windows-gebruikers.
Deze veilige en betrouwbare tool voor bestandsherstel kan de harde schijven van uw computer grondig doorzoeken en de ontdekte bestanden weergeven, zodat u de benodigde bestanden kunt herstellen. Ondersteunde bestandstypen om te herstellen zijn onder meer video's, audiobestanden, foto's, documenten, e-mails, enzovoort.
Nu kunt u de gratis versie van deze software downloaden en installeren en deze gebruiken om 1 GB aan bestanden te herstellen zonder een cent te betalen.
MiniTool Power Gegevensherstel Gratis Klik om te downloaden 100% Schoon en veilig
Stap 1. Op de hoofdinterface van MiniTool Power Gegevensherstel Gratis , kies de partitie waar de verloren video's zich waarschijnlijk bevinden en druk op Scannen knop. Je kunt er ook voor kiezen om een specifieke map te scannen waarin de verwijderde video's zijn opgeslagen Herstellen vanaf een specifieke locatie .
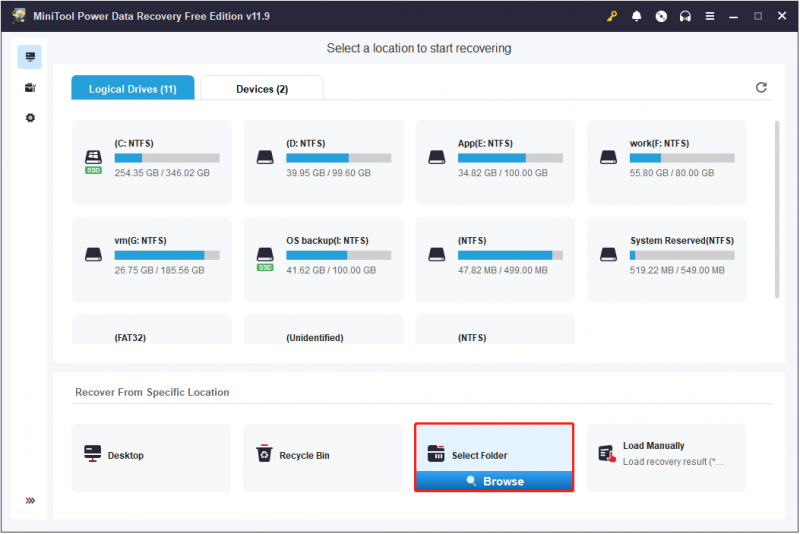
Stap 2. Na het scannen kunt u naar de Type categorielijst om video's afzonderlijk te bekijken. Bovendien ondersteunt deze tool het bekijken van video's in meerdere videoformaten, waaronder MP4, WMV, MOV, AVI, MKV, enzovoort. U kunt dubbelklikken op een video om er een voorbeeld van te bekijken.
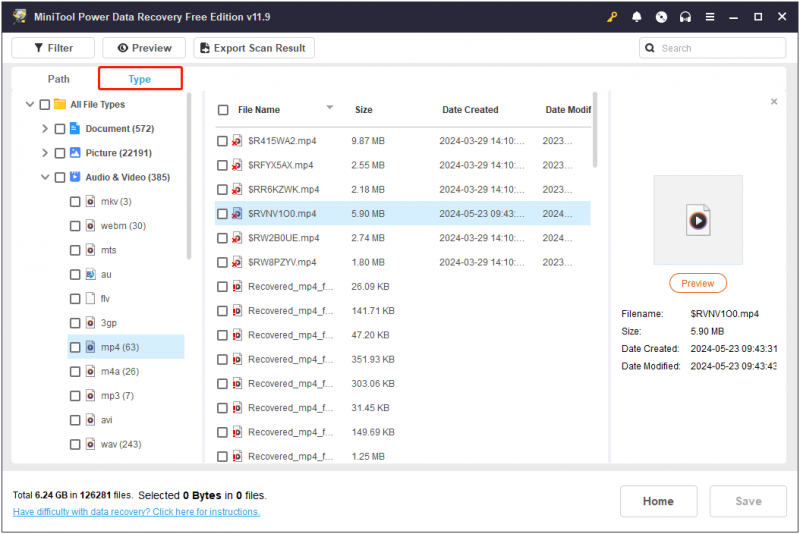
Stap 3. Selecteer de benodigde items en klik op Redden knop. Kies vervolgens een bestandslocatie om de herstelde items op te slaan. U mag de herstelde bestanden niet op hun oorspronkelijke locatie opslaan, omdat dit kan leiden tot het overschrijven van gegevens. Overschreven bestanden kunnen door geen enkel hulpmiddel voor gegevensherstel worden hersteld.
Kortom
Kortom, dit bericht introduceert hoe u verwijderde of niet-opgeslagen Filmora-video's kunt herstellen vanuit de Filmora-back-upmap of door MiniTool Power Data Recovery te gebruiken. Wij hopen dat de verstrekte informatie nuttig voor u zal zijn.
![Herstel nu gegevens van een beschadigde geheugenkaart met een geweldige tool [MiniTool Tips]](https://gov-civil-setubal.pt/img/data-recovery-tips/85/recover-data-from-corrupted-memory-card-now-with-an-amazing-tool.png)



![Hier zijn 8 oplossingen om het Windows 10 Action Center te repareren dat niet wordt geopend [MiniTool News]](https://gov-civil-setubal.pt/img/minitool-news-center/07/here-are-8-solutions-fix-windows-10-action-center-won-t-open.png)

![[Nieuw] Discord-tekstopmaak: kleur/vet/cursief/doorhalen](https://gov-civil-setubal.pt/img/news/16/discord-text-formatting.png)




![Wat is SoftThinks Agent Service en hoe repareert u de hoge CPU? [MiniTool Wiki]](https://gov-civil-setubal.pt/img/minitool-wiki-library/56/what-is-softthinks-agent-service.png)







![3 Oplossingen voor SFC Scannow Er is een systeemreparatie in behandeling [MiniTool News]](https://gov-civil-setubal.pt/img/minitool-news-center/73/3-solutions-sfc-scannow-there-is-system-repair-pending.png)