Gratis gegevens herstellen van een pendrive | Corrigeer gegevens van een pendrive niet weergegeven [MiniTool Tips]
Recuperar Datos De Un Pendrive Gratis Corregir Datos De Un Pendrive No Se Muestran
Overzicht :

Dit artikel is gericht op een oplossing om gratis gegevens van een pendrive te herstellen. Het biedt u een eenvoudige 3-stappengids om u te helpen uw gegevens en bestanden gratis van een USB-stick te herstellen. Los het probleem op dat de gegevens op de pendrive niet worden weergegeven en herstel tegelijkertijd uw gegevens.
Snelle navigatie:
Hier is een echte vraag die online wordt gesteld over gegevensherstel vanaf een flashstation:
- Hoe kan ik gratis verwijderde bestanden van mijn pendrive herstellen?
- Hoe kan ik mijn pendrive herstellen zonder te formatteren?
- Hoe gegevens herstellen van een SanDisk-pendrive?
Is het mogelijk om gegevens van een pendrive te herstellen?
Ben je wel eens alle data op een USB-stick kwijt, maar weet je niet hoe je deze terug kunt krijgen? De beste software om gegevens te herstellen van een 100% schone en gratis pendrive voor gebruikers van Windows-besturingssystemen: MiniTool Power Data Recovery, is in staat om gegevens van een pendrive en van andere opslagapparaten te herstellen in slechts 3 eenvoudige stappen. Het is een uiterst eenvoudig te gebruiken programma, zelfs beginnende gebruikers kunnen hun verloren of verwijderde gegevens gemakkelijk herstellen. Ondersteunt perfect herstel van permanent verwijderde gegevens van een USB-flashstation of bestandsherstel van beschadigde / geformatteerde / ontoegankelijke flashstations.
Dit artikel bevat drie delen: het probleem 'USB-geheugengegevens worden niet weergegeven' oplossen en een lijst van de top 5 gratis programma's om gegevens van een USB-geheugenstick te herstellen.
De beste software om gegevens van een pendrive te herstellen Download de volledige versie gratis
Het maakt niet uit of het verlies van gegevens van de pendrive wordt veroorzaakt door per ongeluk verwijderen, formatteren of andere fouten, u kunt deze gratis methode proberen om gegevens en bestanden van uw pendrives, USB-sticks, geheugenkaarten en andere opslagapparaten te herstellen.
Het eerste dat u kunt doen, is controleren wat deze gratis tool voor gegevensherstel van een pendrive MiniTool Power Data Recovery Gratis kan doen, en download dan gratis deze beste flashdrive-software voor gegevensherstel voor Windows 10/8/7 / Vista / XP-computers. Het is 100% schoon en gratis. Voor Mac-gebruikers: ga naar de Mac-toepassing voor gegevensherstel: Stellar Data Recovery voor Mac.
MiniTool Power Data Recovery Free maakt het u gemakkelijk om gegevens van pendrives te herstellen. Je kunt het gebruiken om:
- Herstel met gemak video's, foto's, kantoordocumenten, muziek of andere gegevens en bestandstypen van pen-drives en USB-sticks.
- Hiermee kunnen verloren bestanden van alle merken pen-drives worden hersteld, waaronder Kingston, SanDisk, Transcend, Sony, HP, Toshiba, Lexar, enzovoort.
- Het zal u helpen om gegevens te herstellen in verschillende situaties van gegevensverlies: per ongeluk verwijderen van bestanden, crashes van het besturingssysteem, per ongeluk formatteren van USB, schade aan de harde schijf of het apparaat, virusaanvallen en in veel andere gevallen.
- Herstel verwijderde of verloren bestanden van verschillende apparaten, waaronder pen-drives, USB-pendrives, SD-kaarten (van digitale camera's, mobiele telefoons, camcorders, enz.), van de harde schijf van de computer, van externe harde schijven, SSD, dvd-/cd-stations , RAID , muziek-/videospelers, enz.
- Herstel bestanden van verschillende bestandssystemen: NTFS, FAT32 / 16/12, NTFS5, exFAT, ext2 / 3/4, HFS +, etc.
- Bekijk een voorbeeld van maximaal 70 soorten bestanden met de ingebouwde bestandspreviewer en bevestig zo of een bepaald bestand precies het bestand is dat we zoeken voordat u doorgaat met het herstellen.
- Zoek het doelbestand op naam, type. Vind snel bestanden door filterparameters te configureren: op extensie, op grootte, op datum. Alleen verloren bestanden weergeven, alleen verwijderde bestanden weergeven of normale bestanden zijn de opties waaruit u kunt kiezen.
- Maak een opstartbare schijf of USB-drive om gegevensherstel uit te voeren vanaf Windows-computers met de Pro-versie wanneer de computer niet kan opstarten.
Download en installeer de beste gratis pendrive-software voor gegevensherstel voor Windows 10/8/7 pc en volg de 3 eenvoudige stappen die we hieronder presenteren, zodat u gemakkelijk alle gegevens van uw pen drive gratis kunt herstellen. Met deze tool kunt u zelfs eenvoudig gegevens herstellen na het formatteren van de flashdrive of van een beschadigde flashdrive.
Hoe verwijderde / verloren bestanden van een pendrive te herstellen
- Sluit de pendrive aan op de pc
- Scan de schijf met MiniTool Power Data Recovery
- Zoek, bekijk en bewaar de bestanden die zijn hersteld
Hoe u gratis gegevens van een pendrive kunt herstellen in 3 eenvoudige stappen
Randvoorwaarden: Wanneer u een bestand van een USB-stick verwijdert of ontdekt dat u onverwacht gegevens van een opslagschijf bent kwijtgeraakt, moet u onmiddellijk stoppen met het gebruik van het USB-apparaat en geen gegevens meer op de schijf opslaan om te voorkomen dat de gegevens worden overschreven. Het punt is dat als de gegevens worden overschreven, u deze nooit meer kunt herstellen.
Stap 1: sluit de pendrive aan op de pc
Sluit het USB-geheugen aan op een van de USB-poorten van uw pc. Nadat u het USB-geheugen hebt aangesloten en de pc het met succes heeft herkend, kunt u MiniTool Power Data Recovery Free starten en deze gratis slimme pendrive-software voor gegevensherstel toont u een lijst met alle herkende partities en stations in de hoofdinterface. .
Stap 2: scan de doel-flashdrive
U kunt klikken op Schijfstation click verwijderbaar in het optiepaneel aan de linkerkant om de pendrive te vinden die u hebt aangesloten, of u kunt ook op de optie klikken Deze pc om de partitie van de pendrive te vinden.
Kies de pendrive en klik op Scannen zodat de software de pendrive automatisch volledig begint te analyseren en de gegevens te herstellen. Er verschijnt een lijst met alle herstelbare bestanden in het venster met scanresultaten.
Het advies: Als u alleen een of meer specifieke bestandstypen wilt scannen, kunt u op het pictogram Instellingen in de hoofdgebruikersinterface klikken voordat u op de knop Scannen drukt. In het venster Instellingen kunt u de bestandssystemen en typen bestanden kiezen die u wilt scannen. 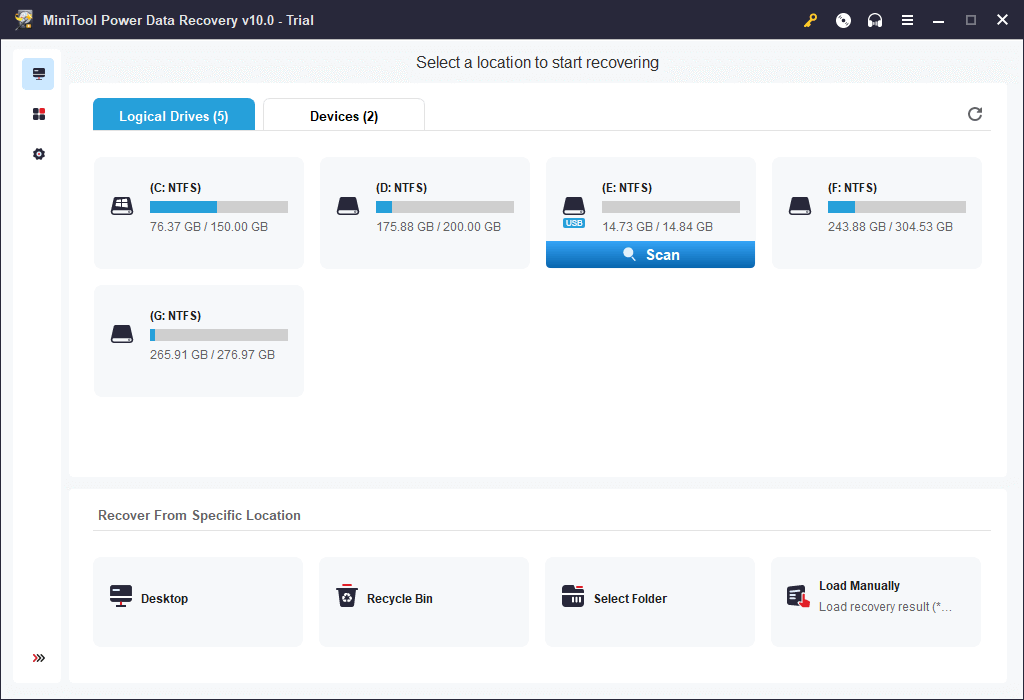
Stap 3: zoek, bekijk en bewaar de bestanden op de pendrive
Wanneer de scan is voltooid, kunt u bestanden selecteren vóór herstel, evenals een voorbeeld van herstelbare bestanden. Zoek de bestanden die je nodig hebt, selecteer ze en klik op de knop. Houden om een nieuwe doelmap op te geven (anders dan de oorspronkelijke schijf) om de items die u hebt hersteld op te slaan.
Om uw verloren of verwijderde bestanden snel terug te vinden, kunt u de geavanceerde instellingen van dit gebruiken, de beste tool om gegevens van een pendrive te herstellen: toon verloren bestanden, zoek-, filter- en voorbeeldfuncties.
Gegevens herstellen van een beschadigde of geformatteerde pendrive
U kunt de bovenstaande gids volgen om gemakkelijk gegevens te herstellen die verloren of verwijderd zijn van normale USB-sticks of USB-flashstations. Over hoe u gegevens van een beschadigde pendrive kunt herstellen, hoe u gegevens kunt herstellen van een geformatteerde pendrive of hoe u gegevens van andere apparaten kunt herstellen, is de procedure hetzelfde als hierboven: sluit het doelapparaat aan op de computer -> kies de doelschijf of -partitie om te scannen -> zoek de gewenste bestanden en sla ze op een nieuw pad op. Deze krachtige gratis USB-flashdrive-software voor gegevensherstel voor Windows 10/8/7 kan u helpen bijna alle gegevens, van elk opslagapparaat en in elke situatie van gegevensverlies snel en gemakkelijk te herstellen. Als het USB-apparaat echter fysieke schade heeft opgelopen, is er niet veel kans om gegevens te herstellen.
Los het probleem op dat de gegevens op de pendrive niet worden weergegeven
Oplossing 1: gegevens van een USB-stick worden niet weergegeven
Als uw pendrive is gedetecteerd en de bezette ruimte weergeeft, maar de bestanden of gegevens niet worden weergegeven, is het mogelijk dat dit te wijten is aan een virusinfectie en dat alle gegevens op de schijf worden verborgen. Als u geen toegang hebt tot de gegevens op het USB-apparaat, kunt u deze methoden proberen om het probleem op te lossen dat de gegevens op het USB-station niet worden weergegeven.
1. Probeer eerst het USB-apparaat op de pc aan te sluiten en klik op Start -> Configuratiescherm -> Vormgeving en persoonlijke instellingen -> Opties voor bestandsverkenner -> Verborgen bestanden en mappen weergeven om uw verborgen bestanden te tonen.
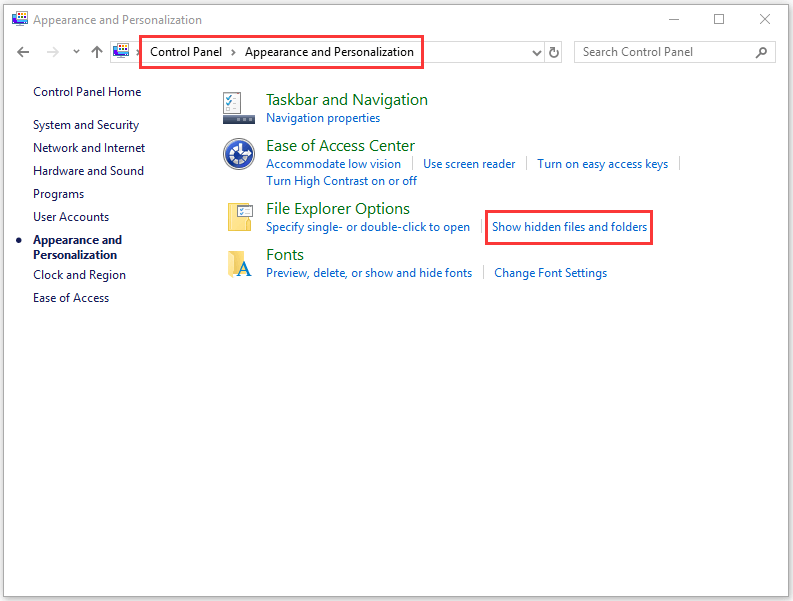
2. Het tweede dat u kunt proberen, is proberen de verborgen gegevens van de pendrive weer te geven met CMD. U kunt de pendrive op de pc aansluiten en vervolgens op de toetsen Windows + R tegelijkertijd om het venster Uitvoeren te openen. Voer dan in cmd in het dialoogvenster om het venster van de Symbool van het systeem . Typ daarna diskpart en druk op intro . Ten slotte moet u deze opdrachtregel invoeren: attrib -h -r -s /s /d E: *. * en geef de intro . Vergeet niet om de 'E' te vervangen door de stationsletter die overeenkomt met uw pendrive.

Als deze twee methoden ook niet werken, moet u uw toevlucht nemen tot het beste programma voor gegevensherstel en de 3-stappengids volgen die we eerder hebben gepresenteerd om eenvoudig en gratis gegevens van een pendrive te herstellen.
Oplossing 2: de pendrive wordt gedetecteerd maar kan niet worden geopend
Als het probleem dat de pendrive-gegevens niet worden weergegeven, wordt veroorzaakt doordat de pendrive is gedetecteerd maar niet toegankelijk is, kunt u de volgende maatregelen nemen.
1. Wijzig de stationsletter die aan de pendrive is toegewezen met Schijfbeheer. Sluit de pendrive aan op de pc -> Druk op de toetsen Windows + R -> Typ diskmgmt.msc -> Klik met de rechtermuisknop op het doelstation -> Wijzig de stationsletter en paden -> Wijs een nieuwe stationsletter toe aan het station.

2. Voer het Windows-hulpprogramma uit CHKDSK om te verifiëren en repareer de bugs schijf. Druk op de Windows + R-toetsen, typ cmd en druk op Ctrl + Shift + Enter. Sleutel chkdsk e: /f /r ('E' moet overeenkomen met de stationsletter van de USB-stick) bij de opdrachtprompt en druk vervolgens op enter. Hiermee worden logische fouten in de schijf gecontroleerd en hersteld, en eventuele beschadigde sectoren die worden gedetecteerd, worden gemarkeerd.

Oplossing 3: pendrive gedetecteerd maar niet zichtbaar
De gegevens op de USB-stick zijn niet toegankelijk. En de pendrive wordt gedetecteerd, maar verschijnt niet. Dit kan te wijten zijn aan een verouderd of niet-ondersteund apparaat. U kunt proberen het stuurprogramma bij te werken of opnieuw te installeren om te testen of de pendrive verschijnt.
- Druk op de Windows + X-toetsen en klik op de Apparaatbeheerder om Apparaatbeheer te openen.
- Klik op Schijfstations . Zoek uw pendrive en controleer of er een geel uitroepteken op staat.
- Als dit gebeurt, kunt u proberen met de rechtermuisknop op de flashdrive te klikken en 'Stuurprogramma's bijwerken' te kiezen en vervolgens op 'automatisch online zoeken naar stuurprogramma's' klikken.
- Nadat het stuurprogramma van het USB-apparaat is bijgewerkt of opnieuw is geïnstalleerd, kunt u de computer opnieuw opstarten en proberen de pendrive opnieuw op de pc aan te sluiten om te zien of u er nu toegang toe hebt.

Oplossing 4: de pendrive wordt niet gedetecteerd of herkend door de pc
Als uw pendrive niet wordt gedetecteerd / herkend door de Windows-pc, kunt u dit artikel lezen om de oplossingen te ontdekken: Een niet-herkende USB-flashdrive repareren.
Als geen van de bovenstaande 4 oplossingen en maatregelen heeft gediend om u te helpen een USB-drive te repareren die geen gegevens weergeeft, is de korte manier om toegang te krijgen tot verwijderde en verloren gegevens van die drive en deze te herstellen door gratis software voor het herstellen van drivegegevens te gebruiken. begin van dit bericht. Het zal u helpen om gemakkelijk de gegevens te herstellen die u hebt op beschadigde, geformatteerde en niet-herkende pen-drives, evenals op elk ander opslagapparaat zonder enige complicaties.
Gegevens herstellen van een gratis pendrive met CMD, is dat mogelijk?
Als u overweegt gegevens van een pendrive te herstellen met de Windows-opdrachtprompt, moeten we helaas zeggen dat u geen geluk heeft. In tegenstelling tot het verwijderen van een bestand van een station op uw pc, dat mogelijk eerst in de prullenbak belandt, gaan bestanden die van een USB-station zijn verwijderd niet naar de prullenbak op uw computer. Ze verdwijnen direct en zijn niet meer terug te vinden in de prullenbak. U kunt CMD niet gebruiken om verloren of verwijderde gegevens van een USB-stick te herstellen.
Is het mogelijk om gratis online gegevens van een pendrive te herstellen?
Wedden op de mogelijkheid om de gegevens van de pendrive online te herstellen? Toch is er geen mogelijkheid. U moet weten dat om gegevens van een pendrive te herstellen, u eerst de schijf moet openen en analyseren. Maar om veiligheids- en privacyredenen staat het team geen online herstelprogramma voor pen-drives toe om toegang te krijgen tot uw schijf.
 Online gegevensherstel: is het mogelijk om gratis online gegevens te herstellen?
Online gegevensherstel: is het mogelijk om gratis online gegevens te herstellen?Wilt u online gegevens herstellen? Krijg toegang tot de beste gratis online software voor gegevensherstel, zodat u gegevens kunt herstellen van een USB-flashstation, een mobiele SD-geheugenkaart of de harde schijf van een computer.
Lees verder
Lijst met top 5 gratis USB Flash Drive-gegevensherstelsoftware voor pc / Mac
In de huidige markt voor software voor gegevensherstel, gebaseerd op gebruiksgemak, multifunctionaliteit, snelheid, populariteit, enz., zijn MiniTool Power Data Recovery, Recuva, Disk Drill, EaseUS Data Recovery Wizard, Stellar Data Recovery de top 5 programma's voor gegevensherstel voor Windows of Mac aanbevolen. U kunt pendrive-toepassingen voor gegevensherstel downloaden.
 De beste gegevenshersteldiensten bij mij in de buurt
De beste gegevenshersteldiensten bij mij in de buurtGegevenshersteldiensten bij mij in de buurt zijn een hot topic waar we het later in dit bericht over zullen hebben. We hopen dat dit je helpt om te krijgen wat je wilt.
Lees verder
conclusie:
Gegevensherstel vanaf een gratis flashstation kan eenvoudig worden gedaan in 3 eenvoudige stappen met MiniTool Power Data Recovery Free. Als je nog steeds een probleem hebt om gegevens van een pendrive te herstellen, neem dan contact op met: Ons .


![Wat is ESENT in Event Viewer en hoe kan ik de ESENT-fout oplossen? [MiniTool-nieuws]](https://gov-civil-setubal.pt/img/minitool-news-center/31/what-is-esent-event-viewer.png)
![Een apparaat dat is aangesloten op het systeem werkt niet - opgelost [MiniTool News]](https://gov-civil-setubal.pt/img/minitool-news-center/26/device-attached-system-is-not-functioning-fixed.jpg)

![Hoe de CPU-oververhittingsfout te verhelpen met 3 handige oplossingen [MiniTool News]](https://gov-civil-setubal.pt/img/minitool-news-center/34/how-fix-cpu-over-temperature-error-with-3-useful-solutions.png)


![Het probleem 'Verzoekkop of cookie te groot' oplossen [MiniTool News]](https://gov-civil-setubal.pt/img/minitool-news-center/75/how-fix-request-header.jpg)


![4 Betrouwbare oplossingen voor Windows Update-fout 0x80080005 [MiniTool News]](https://gov-civil-setubal.pt/img/minitool-news-center/85/4-reliable-solutions-windows-update-error-0x80080005.png)

![6 manieren - Hoe u Run Command Windows 10 opent [MiniTool News]](https://gov-civil-setubal.pt/img/minitool-news-center/04/6-ways-how-open-run-command-windows-10.png)



![10 manieren om Apparaatbeheer Windows 10 te openen [MiniTool News]](https://gov-civil-setubal.pt/img/minitool-news-center/76/10-ways-open-device-manager-windows-10.jpg)
