[Opgelost 2020] DISM mislukt op Windows 10/8/7 computer [MiniTool Tips]
Dism Failed Windows 10 8 7 Computer
Overzicht :
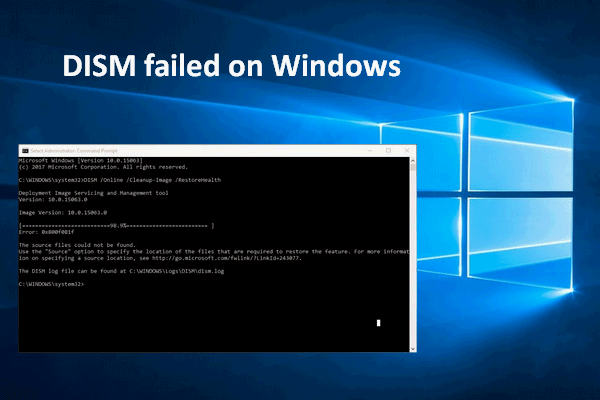
Er zijn veel foutcodes (0x800f0954, 0x800f0950, 0x8024402c, etc.) die hetzelfde probleem aangeven: DISM is mislukt op uw computer. Hoe wanhopig is het om zo'n foutmelding te zien! Maar je moet opvrolijken; het is tenslotte niet het einde van de wereld. Het goede nieuws is dat er verschillende effectieve manieren zijn om de DISM-fouten op te lossen.
Snelle navigatie :
Als u op internet zoekt, zult u zien dat veel mensen dit onderwerp belangrijk vinden - DISM is mislukt . Dit is een veelvoorkomende fout die kan optreden in alle versies van Windows-systeem (Windows 10, Windows 8, Windows 7, enzovoort). Dus wat betekent deze DISM-fout? Welke invloed heeft het op u? Kun je het repareren als DISM niet werkt? Al deze kwesties zullen in de volgende secties worden behandeld.
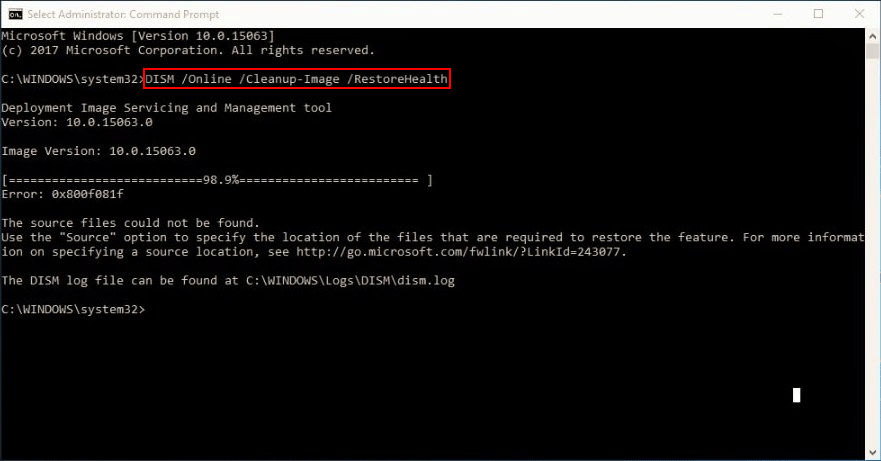
Ga naar het Startpagina en kies geschikte tools om uw gegevens te beschermen en goed voor uw systeem te zorgen.
DISM is mislukt. Er is geen bewerking uitgevoerd
Toen ik merkte dat veel mensen klaagden dat DISM niet werkt, nam ik een kijkje op de website en vond de volgende 2 gevallen.
Zaak 1:
Hallo, ik heb twee laptops, een Sony Vaio en de andere Acer Aspire V5. De laatste tijd is de Acer-laptop in de loop van de tijd langzamer geworden, en ik vind Sony ook een beetje. Vandaag besloot ik om de opdracht uit te voeren: sfc / scannow op Acer en kon het niet repareren, ik deed hetzelfde op Sony en verrassend genoeg kreeg ik dezelfde foutmelding. Daarna ging ik naar een andere opdracht: Dism / Online / Cleanup- image / RestoreHealth op Acer en kreeg: Fout: 0x80240021 Fout DISM. Er is geen bewerking uitgevoerd. Op dit moment voer ik het laatste commando op Sony uit. Zou je me alsjeblieft willen helpen?- gevraagd door NourinE op EightForums
Geval 2:
Mijn computer is de laatste tijd echt in de war. Ik wilde een scf / scannow uitvoeren, maar Microsoft raadt een DISM-controle aan. Het bereikte 85,3% toen ik de volgende fout ontving: 0x8000ffff. Wanneer ik in plaats daarvan een scan probeer uit te voeren omdat DISM niet werkt, krijg ik een bericht dat er een systeemreparatie in behandeling is die opnieuw moet worden opgestart om te voltooien. Wanneer ik de computer opnieuw opstart, begint deze met het configureren van een update, bereikt hij 35% en kan hij de update dan niet voltooien, zodat hij deze ongedaan maakt. Dit lijkt elke keer te gebeuren. Ik weet niet echt wat ik moet doen. Alle hulp wordt zeer op prijs gesteld!- geplaatst door joepowell567 op BleepingComputer Forums
Later in dit artikel zal ik u enkele praktische manieren laten zien om met DISM-fouten om te gaan. Maar daarvoor wil ik DISM kort aan u voorstellen.
Hoe kunt u het herstel van de harde schijf zelf oplossen?
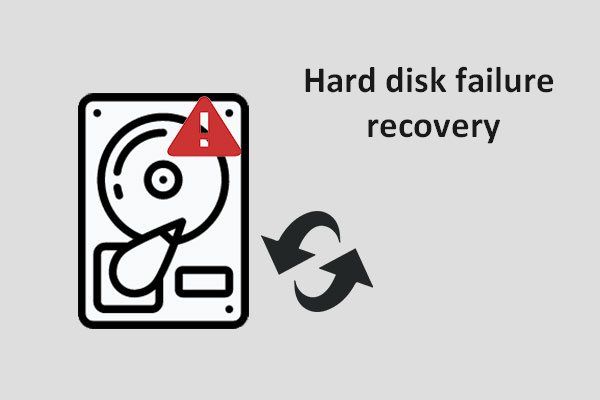 [Fix] Herstel van defecte harde schijf - Hoe u uw gegevens kunt herstellen
[Fix] Herstel van defecte harde schijf - Hoe u uw gegevens kunt herstellen Voor zover ik weet, is herstel van hardeschijfstoringen urgent. U moet gegevens op tijd redden voordat ze voor altijd verdwijnen.
Lees verderWat is DISM
DISM is de afkorting van Deployment Image Servicing and Management; het is eigenlijk een opdrachtregelprogramma dat in elk Windows-systeem is ingebouwd (Windows 10, Windows 8, Windows 7, enz.). DISM wordt voornamelijk gebruikt voor het aankoppelen en onderhouden van de Windows-images (inclusief degene die worden gebruikt voor Windows Herstelomgeving, Windows PE en Windows Setup) vóór implementatie. Om het eenvoudig te zeggen: DISM is een standaard Windows-hulpprogramma dat is ontworpen voor netwerkbeheerders om taken zoals het voorbereiden, wijzigen en repareren van systeemafbeeldingen, indien nodig, af te ronden.
Wat doet DISM
U, als gewone Windows-gebruiker, kunt ook gebruik maken van de DISM-tool om enkele veelvoorkomende problemen op te lossen. Waarom? Het is omdat de verborgen herstelimage op uw computer u een plezier kan doen.
- Door DISM te gebruiken, kunt u de Windows-afbeeldingsbestanden (.wim) of virtuele harde schijfbestanden (.vhd of .vhdx) koppelen en informatie krijgen.
- Als u taken wilt uitvoeren zoals het vastleggen, splitsen of beheren van .wim-bestanden, kan DISM u ook helpen.
- Bovendien kunt u met de DISM-tool zaken als stuurprogramma's, Windows-functies, pakketten en internationale instellingen (in een .wim-bestand of .vhd / .vhdx) installeren, verwijderen, configureren en bijwerken. Deze bewerkingen kunnen allemaal eenvoudig worden uitgevoerd via DISM-onderhoudsopdrachten.
- De subsets van de DISM-opdrachten kunnen worden gebruikt om een actief besturingssysteem te onderhouden.
- DISM vervangt implementatietools, zoals ImageX, PEimg en Package Manager.
Lees deze webpagina als uw besturingssysteem fout is gegaan:
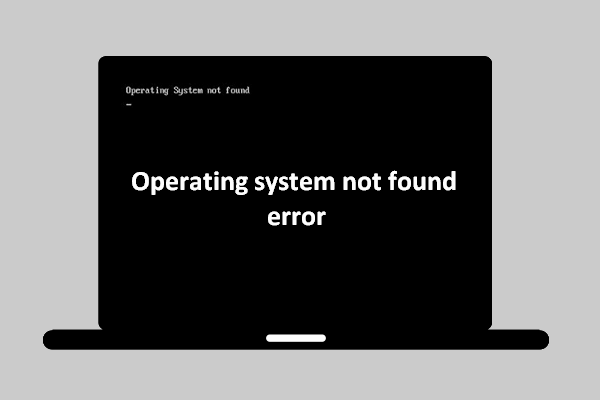 [OPGELOST] Besturingssysteem niet gevonden Fout - Hoe gegevens herstellen?
[OPGELOST] Besturingssysteem niet gevonden Fout - Hoe gegevens herstellen? Het is niet het einde van de wereld wanneer het besturingssysteem geen treffers voor u heeft, aangezien ik u enkele nuttige oplossingen zal bieden.
Lees verderHoe te repareren wanneer DISM is mislukt
Wat zijn de meest voorkomende foutmeldingen van DISM-fout?
- DISM is mislukt, er is geen bewerking uitgevoerd : in de bovengenoemde gevallen zeiden beide gebruikers dat hun DISM is mislukt en dat er geen bewerking is uitgevoerd. U kunt dit inderdaad oplossen door het Windows 10 ISO-bestand te gebruiken.
- DISM mislukt 0x8000ffff, 0x800f0954, 0x800f0950, 0x800f0907, 0x800f081f (De bronbestanden zijn niet gevonden. Gebruik de optie 'Bron' om de locatie op te geven van de bestanden die nodig zijn om de functie te herstellen.) : als u dergelijke foutcodes ziet, moet u het bestand install.wim gebruiken om een DISM-scan te starten (na het kopiëren van uw Windows 10 ISO).
- DISM-fout bij het kopiëren van opstartbestanden : sommige gebruikers zeiden dat ze deze fout hebben opgelost door de systeemkopiecomponenten op te schonen. Je zou moeten proberen.
- exe kan de opdrachtregel niet valideren om wim manager te laden : als u met dergelijke problemen wordt geconfronteerd, moet u proberen dit op te lossen door de Windows-updatecomponenten opnieuw te starten, aangezien veel mensen zeiden dat deze methode nuttig is.
- Foutcode 2, 3, 11, 50, 87, 112, 1393, 1726, 1910, enzovoort.
- DISM is mislukt tijdens het verwerken van de opdracht cleanup-image, add-package.
- DISM kon de provider niet laden, het offline register verwijderen, de bestandsbuffers leegmaken, de Windows-map instellen, de afbeelding koppelen.
- Meer wacht op jou om te ontdekken ...
Als u het slachtoffer bent van een DISM-fout, volg dan de onderstaande stappen om uw probleem op te lossen.
# 1. Controleer antivirus- of beveiligingsprogramma's
De antivirussoftware die u op uw computer hebt geïnstalleerd, kan veel problemen veroorzaken (zoals compatibiliteitsproblemen en bestandsverlies). Helaas veroorzaakt het ook de DISM-fout. De antivirussoftware van het beveiligingsprogramma kan uw systeem verstoren en ingrijpen bij elke kritieke operatie.
Daarom raad ik u aan om alle antivirus- / beveiligingsprogramma's uit te schakelen of, indien mogelijk, tijdelijk te verwijderen, en vervolgens de DISM-scan te herhalen om te zien of deze werkt.
- Als dit heeft geholpen om het DISM-probleem op te lossen, kunt u beter overwegen de antivirussoftware te wijzigen of de beveiligingsfuncties uit te schakelen.
- Als deze methode niet heeft geholpen, betekent dit dat de DISM-fout niets te maken heeft met de antivirus en dat u verder moet gaan om de rest van de methoden te bekijken.
Hoe Windows Defender (tijdelijk en permanent) uitschakelen?
# 2. Ga van de belangrijke gegevens af
U wordt aangeraden goed voor uw gegevens te zorgen voordat u iets anders doet. Volg onderstaande stappen.
Stap 1 : download de MiniTool Power Data Recovery-software en installeer deze op uw computer. (Je zou moeten koop een licentie aangezien u met de proefversie alleen schijf- en voorbeeldgegevens kunt scannen.)
Stap 2 : voer de software voor gegevensherstel uit en kies Deze pc van de linkerzijbalk.
Stap 3 : specificeer het station dat zeer belangrijke gegevens bevat die u nodig hebt in het rechterdeelvenster.
Stap 4 : dubbelklik op het station of klik op het Scannen knop om er een volledige scan op te starten.
Stap 5 : wacht op de scan en blader door de gevonden items om de gewenste gegevens te kiezen.
Stap 6 : Klik op de Sparen knop rechtsonder en kies een opslagpad voor de data.
Stap 7 : Klik op de OK om uw keuze te bevestigen en wacht op het gegevensherstel op de harde schijf vervolledigen.
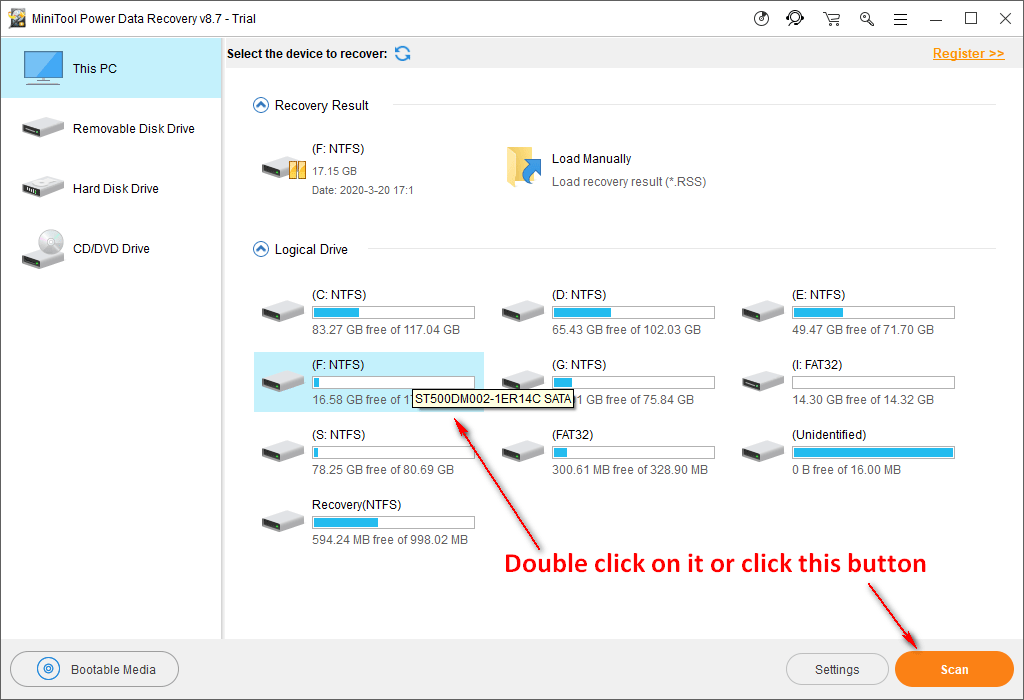
Aandacht!
Als u de hele schijf wilt scannen, moet u selecteren Hard disk Drive en dubbelklik op de harde schijf om te scannen. Voltooi vervolgens de reststappen die hierboven zijn vermeld.
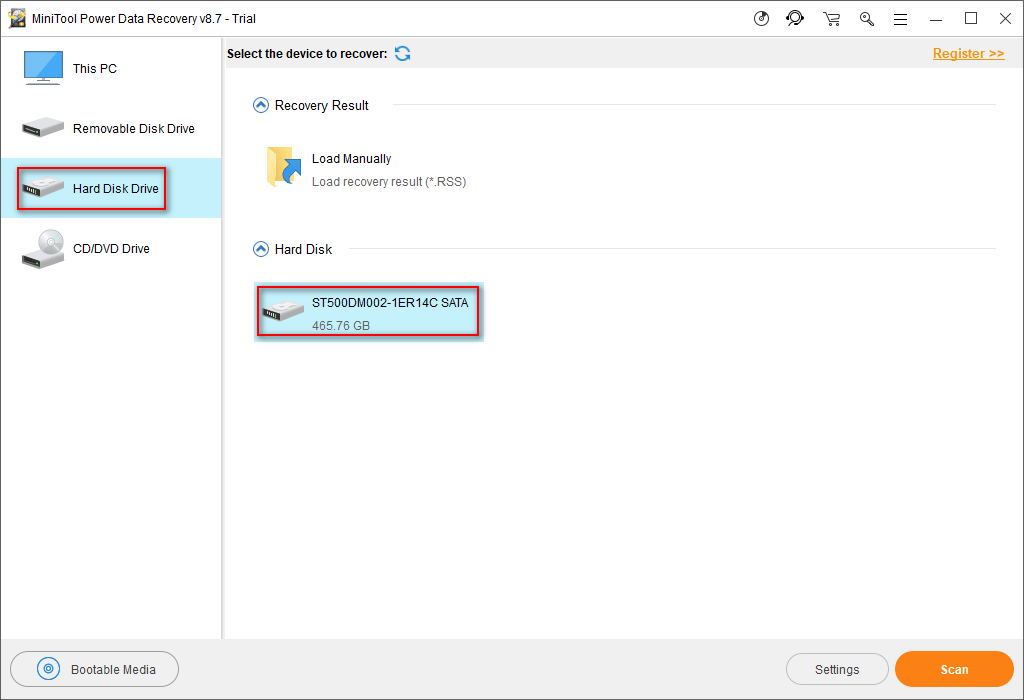
MiniTool Power Data Recovery kan u ook helpen bestanden herstellen van een kapotte computer wanneer nodig.
![3 Oplossingen voor .exe is geen geldige Win32-toepassing [MiniTool News]](https://gov-civil-setubal.pt/img/minitool-news-center/82/3-solutions-exe-is-not-valid-win32-application.png)
![Download Windows 10/11 ISO voor Mac | Download en installeer gratis [MiniTool-tips]](https://gov-civil-setubal.pt/img/data-recovery/6E/download-windows-10/11-iso-for-mac-download-install-free-minitool-tips-1.png)


![4 oplossingen om op te lossen, kan niet inloggen op Gmail-account [MiniTool News]](https://gov-civil-setubal.pt/img/minitool-news-center/70/4-solutions-fix-can-t-sign-into-gmail-account.png)



![4 Oplossingen voor AMD Radeon-instellingen worden niet geopend [MiniTool News]](https://gov-civil-setubal.pt/img/minitool-news-center/11/4-solutions-amd-radeon-settings-not-opening.png)
![Vier methoden om externe harde schijf opstartbaar te maken Windows 10 [MiniTool-tips]](https://gov-civil-setubal.pt/img/backup-tips/57/four-methods-make-external-hard-drive-bootable-windows-10.png)

![Welke invloed heeft Random Access Memory (RAM) op de prestaties van uw pc? [MiniTool-tips]](https://gov-civil-setubal.pt/img/data-recovery/2E/how-random-access-memory-ram-affects-your-pc-s-performance-minitool-tips-1.png)
![Een overzicht van CAS (Column Access Strobe) Latency RAM [MiniTool Wiki]](https://gov-civil-setubal.pt/img/minitool-wiki-library/98/an-overview-cas-latency-ram.jpg)
![De fout 'ERR_TUNNEL_CONNECTION_FAILED' in Chrome oplossen [MiniTool News]](https://gov-civil-setubal.pt/img/minitool-news-center/32/how-fix-err_tunnel_connection_failed-error-chrome.jpg)





![Beste ASIO-stuurprogramma voor Windows 10 Gratis downloaden en bijwerken [MiniTool News]](https://gov-civil-setubal.pt/img/minitool-news-center/60/best-asio-driver-windows-10-free-download.png)