Hoe Discord Audio op te nemen - Opgelost
How Record Discord Audio Solved
Overzicht :

Veel Discord-gebruikers willen mogelijk een computerscherm en audio opnemen tijdens het spelen van hun favoriete games zoals Fortnite, PUBG of League of Legends. In dit bericht zullen we een handleiding introduceren voor het opnemen van Discord-audio. Na het opnemen kunt u gebruiken MiniTool software om het te bewerken.
Snelle navigatie :
Wat is onenigheid?
Discord is een populaire chat- en communicatietoepassing die is ontworpen voor gamers. Het wordt vaak gebruikt door gamers vanwege de hoge efficiëntie in communicatie. Discord is een lichtgewicht programma dat niet veel ruimte inneemt op computers.
Hoe Discord Audio opnemen?
Hieronder staan drie verschillende methoden om Discord-audio op te nemen. Ze zijn allemaal heel gemakkelijk te gebruiken en vereisen geen technische kennis om het werk gedaan te krijgen.
Gerelateerd artikel: Top 8 beste videorecorder-apps
1. Moed
Audacity is een gratis open source audiorecorder en editor voor Windows, macOS X, Linux en andere besturingssystemen. Met Audacity kunt u tegenstrijdige audio, live audio en audioweergave opnemen. U kunt echter alleen eenzijdige audio opnemen.
Stappen voor het opnemen van Discord-audio met Audacity:
- Download Audacity van zijn officiële website en installeer het op uw computer.
- Start het om de hoofdinterface te krijgen.
- Klik op het groene opnamepictogram om uw Discord-audio op te nemen.
- Klik op het rode cirkelpictogram om de opname te stoppen als u klaar bent.
- Selecteer de het dossier tab in de linkerbovenhoek en druk op Exporteren om het audiobestand dat u zojuist hebt opgenomen op te slaan.
Gerelateerd artikel: Voeg audio toe aan video
2. OBS
Afkorting voor Open Broadcast Software, OBS is een open-source streamingtool waarmee je Discord-audio kunt vastleggen vanaf je Windows-, Mac- of Linux-computer. Met OBS kunt u uw Discord-audio uitzenden en de spelconversie delen.
Stappen voor het opnemen van Discord-audio met OBS:
- Klik op de + pictogram onder het Bronnen gebied en selecteer vervolgens Desktopaudio .
- Ga naar het dossier > Instellingen > Uitvoer om de uitvoermodus in te stellen.
- Klik Instellingen > Audio > Desktopaudio om de audiobron te selecteren.
- Klik OK om alle instellingen op te slaan.
- Klik op de Beginnen met opnemen knop onder Besturing om te beginnen met het opnemen van Discord-audio.
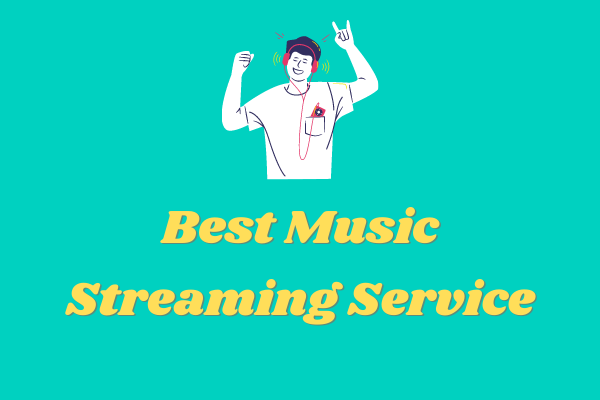 6 must-try beste muziekstreamingservices van 2020
6 must-try beste muziekstreamingservices van 2020 Wat is de beste muziekstreamingservice? Na vergelijking van alle aspecten, somt u hier 6 beste muziekstreamingservices op die het proberen waard zijn.
Lees verder3. Vidmore Screen Recorder
Vidmore Screen Recorder is een handige en gebruiksvriendelijke schermopnamesoftware waarmee je het bureaubladscherm kunt vastleggen, gameplay kunt opnemen, webcam kunt opnemen, streaming video's kunt vastleggen, audio kunt opnemen en schermafbeeldingen kunt maken.
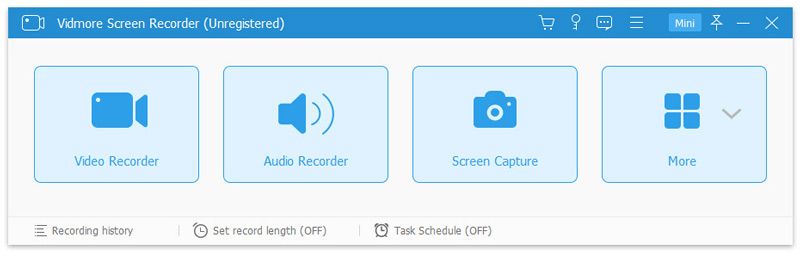
Stappen voor het opnemen van Discord-audio met Vidmore Screen Recorder:
- Gratis download, installeer en voer Vidmore Screen Recorder uit op uw computer.
- Selecteer Opnameapparaat om de audio-opname-interface te openen.
- Schakel in om Discord-audio op te nemen Systeemgeluid en vervolgens uitschakelen Microfoon .
- Klik op de REC om te beginnen met het opnemen van Discord-audio op uw computer.
- Als u klaar bent, klikt u op het Hou op pictogram om het te stoppen.
- Klik op de Sparen knop om het naar uw computer te exporteren. Als alternatief kunt u, voordat u de opgenomen audio exporteert, de duur van het audiobestand wijzigen met de Klem optie.
U bent wellicht geïnteresseerd in: Audio-extractor
4. Gratis geluidsrecorder
Zoals de naam al doet vermoeden, is Free Sound Recorder een gratis audiorecorder. Het programma is lichtgewicht en is compatibel met zowel Windows als Mac. Het kan elk extern of intern geluid gratis opnemen, inclusief Discord-audio.
Stappen voor het opnemen van Discord-audio met Free Sound Recorder:
- Download, installeer en voer Free Sound Recorder uit op uw pc.
- Open de Opnamemixer vervolgkeuzemenu en selecteer de geluidsbron in het Toon mixer venster.
- Kies vervolgens het opnameapparaat uit de Opname apparaat keuzelijst.
- Pas het volume en de balans aan.
- Klik Opties > Algemene instellingen om een uitvoerformaat op te geven.
- Selecteer de Verandering optie om een uitvoermap te kiezen.
- Klik Beginnen met opnemen om het proces te starten.
- Hit op Stop met opnemen om het te stoppen.
Software om opgenomen audio te bewerken - MiniTool MovieMaker
Nadat u het opgenomen audiobestand heeft geëxporteerd, kunt u het bewerken met een professionele editor. MiniTool MovieMaker is een gratis video-editor met een intuïtieve en gebruiksvriendelijke interface. Hiermee kunt u audio trimmen, audio splitsen, audio in- / uitfaden en zelfs voeg verschillende audiofragmenten samen tot één .
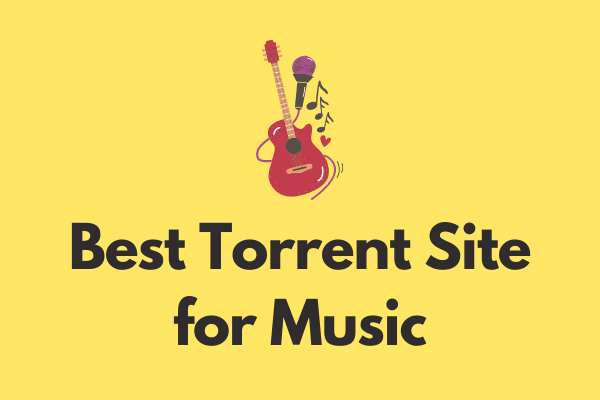 Beste torrent-site voor muziek in 2020 [100% werkend]
Beste torrent-site voor muziek in 2020 [100% werkend] Wat is de beste torrent-site voor muziek? Om je te helpen snel muziek-torrents te downloaden, vat dit bericht de 8 beste torrent-sites voor muziek samen.
Lees verderKortom
Heb je geleerd hoe je Discord-audio opneemt? Alle bovenstaande software is handig. U hoeft alleen maar degene te kiezen die u leuk vindt en vervolgens de gids stap voor stap te volgen.
Heeft u hierover vragen of suggesties, laat het ons dan weten via Ons of deel ze in de comments hieronder.
![Hoe los ik het 169 IP-adresprobleem op? Probeer deze oplossingen nu! [MiniTool Nieuws]](https://gov-civil-setubal.pt/img/minitool-news-center/34/how-fix-169-ip-address-issue.png)









![Wat is synchronisatiecentrum? Hoe het in of uit te schakelen op Windows 10? [MiniTool-tips]](https://gov-civil-setubal.pt/img/backup-tips/54/what-is-sync-center-how-enable.png)

![[Opgelost] Valorant Error Code Val 9 op Windows 10/11 [MiniTool Tips]](https://gov-civil-setubal.pt/img/news/83/solved-valorant-error-code-val-9-on-windows-10/11-minitool-tips-1.png)






