Microsoft Wi-Fi Direct virtuele adapter: hoe verwijder ik deze?
Microsoft Wi Fi Direct Virtual Adapter How To Remove It
Wat is een Microsoft Wi-Fi Direct virtuele adapter? Waar wordt dat voor gebruikt? Wat moet u doen als u dit apparaat wilt uitschakelen of verwijderen? Als u ook met deze problemen kampt, kunt u dit bericht op de website lezen MiniTool-website voor meer details.Wat is Microsoft Wi-Fi Direct virtuele adapter?
Wat is een Microsoft Wi-Fi Direct virtuele adapter? Met behulp hiervan kan uw computer spelen als een draadloze hotspot , verbinding maken met een ander draadloos apparaat via het draadloze netwerk en toegang verlenen tot internet.
Vervolgens kunt u grote hoeveelheden gegevens overbrengen en compatibele apparaten op uw pc aansluiten en spiegelen. In sommige opzichten is het best handig, maar het kan zijn dat je met je externe Wi-Fi-adapters in onverwachte situaties terechtkomt. Als u de Microsoft Wi-Fi direct virtuele adapter wilt uitschakelen, doet u dat volgens de volgende handleiding.
Hoe Microsoft Wi-Fi Direct Virtual Adapter uitschakelen of verwijderen?
Methode 1: Gebruik Apparaatbeheer
Je kunt gebruiken Apparaat beheerder om de virtuele Wi-Fi Direct-adapter uit te schakelen.
Stap 1: Open het snelmenu door op te drukken Winnen + X en kies Apparaat beheerder .
Stap 2: Uitbreiden Netwerkadapters en zoek en klik met de rechtermuisknop op Microsoft Wi-Fi Direct virtuele adapter kiezen Apparaat uitschakelen .
Opmerking: Als u het apparaat niet kunt vinden, kunt u klikken Weergave > Verborgen apparaten weergeven om het te lokaliseren.Vervolgens kunt u het venster sluiten en uw pc opnieuw opstarten om de wijzigingen te verifiëren.
Methode 2: Project op deze pc uitschakelen
Normaal gesproken is de functie Projecteren op deze pc standaard ingesteld op Altijd uit, maar u kunt de instellingen wijzigen. U kunt de functie via de volgende stappen controleren en uitschakelen.
Stap 1: Openen Instellingen door te drukken Winnen + ik en kies Systeem .
Stap 2: Ga naar de Projecteren op deze pc tabblad en vouw het menu eronder uit Sommige Windows- en Android-apparaten kunnen naar deze pc projecteren als u zegt dat dit in orde is kiezen Altijd uit (aanbevolen) .
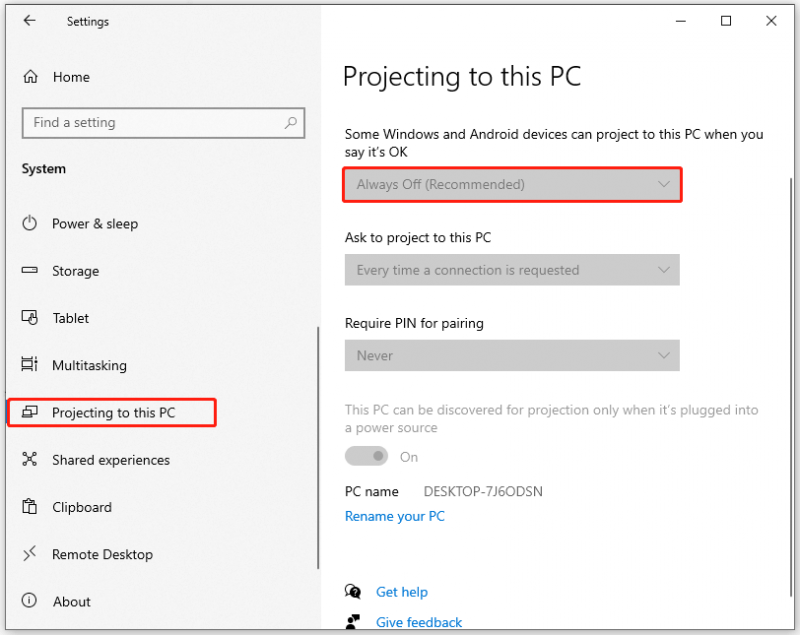
Methode 3: Gebruik de opdrachtprompt
Om de Microsoft Wi-Fi direct virtuele adapter te verwijderen, kunt u de opdrachtprompt gebruiken.
Stap 1: Openen Loop door te drukken Winnen + R en typ cmd terwijl u drukt Ctrl+Shift+Enter om het uit te voeren met beheerdersrechten.
Stap 2: Typ deze opdracht – netsh wlan stop gehost netwerk en druk op Binnenkomen om het actieve gehoste netwerk uit te schakelen.
Stap 3: Voer vervolgens deze opdracht uit om de Wi-Fi Direct Virtual Adapter uit te schakelen.
netsh wlan set gehoste netwerkmodus=disallow
Sluit nu het venster en start uw pc opnieuw op.
Methode 4: Gebruik Register-editor
Een andere methode om de virtuele Wi-Fi Direct-adapter uit te schakelen is om deze te gebruiken Register-editor . Maar voordat u begint met het verwijderen van het register, kunt u, aangezien het Windows-register een belangrijke rol speelt bij het functioneren van het systeem, beter een back-up van het register maken of een herstelpunt voor uw systeem maken.
Voor betere oplossingen kunt u dat natuurlijk doen backup systeem door MiniTool ShadowMaker te gebruiken – dit gratis back-upsoftware , waarmee u dat kunt backup bestanden & mappen en partities & schijven, evenals uw systeem. Door dit te doen, kunnen de back-upgegevens snel worden hersteld.
MiniTool ShadowMaker-proefversie Klik om te downloaden 100% Schoon en veilig
Stap 1: Openen Loop en typ regedit binnenkomen.
Stap 2: Kopieer en plak deze locatie en druk op Binnenkomen .
HKEY_LOCAL_MACHINE\SYSTEM\CurrentControlSet\services\WlanSvc\Parameters\HostedNetworkSettings
Stap 3: Klik vervolgens met de rechtermuisknop op Gehoste netwerkinstellingen uit het rechterpaneel om te kiezen Verwijderen en bevestig de zet.
Vervolgens kunt u controleren of de adapter is verwijderd of verwijderd door de netsh wlan show gehost netwerk commando in de opdrachtprompt met beheerdersrechten en controleer of de instelling wordt vermeld als Niet ingesteld .
Tips: Sommige gebruikers gebruiken Wi-Fi Direct om bestanden of iets dergelijks over te dragen tussen apparaten met hetzelfde internet; Als u deze functie om de een of andere reden niet kunt gebruiken, kunt u het proberen MiniTool ShadowMaker om gegevens te synchroniseren en te delen tussen NAS-apparaten. Het is de moeite waard om te proberen voor een snelle gegevensoverdracht met MiniTool.MiniTool ShadowMaker-proefversie Klik om te downloaden 100% Schoon en veilig
Kortom:
Dit artikel kan helpen bij het verwijderen of uitschakelen van de virtuele Wi-Fi Direct-adapter van Microsoft. Ik hoop dat dit artikel nuttig voor je is.




![[Opgelost!] Google Play-services blijven stoppen [MiniTool News]](https://gov-civil-setubal.pt/img/minitool-news-center/17/google-play-services-keeps-stopping.png)
![Windows 10-activeringsfout 0xc004f050: hier is hoe dit te verhelpen! [MiniTool Nieuws]](https://gov-civil-setubal.pt/img/minitool-news-center/72/windows-10-activation-error-0xc004f050.png)
![Top 3 manieren om Microsoft Outlook niet te implementeren [MiniTool News]](https://gov-civil-setubal.pt/img/minitool-news-center/79/top-3-ways-microsoft-outlook-not-implemented.png)


![Het systeem of de gegevenspartitie uitbreiden in Windows 11 [5 manieren] [MiniTool-tips]](https://gov-civil-setubal.pt/img/partition-disk/B4/how-to-extend-the-system-or-data-partition-in-windows-11-5-ways-minitool-tips-1.png)




![Volledige gids om te verhelpen dat draadloze functionaliteit is uitgeschakeld [MiniTool News]](https://gov-civil-setubal.pt/img/minitool-news-center/53/full-guide-fix-that-wireless-capability-is-turned-off.png)
![M4P naar MP3 - Hoe M4P gratis naar MP3 converteren? [MiniTool-tips]](https://gov-civil-setubal.pt/img/video-converter/54/m4p-mp3-how-convert-m4p-mp3-free.jpg)

![Xbox One externe harde schijf: HDD versus SSD, welke te kiezen? [MiniTool Nieuws]](https://gov-civil-setubal.pt/img/minitool-news-center/23/xbox-one-external-hard-drive.jpg)

![Het probleem 'Windows Driver Foundation High CPU' oplossen [MiniTool News]](https://gov-civil-setubal.pt/img/minitool-news-center/67/how-fix-windows-driver-foundation-high-cpu-issue.jpg)