Google Spreadsheets versus Microsoft Excel - Verschillen
Google Spreadsheets Versus Microsoft Excel Verschillen
Google Spreadsheets en Microsoft Excel zijn twee populaire spreadsheetsoftwareprogramma's. U kunt beide gebruiken om eenvoudig spreadsheetbestanden op uw Windows- of Mac-computer te maken en te bewerken. Google Spreadsheets versus Excel, welke is beter? Dit bericht introduceert voornamelijk de verschillen tussen Google Spreadsheets en Microsoft Excel. Een gratis softwareprogramma voor gegevensherstel om u te helpen verwijderde/verloren gegevens te herstellen, wordt ook geïntroduceerd om u te helpen verwijderde of verloren Excel-bestanden terug te halen.
Google Spreadsheets versus Microsoft Excel - Verschillen
Google Spreadsheets en Microsoft Excel enkele overeenkomsten en verschillen hebben. Hieronder zullen we deze twee programma's van links naar rechts vergelijken.
1. Definitie
Microsoft Excel is een cross-platform Spreadsheet software programma dat door veel mensen wordt gebruikt. Het is een krachtige tool voor datavisualisatie en -analyse. Excel is een onderdeel van de Microsoft Office-suite ontwikkeld door Microsoft. Het biedt ook een zelfstandige app om te kopen.
Vergeleken met Excel is Google Spreadsheets een gratis online spreadsheeteditor. U kunt Google Spreadsheets gebruiken om online spreadsheets te maken en te bewerken, samen met anderen veilig te delen en in realtime vanaf elk apparaat met hetzelfde werkblad te werken. Google Spreadsheets maakt deel uit van de gratis en webgebaseerde Google Docs Editors-suite die is ontwikkeld door Google.
2. Platformen
Wat betreft de ondersteunde platforms, Microsoft Excel ondersteunt Windows, macOS, Android en iOS.
Google Spreadsheets ondersteunt verschillende platforms. Het is beschikbaar als een webtoepassing en u kunt het gebruiken in een browser op Windows, Mac of BlackBerry OS. De ondersteunde browsers omvatten Google Chrome, Microsoft Edge, Firefox, Internet Explorer en Safari. Google Spreadsheets biedt ook een mobiele app voor Android en iOS en een desktop-app voor Google Chrome OS.
3. Belangrijkste kenmerken:
Google Spreadsheets versus Excel, Microsoft Excel heeft veel ingebouwde functies en functies, terwijl Google Spreadsheets enkele basisfuncties biedt. Google Spreadsheets heeft minder functies dan Microsoft Excel.
Voor gegevensvisualisatie en statistische analyse heeft Google Spreadsheets minder functies dan Excel. Excel-bureaublad biedt krachtigere functies. Bovendien heeft de desktop-app van Excel meer formules, aanpassings- en visualisatie-opties dan de webversie van Excel.
Voor formulefuncties bieden zowel Microsoft Excel als Google Spreadsheets veel basisformules zoals SOM, GEMIDDELDE, MIN, MAX, enz. Maar Excel biedt meer geavanceerde formule-opties voor specifieke behoeften en complexe berekeningen.
Google Spreadsheets ondersteunt maximaal 10 miljoen cellen, terwijl Excel meer dan 17 miljard cellen ondersteunt. Google Spreadsheets kan traag worden met meer gegevensinvoer, terwijl Excel nog steeds goed kan presteren met grote gegevensinvoer.
Voor het maken van tabellen of grafieken kunt u met Excel aanbevolen draaitabellen invoegen of er handmatig een maken. Met Google Spreadsheets kunt u handmatig of automatisch draaitabellen maken met Verkennen. Met Excel kunt u alleen handmatig grafieken maken, maar met Google Spreadsheets kunt u ook automatisch grafieken maken met Verkennen.
Voor het delen van bestanden kunt u met Google Spreadsheets rechtstreeks bestanden delen vanuit Spreadsheets. Voor Excel kunt u met Excel voor het web de werkmap rechtstreeks delen, terwijl u met Excel voor de desktop bestanden kunt delen via andere toepassingen.
Voor het opslaan van bestanden slaat Google Spreadsheets bestanden automatisch op in Google Drive, terwijl Microsoft Excel bestanden automatisch opslaat met SharePoint/ AutoHerstel of OneDrive.
Voor het beheren van bestandsversies beheert de online versie van Excel versies met Geschiedenis of Versiegeschiedenis in OneDrive, terwijl Google Spreadsheets versies met versiegeschiedenis beheert.
4. Bestandsindelingen
Microsoft Excel ondersteunt de volgende formaten: .xlsx, .xls, .xlsm, .xlsb, .xltm, .xlam, .xla, .xlb, .xlc, .xld, .xlk, .xll, .xlm, .xlt , .xlv, .DLL en .xlw. De ondersteunde bestandsindelingen kunnen variëren op basis van de versie van Excel die u gebruikt.
Google Spreadsheets ondersteunt de volgende indelingen: .xls, .xlsx, .xlsm, .xlt, .xltx, .xltm .ods, .csv, .tsv, .txt en .tab. Toch is Google Spreadsheets perfect compatibel met Microsoft Excel-bestandsindelingen.
5. Samenwerking
Vergeleken met Google Spreadsheets is Excel Desktop geen goede applicatie voor samenwerking. Als u met anderen moet samenwerken bij het bewerken van spreadsheets, kan Google Spreadsheets een voorkeurstoepassing zijn.
Google Spreadsheets is een webgebaseerd spreadsheetprogramma dat samenwerking perfect ondersteunt. Alle spreadsheetbestanden worden opgeslagen in Google Drive. U kunt eenvoudig een spreadsheetbestand openen en delen met anderen en het samen in realtime bewerken.
Hoewel het moeilijk is om met anderen samen te werken met de Excel desktop-app, ondersteunt de online versie van Microsoft Excel perfect samenwerking. Hiermee kunt u eenvoudig een Excel-werkmap delen met anderen en tegelijkertijd samenwerken. Het slaat spreadsheets op in OneDrive.
6. Prijs:
Wat betreft de prijs van Google Spreadsheets en Microsoft Excel, Google Spreadsheets is gratis, terwijl Excel-desktop een betaald product is.
Google Spreadsheets is een gratis web-app en u kunt deze gebruiken in een browser op Windows, Mac, Android of iOS. Het biedt ook een gratis mobiele app om te downloaden voor Android- en iOS-apparaten.
De Excel desktop-app is een betaald product, maar de online versie van Excel is gratis. U moet inloggen met een Microsoft-account om de gratis online webversie van Microsoft Excel te gebruiken. Tot download de volledige versie van de Excel desktop-app , u kunt betalen voor een abonnement op Microsoft 365-abonnement , koop een eeuwigdurend exemplaar van Microsoft Office of koop de zelfstandige Microsoft Excel-app.
7. Gebruiksgemak
Google Spreadsheets is gemakkelijker te gebruiken en zelfs beginners kunnen het gemakkelijk bedienen. De autosave-functie voorkomt ook onverwacht gegevensverlies. Aan de andere kant kan Microsoft Excel moeilijker zijn en meer tijd nodig hebben om alle functies te begrijpen. De AutoHerstel-functie in Excel is standaard ingeschakeld en slaat uw werk elke 10 minuten op om onverwachte situaties te voorkomen.
Gratis software om verwijderde/verloren Excel-bestanden te herstellen
Als u per ongeluk een Excel-bestand hebt verwijderd en de Prullenbak hebt geleegd, moet u een professioneel programma voor gegevensherstel gebruiken als u het wilt herstellen.
Hier introduceren we: MiniTool Power-gegevensherstel aan jou.
MiniTool Power Data Recovery is een gratis programma voor gegevensherstel dat compatibel is met Windows 11/10/8/7. U kunt het niet alleen gebruiken om verwijderde/verloren gegevens van Windows-pc's of laptops te herstellen, maar ook om gegevens te herstellen van USB-flashstations, SD-/geheugenkaarten, externe harde schijven en SSD's.
Dit programma kan u helpen om te gaan met verschillende situaties met gegevensverlies, waaronder het per ongeluk verwijderen van bestanden, het falen van de harde schijf, malware/virusinfectie, systeemcrash en andere computerproblemen. Het kan je zelfs helpen gegevens herstellen wanneer de pc niet opstart door de ingebouwde opstartbare mediabuilder te gebruiken.
Download en installeer MiniTool Power Data Recovery op uw Windows-pc of laptop en controleer hoe u het kunt gebruiken: verwijderde/verloren Excel-bestanden herstellen onderstaand.
- Start MiniTool Power Data Recovery om toegang te krijgen tot de hoofdinterface.
- Als u alleen Excel-bestanden wilt scannen en herstellen, klikt u op de Scaninstellingen pictogram in het linkerdeelvenster en vink alleen de spreadsheetbestandstypen aan. Sla deze stap over als u alle gegevens wilt scannen.
- Vervolgens kunt u de locatie kiezen die u wilt scannen. Onder Logische schijven , kunt u dat doelstation selecteren en klikken op Scannen . Onder Apparaten , kunt u de hele schijf of het hele apparaat selecteren en op Scannen klikken. U kunt ook een specifieke locatie kiezen om te scannen, zoals Desktop, Prullenbak of een specifieke map.
- Het wordt aangeraden om te wachten tot de software het scanproces voltooit. Daarna kunt u het scanresultaat controleren om te zien of uw gewenste Excel-bestanden aanwezig zijn, zo ja, controleer ze en klik op Opslaan . U moet een nieuwe bestemming kiezen om de herstelde Excel-bestanden op te slaan om overschrijven van gegevens te voorkomen.

Hoe verwijderde Google Spreadsheets-bestanden te herstellen
Google Spreadsheets-bestanden worden opgeslagen in uw Google Drive. Als u enkele Spreadsheets-bestanden heeft verwijderd en deze wilt herstellen, kunt u de onderstaande stappen proberen.
Herstel verwijderde/verloren Google Spreadsheets-bestanden uit de prullenbak
- Ga naar drive.google.com/drive/trash in uw browser. Mogelijk moet u zich aanmelden bij uw Google-account om toegang te krijgen tot Google Drive Trash.
- Om het doelbestand snel te vinden, kunt u uw bestanden in de prullenbak sorteren op prullenbakdatum.
- Zoek en klik met de rechtermuisknop op het Google Spreadsheets-bestand dat u wilt herstellen en klik op Herstellen om het verwijderde of verloren Google Spreadsheets-bestand te herstellen.
- Vervolgens kunt u het herstelde bestand op de oorspronkelijke locatie vinden. Als de oorspronkelijke locatie niet meer bestaat, vindt u het bestand mogelijk in de map Mijn Drive.
Herstel Google Spreadsheets-bestanden met geavanceerd zoeken
- Ga naar drive.google.com in uw browser en log in op uw Google Drive-account.
- Klik op het pictogram rechts van de zoekbalk.
- Vervolgens kunt u de geavanceerde zoekopties gebruiken om het doelbestand te vinden. Als u Google Spreadsheets-bestanden wilt zoeken en herstellen, kunt u kiezen voor Spreadsheets naast Type om alleen bladbestanden te zoeken en te filteren. U kunt ook typen ' type:spreadsheet ” in het zoekvak en druk op Enter om spreadsheetbestanden te zoeken. Lees verder: hoe verwijderde Google Drive-bestanden te herstellen .
Beste gratis manier om een back-up te maken van gegevens op uw pc
Hier introduceren we ook een professionele gratis pc-back-uptoepassing waarmee u snel back-ups kunt maken van gegevens op uw pc.
MiniTool ShadowMaker is een top gratis pc-back-upsoftwareprogramma dat compatibel is met Windows 11/10/8/7. U kunt het gebruiken om eenvoudig een back-up te maken van gegevens op uw pc of om een back-up te maken van uw Windows-besturingssysteem en deze te herstellen.
Voor bestandsback-up kunt u vrijelijk bestanden, mappen, partities of zelfs de hele schijfinhoud kiezen om een back-up te maken op een externe harde schijf, USB-flashstation of netwerkstation. Vergeleken met handmatig kopiëren en plakken, levert dit programma een veel hogere snelheid voor het maken van back-ups van grote bestanden en is het gemakkelijker om bestanden te selecteren.
Voor bestandsback-up biedt deze applicatie twee back-upmodi: Back-up en Bestandssynchronisatie. U kunt ook de functie Bestandssynchronisatie gebruiken om bestanden naar de doellocatie te synchroniseren.
Voor systeemback-up en herstel kunt u MiniTool ShadowMaker gebruiken om eenvoudig een systeemkopie van uw Windows-systeem te maken en uw besturingssysteem indien nodig gemakkelijk vanaf de back-ups te herstellen.
Er zijn ook enkele andere back-upfuncties, zoals geplande back-up en incrementele back-up.
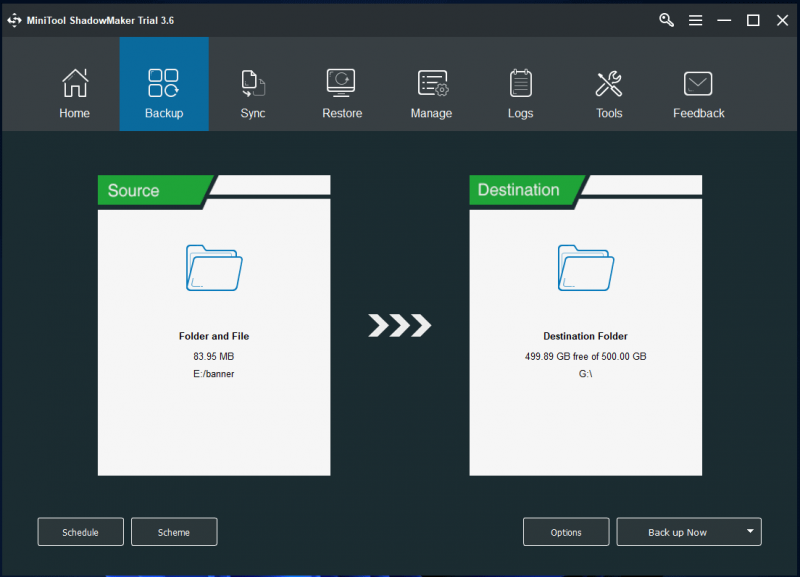
Conclusie
Dit bericht introduceert voornamelijk het verschil tussen Google Spreadsheets en Excel. De voordelen van Microsoft Excel zijn onder meer: het biedt meer geavanceerde functies, robuustere berekenings- en visualisatiefuncties en werkt snel. Terwijl de voordelen van Google Spreadsheets gratis, gebruiksvriendelijk en perfect zijn voor samenwerking, realtime chatten, enz.
Google Spreadsheets versus Excel, beide zijn goede spreadsheetprogramma's. Op basis van de analyse in dit bericht kun je een voorkeurstool kiezen op basis van je eigen voorkeuren.
Dit bericht laat ook zien hoe u verwijderde/verloren Excel-bestanden kunt herstellen of verwijderde Google Sheet-bestanden kunt herstellen. Voor meer tips en handleidingen voor gegevensherstel kunt u onze: Gegevensherstelcentrum .
Voor meer handige computertips, trucs en hulpmiddelen kunt u de officiële website van MiniTool Software bezoeken, waar u ook handige hulpmiddelen kunt vinden zoals MiniTool Partitie Wizard , MiniTool MovieMaker, MiniTool Video Converter, MiniTool Video Reparatie , en meer.






![Google Meet voor pc downloaden (Windows 11/10), Android en iOS [MiniTool-tips]](https://gov-civil-setubal.pt/img/news/81/how-to-download-google-meet-for-pc-windows-11/10-android-ios-minitool-tips-1.png)

![Wat is een Windows 10-gastaccount en hoe maak je het aan? [MiniTool Nieuws]](https://gov-civil-setubal.pt/img/minitool-news-center/28/what-is-windows-10-guest-account.png)

![Antivirus op Windows 10 tijdelijk / permanent uitschakelen [MiniTool News]](https://gov-civil-setubal.pt/img/minitool-news-center/99/how-disable-antivirus-windows-10-temporarily-permanently.png)

![OPGELOST: Foto's verdwenen plotseling van de iPhone? (Beste oplossing) [MiniTool-tips]](https://gov-civil-setubal.pt/img/ios-file-recovery-tips/28/fixed-photos-disappeared-from-iphone-suddenly.jpg)
![Desktop versus laptop: welke te krijgen? Zie voors en tegens om te beslissen! [MiniTool-tips]](https://gov-civil-setubal.pt/img/backup-tips/81/desktop-vs-laptop-which-one-get.jpg)





