5 manieren om programma's te verwijderen die niet in het Configuratiescherm staan [MiniTool News]
5 Ways Uninstall Programs Not Listed Control Panel
Overzicht :
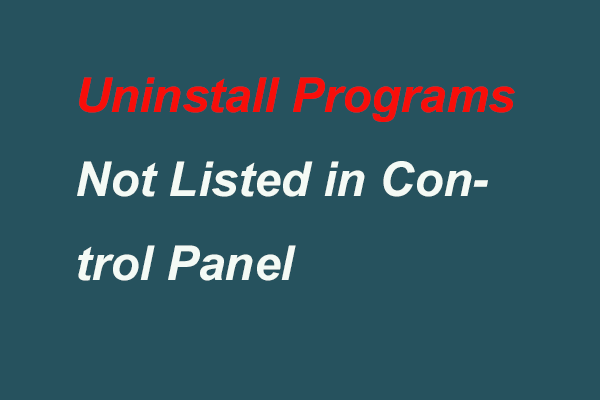
Gewoonlijk kunt u een programma installeren in het Configuratiescherm. Maar hoe verwijder ik programma's die niet in het Configuratiescherm van Windows 10 staan? Dit bericht laat zien hoe u programma's verwijdert die niet in het Configuratiescherm staan. Als u gegevens bent kwijtgeraakt na het verwijderen van programma's, probeer het dan MiniTool-software om ze terug te vinden.
Als u een programma niet meer wilt gebruiken, kunt u ervoor kiezen om het te verwijderen om meer ruimte vrij te maken. Gewoonlijk kunt u een programma verwijderen in het Configuratiescherm. Als het programma echter niet in het Configuratiescherm wordt vermeld, hoe kunt u het dan verwijderen of verwijderen.
In het volgende gedeelte laten we u zien hoe u programma's verwijdert die niet in het Configuratiescherm van Windows 10? Probeer deze oplossingen als u programma's moet verwijderen.
5 manieren om programma's te verwijderen die niet in het Configuratiescherm staan Windows 10
In dit gedeelte laten we u zien hoe u programma's verwijdert die niet worden vermeld in Configuratiescherm Windows 10.
Manier 1. Verwijder programma's in Windows-instellingen
De eerste manier om programma's te verwijderen die niet in het Configuratiescherm van Windows 10/8/7 staan, is via Windows-instellingen.
Stap 1: Druk op ramen sleutel en ik sleutel samen om te openen Instellingen .
Stap 2: Klik in het pop-upvenster op Apps doorgaan.
Stap 3: Klik op Apps en functies en scrol omlaag om de programma's te zoeken die u wilt verwijderen. Klik erop om te kiezen Verwijderen doorgaan.
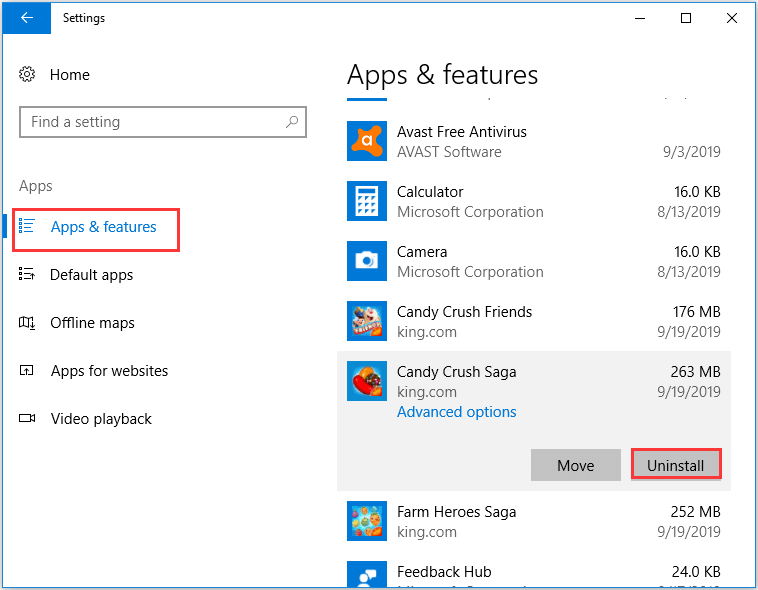
Als je alle stappen hebt voltooid, heb je met succes de programma's verwijderd die niet worden vermeld in Configuratiescherm Windows 10.
Manier 2. Verwijder programma's in de map Programma's
De tweede manier om een programma te verwijderen dat niet in het Configuratiescherm van Windows 10 staat, is door het te verwijderen in de map Programma's.
Nu, hier is de tutorial.
Stap 1: Navigeer naar de directory waar het programma of de applicatie is geïnstalleerd. Over het algemeen is de standaarddirectory van een programma X: Program Files of de X: Program Files (x86) . X staat voor de stationsletter van de harde schijf waarop u het programma hebt geïnstalleerd.
Stap 2: Open de programmamap om te zoeken naar een uitvoerbaar hulpprogramma voor het verwijderen. Het wordt meestal de uninstaller.exe of uninstall.exe .
Stap 3: Selecteer vervolgens het hulpprogramma voor het verwijderen en dubbelklik erop om het te starten.
Wanneer het proces is voltooid, hebt u met succes het programma verwijderd dat niet wordt vermeld in Configuratiescherm Windows 10.
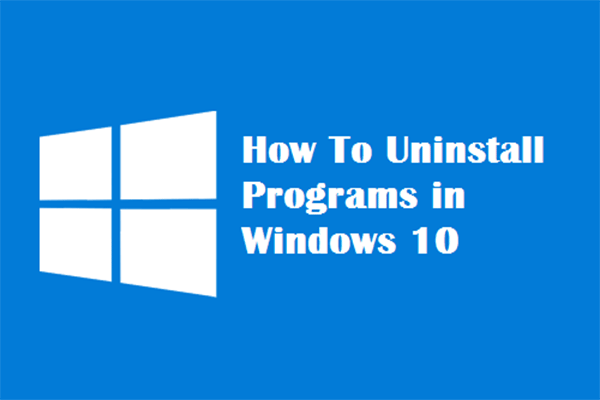 Vier perfecte manieren - Programma's verwijderen in Windows 10
Vier perfecte manieren - Programma's verwijderen in Windows 10 Beschrijving: misschien wilt u weten hoe u een programma Windows 10 op de juiste manier kunt verwijderen. Lees dit artikel, het laat u vier gemakkelijke en veilige methoden zien.
Lees verderManier 3. Verwijder programma's in de Register-editor
In dit gedeelte ziet u de derde manier om programma's te verwijderen die niet in de Register-editor kunnen worden verwijderd.
Nu, hier is de tutorial.
Stap 1: Druk op ramen sleutel en R sleutel samen om te openen Rennen dialoog. Typ dan regedit in het vak en klik OK doorgaan.
Stap 2: Navigeer in het venster Register-editor naar de volgende map volgens het volgende pad:
HKEY_LOCAL_MACHINE > SOFTWARE > Microsoft > ramen > Huidige versie > Verwijderen
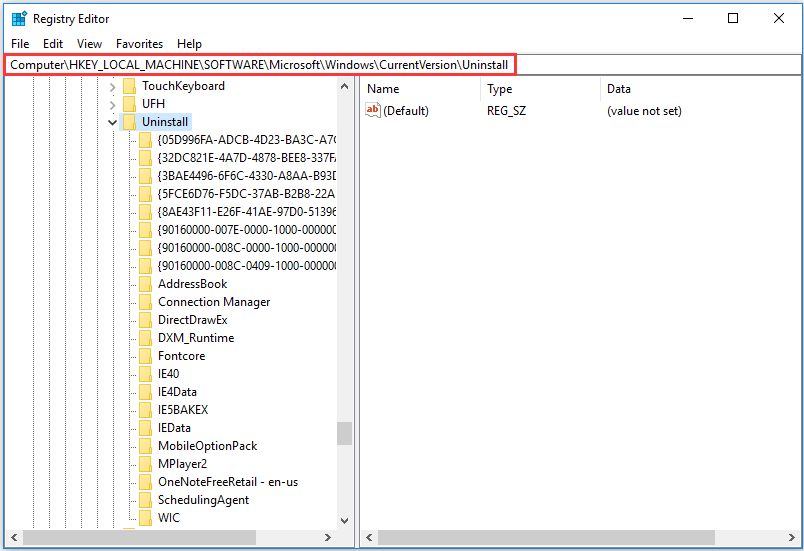
Stap 3: Dan zul je daar veel sleutels zien die de geïnstalleerde programma's op je computer vertegenwoordigen. Zoek in het rechterpaneel een string met de naam UninstallsString en dubbelklik erop.
Stap 4: Kopieer de waardegegevens en open Rennen dialoog. Plak vervolgens de waardegegevens in het Rennen dialoogvenster om het programma te verwijderen.
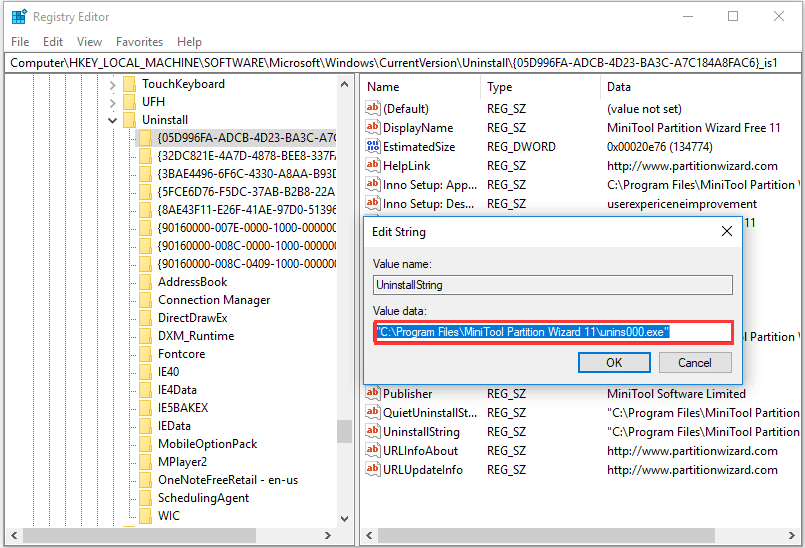
Als je alle stappen hebt voltooid, heb je met succes het programma dat niet in het Configuratiescherm staat van je computer verwijderd.
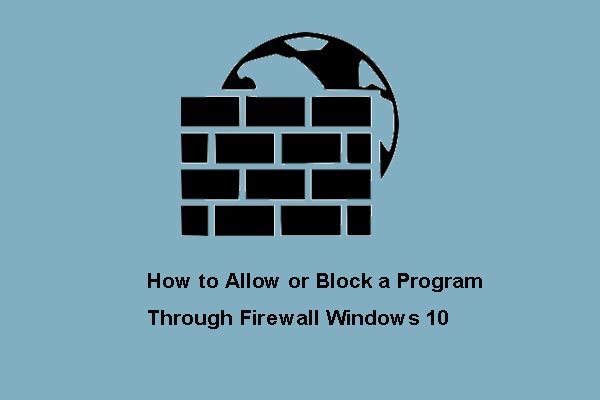 Een programma toestaan of blokkeren via firewall Windows 10
Een programma toestaan of blokkeren via firewall Windows 10 De Windows Firewall kan ervoor zorgen dat uw programma geen toegang heeft tot internet. Dit bericht laat zien hoe je een programma toestaat via Firewall Windows 10.
Lees verderWay 4. Programma verwijderen door DisplayName in te korten
Nu laten we de vierde manier zien om een programma te verwijderen dat niet wordt vermeld in Configuratiescherm Windows 10.
Hier is de tutorial.
Stap 1: Je zou het Verwijderen toets in de Register-editor op dezelfde manier als hierboven vermeld.
Stap 2: Klik op de registersleutel van het programma dat u hebt geïnstalleerd.
Stap 3: Klik op het Hernoemen in het menu Bewerken en gebruik vervolgens een naam van minder dan 60 tekens. Merk op dat als de DisplayName-waarde minder is dan 32 tekens, deze niet wordt weergegeven. Om de naam te wijzigen, dubbelklikt u op DisplayName en gebruikt u een naam van maximaal 32 tekens.
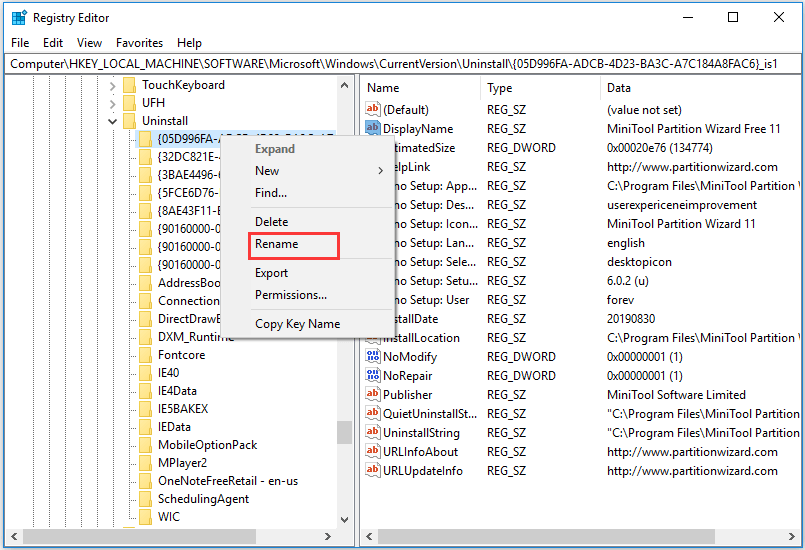
Daarna kunt u programma's verwijderen die niet worden vermeld in Configuratiescherm Windows 10.
Manier 5. Verwijder programma's via software van derden
Naast de manieren die we in het bovenstaande deel hebben genoemd, kunt u ook een stukje software van derden gebruiken om programma's te verwijderen die niet worden vermeld in Configuratiescherm Windows 10, wat u kan helpen om de programma's grondig te verwijderen.
Notitie: Als u gegevensverlies ondervindt nadat het programma per ongeluk is verwijderd, probeer dan MiniTool Power Data Recovery om ze terug te vinden.Laatste woorden
Tot slot hebben we geïntroduceerd hoe u een programma kunt verwijderen dat niet wordt vermeld in Configuratiescherm Windows 7/8/10 op 5 verschillende manieren. Probeer deze methoden als u een programma moet verwijderen.

![Leer praktische manieren om ontbrekende bestanden op Windows 10 te herstellen [MiniTool Tips]](https://gov-civil-setubal.pt/img/data-recovery-tips/94/learn-practical-ways-recover-missing-files-windows-10.jpg)






![[Volledige gids] Hoe Microsoft Teams-fout CAA50021 oplossen?](https://gov-civil-setubal.pt/img/news/14/how-fix-microsoft-teams-error-caa50021.png)


![Wat is UpdateLibrary en hoe repareer ik Startup UpdateLibrary? [MiniTool Nieuws]](https://gov-civil-setubal.pt/img/minitool-news-center/02/what-is-updatelibrary.jpg)




![Fout bij ophalen van informatie van server DF-DFERH-01 oplossen [MiniTool News]](https://gov-civil-setubal.pt/img/minitool-news-center/99/how-fix-error-retrieving-information-from-server-df-dferh-01.png)


![7 Oplossingen: Steam blijft crashen [2021 Update] [MiniTool News]](https://gov-civil-setubal.pt/img/minitool-news-center/14/7-solutions-steam-keeps-crashing.png)