Hoe Dell XPS SSD naar een andere SSD klonen in Windows 11 10?
How To Clone Dell Xps Ssd To Another Ssd On Windows 11 10
Wilt u Dell XPS SSD naar een andere SSD klonen voor meer ruimte of een hardware-upgrade? Deze gids van MiniTool biedt stapsgewijze instructies voor twee tools: Dell SupportAssist OS Recovery en MiniTool ShadowMaker.Hallo allemaal, ik heb een XPS 8900 met een harde schijf van 1 T die op maximaal is, ik krijg een 'Samsung - 860 QVO 2TB Internal SATA Solid State Drive' om deze te vervangen, ik wil gewoon mijn origineel klonen naar de nieuwe SSD, Kan iemand mij in de goede richting wijzen hoe dit moet en hoe ik dit het beste kan doen? Dell
Momenteel omvat de Dell XPS-serie Dell XPS 12, Dell XPS 13 (9360, 9370, 9380, 7390, enz.), Dell XPS 15 (7590, 9570, 9560, enz.), enzovoort. Sommige Dell XPS-computers worden geleverd met een ingebouwde SSD van 128 GB of 256 GB. Gebruikers willen de Dell XPS SSD om de volgende redenen naar een andere SSD klonen:
1. Voor betere prestaties : Na verloop van tijd, jouw Dell XPS-computer kan erg traag worden . Als u de Dell XPS SSD vervangt door een andere SSD, kunt u betere prestaties en een hogere snelheid behalen.
2. Vervang een defecte Dell XPS SSD : Mogelijk ontvangt u een bericht van Windows – “Windows heeft een probleem met de harde schijf gedetecteerd. Maak nu een back-up van uw bestanden om informatieverlies te voorkomen.” Je zou het moeten vervangen.
Wat u moet doen voordat u gaat klonen
Er zijn enkele dingen waar u op moet letten voordat u de Dell XPS SSD naar een andere SSD gaat klonen.
1. Kies de geschikte SSD die compatibel is met uw Dell XPS pc/laptop.
2. Maak een back-up van de belangrijke gegevens in de oude SSD om gegevensverlies tijdens het klonen te voorkomen.
Hoe u Dell XPS SSD naar een andere SSD kunt klonen
Hoe Dell XPS SSD naar een andere SSD klonen? Er zijn twee tools voor u: Dell SupportAssist OS Recovery en MiniTool ShadowMaker.
Hulpmiddel 1: Dell SupportAssist OS-herstel
Om Dell XPS SSD naar een andere SSD Windows te klonen, Dell SupportAssist besturingssysteemherstel is een geweldig hulpmiddel. Het is een stukje ingebouwde Dell-software dat een herstelomgeving biedt die bestaat uit tools voor het diagnosticeren en oplossen van problemen die zich op uw computer voordoen wanneer u het besturingssysteem opstart. Hieronder volgen de basisvereisten voor het gebruik van de functie voor het klonen van schijven:
- De primaire schijf moet opstartbaar zijn naar Windows.
- BitLocker moet uitgeschakeld zijn.
- De secundaire SSD moet meer schijfruimte hebben dan de originele SSD.
- De voedingsadapter is overal aangesloten.
1. Start uw Dell pc/laptop op en druk op F12 sleutel continu tijdens het openen van de kofferbak Instellingen voor eenmalig opstarten . Klik vervolgens SupportAssist OS-herstel .
2. Onder de Herstellen deel, kies Maak een back-up van bestanden / schijfklonen . Klik Begin doorgaan.

3. Selecteer Schijf klonen en klik Volgende .
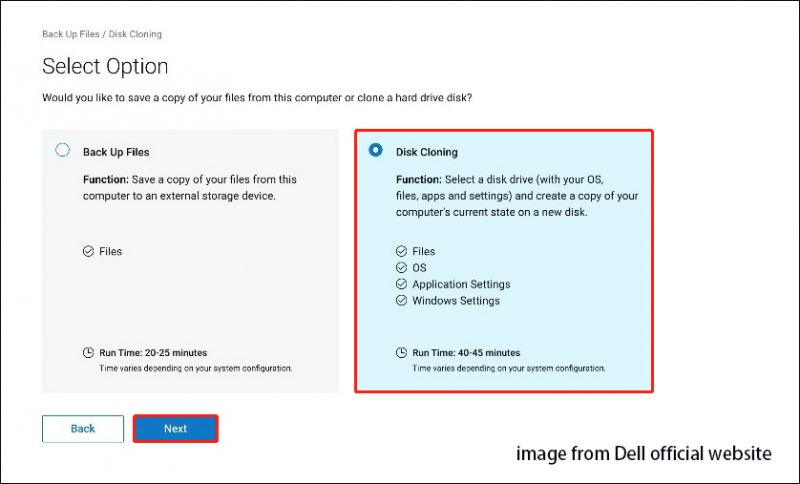
4. Selecteer een van de volgende opties op basis van uw behoeften en klik Volgende .
- Harde schijf die al is geïnstalleerd : deze optie moet worden geselecteerd bij het klonen van een interne harde schijf of SDD naar een secundaire interne computerharde schijf of SDD.
- Harde schijf in een USB-behuizing : deze optie moet worden geselecteerd bij het klonen van een interne harde schijf naar een externe USB-behuizing die een harde schijf of SDD bevat.
- USB-opslagapparaat : deze optie moet worden geselecteerd bij het klonen van een interne harde schijf of SDD naar een externe USB-drive.
5. Selecteer de nieuwe SSD als doelstation en klik vervolgens op Volgende .
6. Klik Volgende om de informatie over het klonen van de schijf te bevestigen. Zodra het kloonproces is voltooid, klikt u op Doorgaan om de computer uit te schakelen.
7. Vervang daarna de originele SSD handmatig door de nieuwe SSD.
Gereedschap 2: MiniTool ShadowMaker
De tweede tool die kan worden gebruikt om Dell XPS SSD naar een grotere SSD te klonen is MiniTool ShadowMaker. Het is professioneel Back-upsoftware voor pc dat gegevensmigratie ondersteunt met meerdere SSD-merken, waaronder Dell, Crucial, Samsung, Western Digital, enz. U kunt dat niet alleen doen kloon SSD naar grotere SSD , maar ondersteunt ook systeem back-up . Laten we nu eens kijken hoe we de Disk Clone-functie kunnen gebruiken.
Opmerking: als u het klonen van de systeemschijf wilt uitvoeren, vereist MiniTool ShadowMaker dat u een licentiesleutel koopt om deze software te registreren.
MiniTool ShadowMaker-proefversie Klik om te downloaden 100% Schoon en veilig
1. Start MiniTool ShadowMaker en klik Proef houden .
2. Ga naar de Hulpmiddelen pagina en klik op de Kloon schijf tabblad om door te gaan.
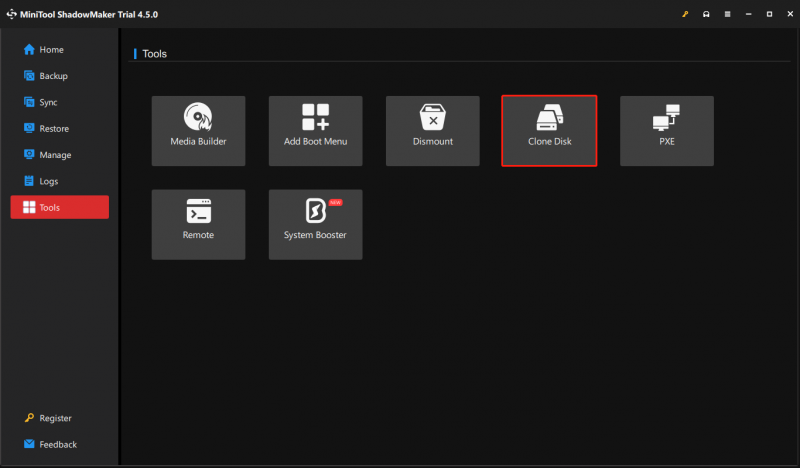
3. Vervolgens moet u de bronschijf en de doelschijf kiezen voor klonen. Stel de Dell XPS SSD in als bronschijf en een andere SSD als doelschijf.
4. Klik Begin doorgaan. Je hoeft alleen maar geduldig te wachten.
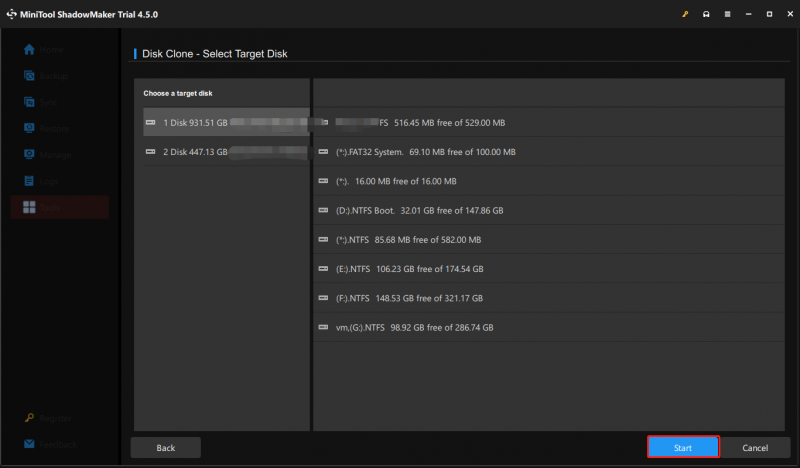
5. Na het klonen moet u de originele SSD handmatig vervangen door de nieuwe SSD.
Gerelateerde berichten:
- Hoe SSD op pc installeren? Een gedetailleerde gids is er voor u!
- Wat te doen na het installeren van een nieuwe SSD op Windows 10/11? [7 stappen]
Kortom
Naarmate de tijd verstrijkt, kan de snelheid van uw Dell XPS pc/laptop afnemen of kan de opslagruimte vol raken. Om de snelheid te verhogen en meer opslagruimte te krijgen, is het vervangen van de originele HDD of SSD een goede keuze. In deze zelfstudie wordt uitgelegd hoe u Dell XPS SSD naar een andere SSD kunt klonen zonder gegevens te verliezen.
![5 Oplossingen voor synchronisatie zijn niet beschikbaar voor uw account [MiniTool News]](https://gov-civil-setubal.pt/img/minitool-news-center/86/5-solutions-sync-is-not-available.png)





![Windows Sockets-registervermeldingen ontbreken in Windows 10? Maak het! [MiniTool Nieuws]](https://gov-civil-setubal.pt/img/minitool-news-center/15/windows-sockets-registry-entries-missing-windows-10.png)


![Wat is de SysWOW64-map en moet ik deze verwijderen? [MiniTool Nieuws]](https://gov-civil-setubal.pt/img/minitool-news-center/41/what-is-syswow64-folder.png)
![2.5 versus 3.5 HDD: wat zijn de verschillen en welke is beter? [MiniTool-tips]](https://gov-civil-setubal.pt/img/backup-tips/04/2-5-vs-3-5-hdd-what-are-differences.png)


![Hoe de 0x6d9-fout in Windows Defender Firewall op te lossen [MiniTool News]](https://gov-civil-setubal.pt/img/minitool-news-center/82/how-fix-0x6d9-error-windows-defender-firewall.jpg)

![MiniTool biedt de beste manier voor SSD-gegevensherstel - 100% veilig [MiniTool-tips]](https://gov-civil-setubal.pt/img/data-recovery-tips/48/minitool-gives-best-way.jpg)



![Windows Update schakelt zichzelf weer in - hoe te repareren [MiniTool News]](https://gov-civil-setubal.pt/img/minitool-news-center/56/windows-update-turns-itself-back-how-fix.png)