Hoe de Windows Update-fout '0x800704c7' op Windows 10 te repareren? [MiniTool-tips]
How Fix Windows Update Error 0x800704c7 Windows 10
Overzicht :
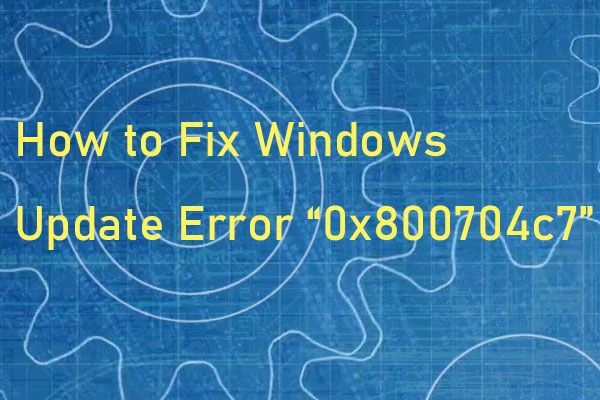
Foutcode 0x800704c7 treedt op wanneer u probeert uw Windows-systeem bij te werken. Het beïnvloedt verschillende Windows-systemen waaronder Windows 7, Windows 8, 8.1 en Windows 10. Dan kun je terecht bij MiniTool om de methoden te krijgen om de Windows-updatefout '0x800704c7' op te lossen.
Snelle navigatie :
De 0x800704c7-foutcode
De fout 0x800704c7 is een veelvoorkomend probleem dat kan worden veroorzaakt door verschillende redenen, zoals ontbrekende of beschadigde bestanden en programmaconflicten. 0x800704c7-fout wordt meestal geassocieerd met Windows Update, maar het kan op elk moment gebeuren en elke activiteit die u mogelijk uitvoert, stoppen.
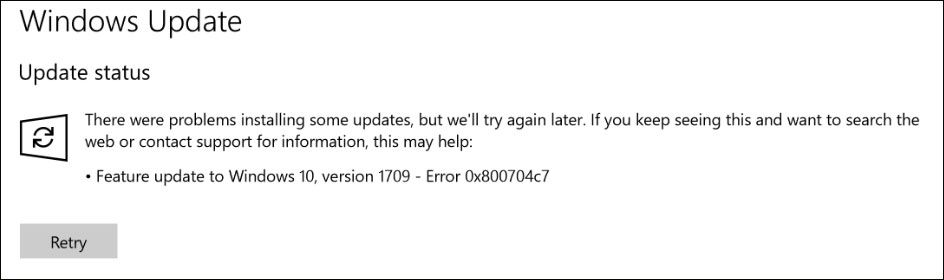
Het is bekend dat deze fout optreedt op systemen met Windows 7/8 / 8.1 & 10 en kan op veel verschillende manieren verschijnen, afhankelijk van de situatie. Zoals we allemaal weten, zullen veelvoorkomende activiteiten, zoals surfen op internet, fout 0x800704c7 veroorzaken.
Sommige mensen hebben ook gemeld dat wanneer ze proberen een back-up te maken van Windows-bestanden, Windows Update uitvoeren en toegang krijgen tot Microsoft OneDrive, de foutcode 0x800704c7 optreedt. Het is dus zeker een probleem dat veel computergebruikers kennen. De volgende zijn meer gespecificeerde redenen voor Windows-updatefout '0x800704c7'.
Ontbrekende of beschadigde systeembestanden
Ontbrekende of beschadigde systeembestanden betekenen dat uw systeem niet correct zal werken en dat u veel fouten zult tegenkomen, waaronder deze fout.
Achtergrondproces
Een ander ding dat deze fout kan veroorzaken, is het achtergrondproces. Als uw achtergrondtoepassing (zoals antivirussoftware, enz.) Het systeem verstoort, kan de fout optreden.
Hoe de foutcode '0x800704c7' te repareren
- Wacht het af
- Herstel uw systeem
- Schakel uw antivirusprogramma uit
- Gebruik SFC of DISM om corrupte systeembestanden te herstellen
- Download de recente KB
- Gebruik MCT
Windows Update-fout '0x800704c7' oplossen
Hoewel het een erg frustrerend en veel voorkomend probleem is, is het meestal niet moeilijk op te lossen. Vervolgens zal ik introduceren hoe u Windows-updatefout 0x800704c7 kunt oplossen.
Methode 1: wacht het af
Als uw update vastloopt nadat deze een bepaald percentage heeft bereikt, is deze methode wellicht geschikt voor u. Soms wordt de update vanaf de server vertraagd omdat het enige tijd nodig heeft.
Dus als uw update vastloopt, hoeft u niets te doen, wacht gewoon enkele uren. Als de updatewizard nog steeds niet verdergaat, kunt u de onderstaande oplossingen proberen.
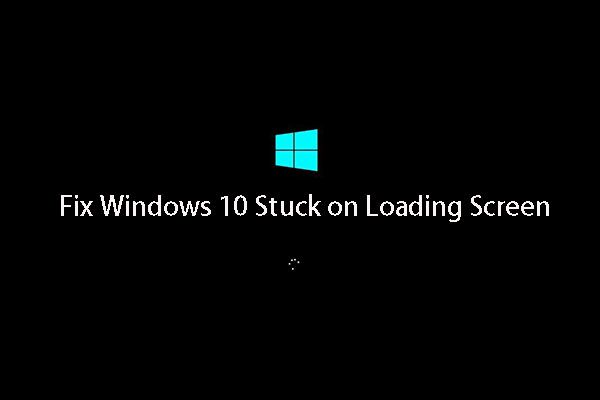 Top 10 manieren om venster 10 vast te zetten op probleem met laadscherm
Top 10 manieren om venster 10 vast te zetten op probleem met laadscherm Windows 10 vastgelopen op het laadscherm? Top 10-oplossingen zijn hier om u te helpen uit het zwarte scherm van Windows 10 met laadcirkel en cursor.
Lees verderMethode 2: Herstel uw systeem
Als je de foutcode 0x800704c7 tegenkomt die verschijnt na het installeren van software of andere wijzigingen, kun je deze gebruiken Systeemherstel . Het herstelt uw systeem tot een punt waarop uw fout niet optrad. Hier is hoe het te doen:
Stap 1: Zoeken naar Controlepaneel in het startmenu en open het.
Stap 2: Navigeer vervolgens naar het Herstel sectie en klik erop om door te gaan.
Stap 3: Kies in deze interface Open Systeemherstel doorgaan.
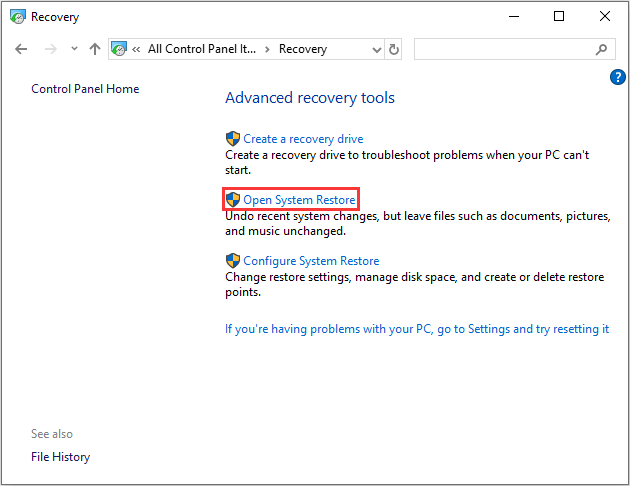
Stap 4: In de Herstel systeembestanden en instellingen interface, moet u klikken De volgende doorgaan.
Stap 5: Kies de tijd om uw computer te herstellen naar de staat waarin deze zich bevond tijdens de geselecteerde gebeurtenis en klik op De volgende doorgaan.
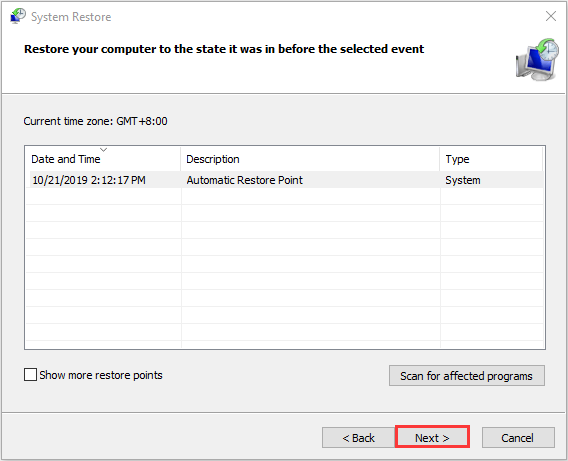
Stap 6: U moet het herstelpunt bevestigen en klikken Af hebben .
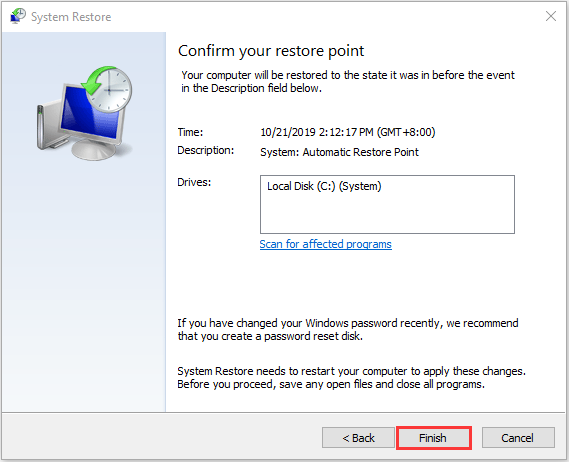
Wanneer het systeemherstelproces is voltooid, kunt u uw computer terugzetten naar een vorige staat. En het systeemherstelpunt kan u ook helpen bij het oplossen van sommige systeemstoringen of andere problemen. Vervolgens kunt u controleren of de 0x800704c7-foutcode is verholpen.
Methode 3: Schakel uw antivirus uit
Hoewel antivirusprogramma's van derden u kunnen helpen uw computer te beschermen, zijn er bepaalde nadelen. De belangrijkste zou zijn dat ze uw systeem tot op zekere hoogte kunnen blokkeren of verstoren. Vervolgens wordt u vanwege deze storing gevraagd om de 0x800704c7-foutcode.
Daarom moet u ervoor zorgen dat u uw antivirusprogramma van derden hebt uitgeschakeld. Als je Avast gebruikt en niet weet hoe je het moet uitschakelen, lees dan dit bericht - Meerdere manieren om Avast voor pc en Mac tijdelijk / volledig uit te schakelen . Nadat uw antivirusprogramma is uitgeschakeld, start u uw computer opnieuw op en probeert u te controleren of de Windows-updatefout '0x800704c7' is verdwenen.
Methode 4: Gebruik SFC of DISM om corrupte systeembestanden te herstellen
Beschadiging van Windows-systeembestanden kan een van de redenen zijn dat de 0x800704c7-fout optreedt. In dat geval kunt u twee opdrachtregelprogramma's gebruiken: SFC (System File Checker) en DISM (Deployment Image Servicing and Management) om uw Windows-systeembestanden te herstellen.
SFC is een tool die uw systeem kan scannen en beschadigde bestanden kan repareren. Als SFC de fouten echter niet kan krijgen, kan de DISM u helpen bij dit werk. Het zal uw systeem grondig doorzoeken en de beschadigde bestanden herstellen.
Hier leest u hoe u SFC gebruikt om corrupte systeembestanden te repareren:
Stap 1: Invoer Opdrachtprompt in de zoeken balk en klik Als administrator uitvoeren .
Stap 2: Typ de volgende cmd en druk op Enter . Vervolgens zal de SFC-tool de fout detecteren en oplossen.
sfc / scannow
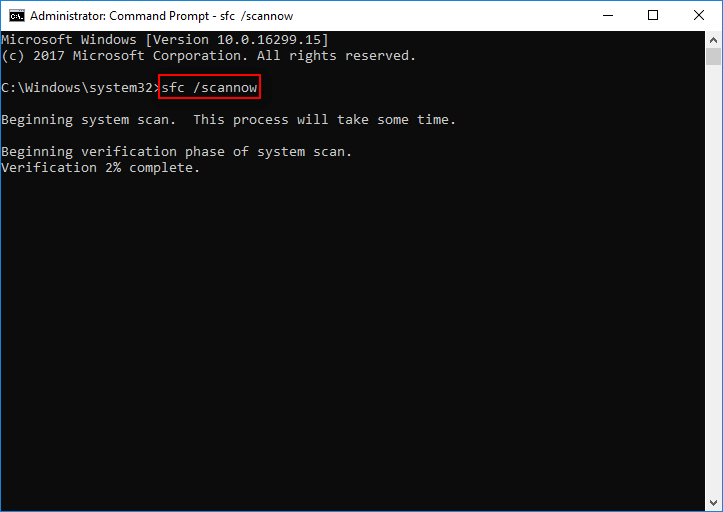
Hier is hoe je DISM kunt gebruiken om de beschadigde systeembestanden te repareren, lees dit bericht - Herstel Windows 10-afbeelding met DISM en andere handige tips voor DISM .
Methode 5: Download de recente KB
Als de fout nog steeds bestaat, kunt u ook proberen de meest recente KB te downloaden. Hier is hoe het te doen:
Stap 1: druk de ramen toets + ik toets tegelijkertijd om het Instellingen toepassing.
Stap 2: Ga naar het Update en beveiliging sectie en klik erop.
Stap 3: In het rechterpaneel moet u klikken Bekijk updategeschiedenis onder de Windows Update sectie.
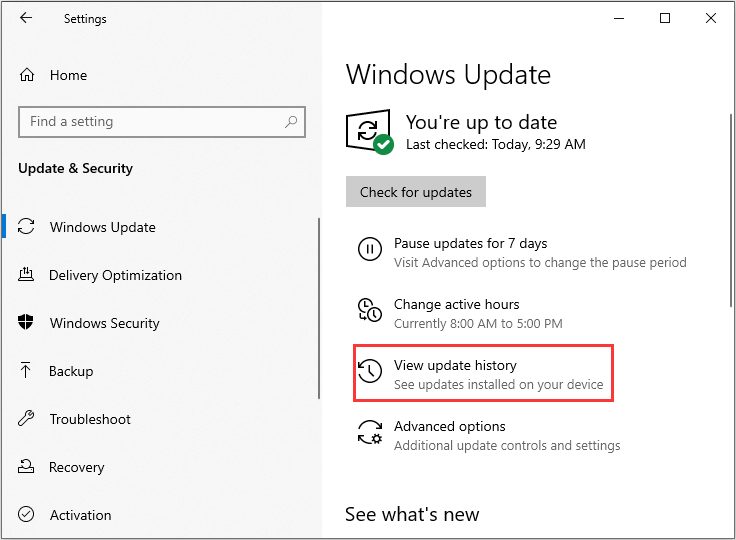
Stap 4: Zoek vervolgens de meest recente KB en kopieer de KB-code. Ga naar het Microsoft update-website en zoek naar de KB-code. Download het voor uw respectievelijke Windows.
Zodra het downloaden is voltooid, opent u het en installeert u het. Vervolgens kunt u controleren of het probleem is verholpen of niet.
Methode 6: gebruik MCT
Als alle bovenstaande methoden niet werken, is er de laatste methode voor u. U kunt proberen de MCT (Media Creation Tool) uit te voeren. Deze tool is ontwikkeld door Microsoft met als doel het Windows-upgradeproces van oudere besturingssystemen naar Windows 10 te vereenvoudigen.
In dit speciale geval kunt u het gebruiken om het besturingssysteem te upgraden als een manier om het te repareren. Hier is hoe je dat doet:
Stap 1: Ten eerste moet u ervoor zorgen dat u uw systeem opstart met volledige beheerdersrechten.
Stap 2: Vervolgens kunt u naar de officiële website van Microsoft gaan.
Stap 3: Dan klikken Download tool nu om de Media Creation Tool te downloaden.
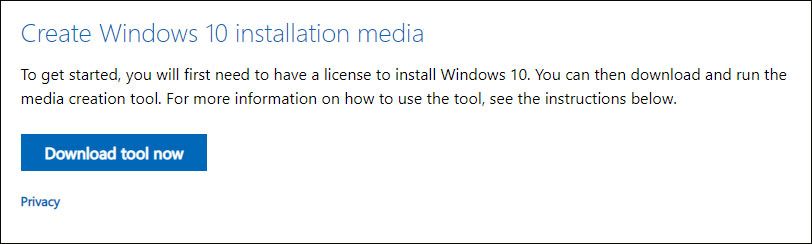
Stap 4: Nadat u de tool met succes hebt gedownload, voert u deze uit en selecteert u Upgrade deze pc nu en volg de instructies op het scherm.
Notitie: Uw besturingssysteem wordt geüpgraded naar Windows 10. Dus als u Windows 10 nog niet gebruikt, zullen sommige van uw programma's na voltooiing van de upgrade niet meer werken vanwege compatibiliteit. U kunt meer lezen over programmacompatibiliteit van Microsoft.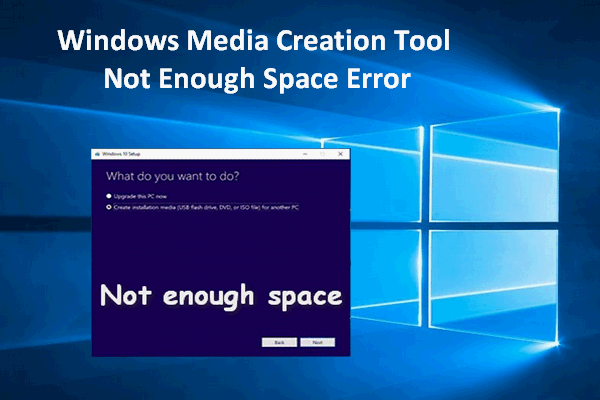 Windows Media Creation Tool niet genoeg ruimte Fout: opgelost
Windows Media Creation Tool niet genoeg ruimte Fout: opgelost U kunt uw Windows niet upgraden als er een foutmelding over onvoldoende ruimte wordt weergegeven in de Windows Media Creation Tool. In dit bericht worden twee handige oplossingen gegeven om u te helpen.
Lees verderHier zijn alle methoden om de foutcode 0x800704c7 op te lossen. Nadat u ze een voor een hebt geprobeerd, moet de fout worden verholpen.



![Biedt HDMI audio? Problemen met HDMI Geen geluid oplossen [MiniTool News]](https://gov-civil-setubal.pt/img/minitool-news-center/53/does-hdmi-carry-audio.jpg)

![Gegevens herstellen van een geformatteerde USB (stapsgewijze handleiding) [MiniTool Tips]](https://gov-civil-setubal.pt/img/blog/06/c-mo-recuperar-datos-de-usb-formateado.jpg)
![Discord blijft snijden op Windows? Probeer deze oplossingen! [MiniTool Nieuws]](https://gov-civil-setubal.pt/img/minitool-news-center/58/discord-keeps-cutting-out-windows.jpg)




![Antivirus op Windows 10 tijdelijk / permanent uitschakelen [MiniTool News]](https://gov-civil-setubal.pt/img/minitool-news-center/99/how-disable-antivirus-windows-10-temporarily-permanently.png)


![Opgelost - Helaas is het proces com.android.phone gestopt [MiniTool Tips]](https://gov-civil-setubal.pt/img/android-file-recovery-tips/25/fixed-unfortunately.jpg)
![Hoe de harde schijf te repareren en gegevens te herstellen in Windows 10/8/7 gratis [MiniTool Tips]](https://gov-civil-setubal.pt/img/data-recovery-tips/79/how-repair-hard-drive.png)
![Hier zijn 4 oplossingen voor File Explorer blijft Windows 10 openen [MiniTool Tips]](https://gov-civil-setubal.pt/img/backup-tips/76/here-are-4-solutions-file-explorer-keeps-opening-windows-10.png)


![[9 manieren] – Zwart scherm op extern bureaublad op Windows 11/10 repareren?](https://gov-civil-setubal.pt/img/news/99/fix-remote-desktop-black-screen-windows-11-10.jpg)