Hoe kunt u een SD-kaartopdracht repareren? Volumepartitie-schijf mislukt [MiniTool-tips]
How Can You Fix Sd Card Command Volume Partition Disk Failed
Overzicht :
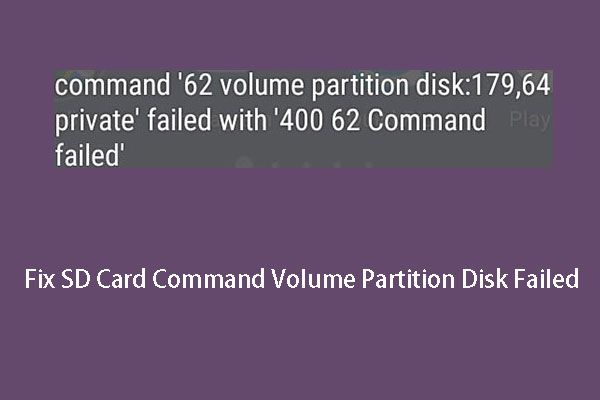
SD-kaartopdracht volumepartitie schijf mislukt is een probleem dat kan optreden wanneer u een kaart in het Android-apparaat plaatst of na het bijwerken van uw Android-apparaat. Nu, in dit bericht, zullen we u de oplossingen laten zien voor de opdracht 7, 8, 9, 10, 11, 12, 26, 40 ... problemen met de schijf van volumepartities.
Snelle navigatie :
Android heeft mijn SD-kaart verpest: opdrachtvolume-partitieschijf mislukt
SD-kaarten worden meestal gebruikt om vergroot de interne opslagruimte van Android . En ze helpen u altijd om waardevolle informatie op te slaan, zoals foto's, video's, tekstbestanden en meer.
Als u een SD-kaart op Android gebruikt, kan het apparaat u vragen om de kaart te formatteren en u deze naar wens te bedienen. Er kan een ongelukkig probleem optreden met uw SD-kaart: opdrachtvolume partitie schijf mislukt .
Hoe ziet dit probleem eruit? Laten we als volgt een echt geval bekijken:
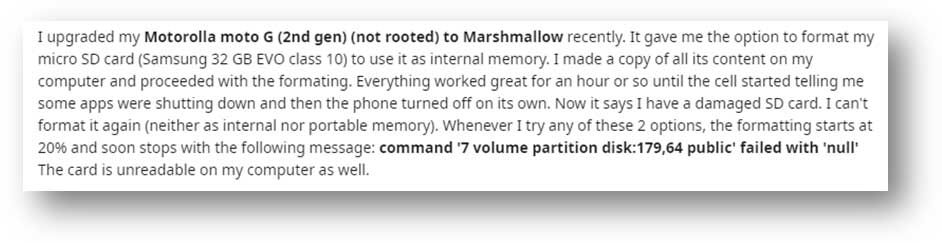
De bovenstaande gebruiker heeft zijn Android-telefoon bijgewerkt en het apparaat liet hem de geplaatste SD-kaart formatteren. Maar het formatteerproces eindigde op een mislukking en de gebruiker kreeg een beschadigde SD-kaart die niet op Android kan worden geformatteerd. De enige nuttige informatie die de gebruiker kreeg, was een foutmelding: opdracht ‘partitie schijf met 7 volumes: 179,64 openbaar’ mislukt met ‘null’ .
Bovendien kan dit probleem zich ook voordoen wanneer u de SD-kaart in de Android-telefoon plaatst en de kaart wordt weergegeven als 'niet-ondersteund'. Evenzo vraagt het apparaat u om de kaart te formatteren, maar u ontvangt alleen de opdracht volumepartitie schijf mislukt fout.
'SD-kaart volumepartitie schijf mislukt met null' is een typische foutmelding, terwijl de foutmelding die u ontvangt kan variëren.
De foutmeldingen kunnen ook zijn opdracht ‘10 volume partitie schijf: 179,64 privé ’mislukt met‘ 400 10 opdracht mislukt ’ , commando ‘13 volume partitie schijf: 179,0 openbaar ’mislukt met‘ 400 13 commando mislukt ’ , gemeenschappelijke ‘21 volume partitie schijf: 179,64 openbaar ’mislukt met nul-opdracht ‘26 volume partitie schijf: 179.128 privé’ mislukt met ‘400 26 commando mislukt’ , of een andere soortgelijke foutcodes.
Waarom doet dit probleem zich voor? De belangrijkste redenen zijn:
- De kaart is beschadigd of beschadigd.
- Er zijn enkele hardwareproblemen op uw Android-telefoon.
- Android-update beschadigde SD-kaart .
- ...
De effectieve oplossing om zich te ontdoen van 'SD-kaartvolume partitieschijf mislukt met null' is door de SD-kaart op uw computer te formatteren, maar niet op uw Android-apparaat.
Voordat u dit doet, is er één belangrijk ding dat u moet weten: het formatteren van een SD-kaart verwijdert alle bestanden op de kaart, dus u moet een back-up maken van de bestanden voordat u formatteert.
 Hier zijn 2 gratis USB Image Tool in Windows 10/8/7 - MiniTool
Hier zijn 2 gratis USB Image Tool in Windows 10/8/7 - MiniTool Weet u hoe u een USB-back-up moet maken of hoe u gemakkelijk een back-up kunt maken van een USB-drive? Probeer deze 2 gratis USB-afbeeldingstools.
Lees verderAls u vergeet een dergelijke back-up te maken, is het nog niet te laat. U kunt nog steeds gegevensherstelsoftware van derden gebruiken om uw belangrijke gegevens terug te krijgen. MiniTool Power Data Recovery is daar zo'n goede keuze voor gegevens herstellen van een SD-kaart .
Gegevens herstellen van een beschadigde SD-kaart met MiniTool
MiniTool Power Data Recovery is een special bestand herstel tool dat kan worden gebruikt om uw gegevens te redden van verschillende soorten opslagapparaten in verschillende situaties met gegevensverlies. SD-kaarten zijn de ondersteunde apparaten. Bovendien kan het zowel bestaande als verwijderde gegevens op de opslagapparaten vinden.
Deze software heeft vier herstelmodules en de Verwisselbare schijf module is speciaal ontworpen om gegevens te herstellen van externe USB-drives zoals SD-kaarten, geheugenkaarten, USB-sticks, enzovoort.
Met de proefversie van deze software kunt u controleren of dit programma de bestanden kan vinden die u wilt herstellen. U kunt op de volgende downloadknop klikken om deze gratis software te krijgen.
In de volgende gids zullen we u door de gedetailleerde stappen leiden om deze software te gebruiken om bestanden op te halen van de beschadigde SD-kaart op Windows 10.
1. Verwijder de SD-kaart uit uw Android-telefoon en plaats deze in een kaartlezer.
2. Sluit de kaartlezer aan op uw computer.
3. Open de software om de hoofdinterface te openen.
4. Schakel over naar de Verwisselbare schijf module.
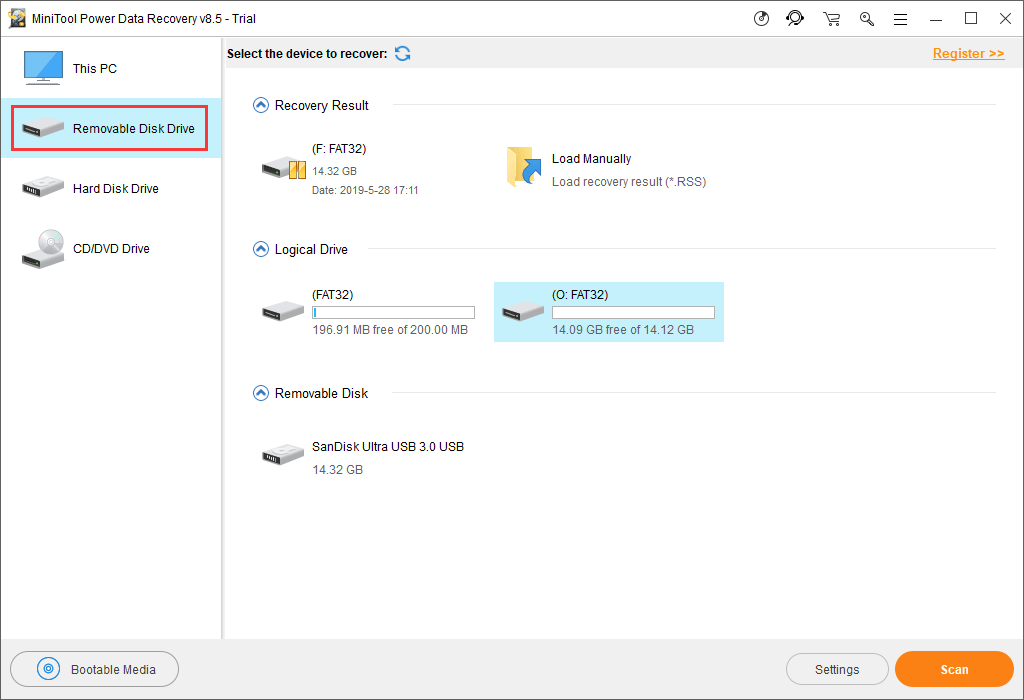
5. Deze software geeft automatisch de SD-kaart weer die het kan detecteren in de software. Als de doelkaart hier niet is, kunt u op de Vernieuwen knop om de software het te laten herkennen. Selecteer vervolgens de kaart en druk op Scannen om het scanproces te starten.
Tip: Als de SD-kaart nog steeds niet wordt weergegeven, gaat u naar Bestandsverkenner en Schijfbeheer om te controleren of u deze kunt vinden. Als dit niet het geval is, is er mogelijk iets mis met de USB-poort. Vervolgens kunt u naar dit bericht verwijzen om enkele oplossingen te krijgen: Heeft u last van het probleem met de USB-poort die niet werkt? Oplossingen zijn er .6. De software begint de geselecteerde SD-kaart te scannen. Wanneer het eindigt, toont de software u een lijst aan de linkerkant van de software-interface.
Het is een padlijst waarin de scanresultaten worden vermeld. U kunt op elk pad klikken om de gedetailleerde items erin te zien.
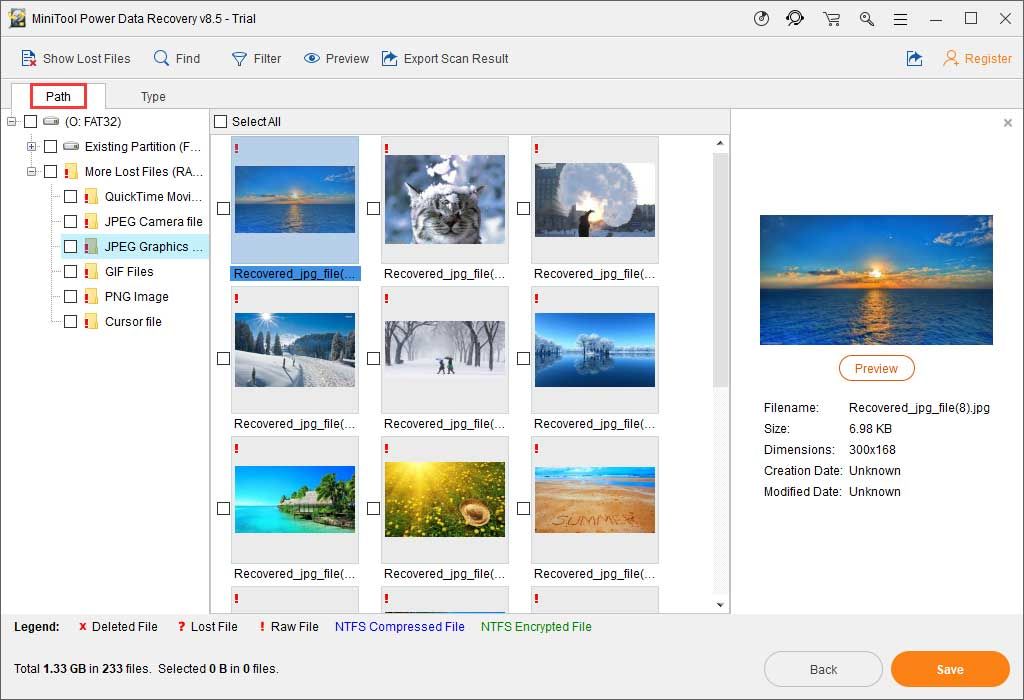
7. Met MiniTool Power Data Recovery Trial Edition kunt u de geselecteerde bestanden niet herstellen. U kunt het echter een volledige editie bijwerken om het gegevensherstelproces te voltooien.
In het officiële winkelcentrum van MiniTool zijn er verschillende edities voor verschillende gebruikers. Als u een persoonlijke gebruiker bent, kan het Personal Deluxe Edition kan volledig aan uw behoefte voldoen.
Nadat u de licentiesleutel hebt ontvangen, kunt u op de Registreren knop op de scanresultaatinterface om de software rechtstreeks te registreren. Vervolgens kunt u uw benodigde gegevens selecteren en op de drukken Sparen om een juist pad te kiezen om deze items op te slaan.
Eindelijk hebt u toegang tot de opgegeven opslaglocatie om deze herstelde bestanden onmiddellijk te bekijken en te gebruiken.
![Formatteer snel een externe harde schijf voor Mac en Windows-pc [MiniTool Tips]](https://gov-civil-setubal.pt/img/disk-partition-tips/23/quickly-format-an-external-hard-drive.jpg)
![Beschikbare oplossingen voor het oplossen van slechte poolkop Windows 10/8/7 [MiniTool-tips]](https://gov-civil-setubal.pt/img/data-recovery-tips/36/available-solutions-fixing-bad-pool-header-windows-10-8-7.jpg)
![Hoe de monitor in te stellen op 144Hz Windows 10/11 als dit niet het geval is? [MiniTool-tips]](https://gov-civil-setubal.pt/img/news/00/how-to-set-monitor-to-144hz-windows-10/11-if-it-is-not-minitool-tips-1.png)






![Verschillende handige oplossingen om het knipperen van de cursor in Windows 10 te verhelpen [MiniTool News]](https://gov-civil-setubal.pt/img/minitool-news-center/31/several-useful-solutions-fix-cursor-blinking-windows-10.png)

![Outlook (365) repareren in Windows 10/11 - 8 oplossingen [MiniTool-tips]](https://gov-civil-setubal.pt/img/data-recovery/86/how-to-repair-outlook-365-in-windows-10/11-8-solutions-minitool-tips-1.png)




![[OPGELOST] Hoe het opdrachtpromptscherm Windows 10 te wissen [MiniTool News]](https://gov-civil-setubal.pt/img/minitool-news-center/09/how-clear-command-prompt-screen-windows-10.jpg)
![Oplossingen om te verhelpen dat Malwarebytes geen verbinding kan maken met de service [MiniTool Tips]](https://gov-civil-setubal.pt/img/backup-tips/56/solutions-fix-malwarebytes-unable-connect-service.jpg)

