Wat te doen als uw telefoon geen verbinding maakt met de computer [MiniTool News]
What Do When Your Phone Wont Connect Computer
Overzicht :
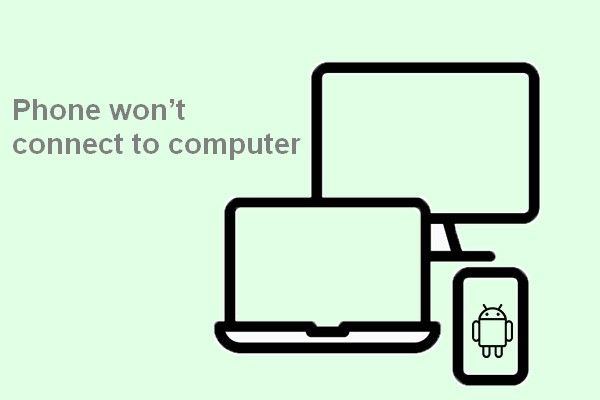
Hoewel de mobiele telefoon de laatste tijd vaak draadloos is, zoals andere elektronische apparaten, is het aansluiten op een computer via de USB-poort nog steeds een nuttige en gemakkelijke manier om gegevens uit te wisselen. Sommige mensen hebben echter gemeld dat hun telefoon geen verbinding kan maken met de computer. Dit bericht op MiniTool website legt dit probleem uit en biedt enkele handige oplossingen om het op te lossen.
Waarom uw telefoon geen verbinding maakt met de computer
U verbindt uw telefoon met de computer om te ontdekken dat deze niet wordt herkend. Wat een vreselijke ervaring is het! U wilt gegevens overbrengen, door foto's bladeren of andere dingen op de pc doen door er een Android-telefoon / iPhone op aan te sluiten. Maar misschien ben je wel teleurgesteld; de telefoon maakt geen verbinding met de computer .
Waarom gebeurt dit? In feite kan een aantal factoren verantwoordelijk zijn voor het niet verschijnen van de telefoon op de pc, zoals een probleem met de USB-poort / kabel, een verouderd stuurprogramma en een onstabiele voeding. Het kan moeilijk zijn om de directe reden te achterhalen waarom de computer de telefoon niet herkent, maar gelukkig kunt u het probleem in de meeste gevallen oplossen door de onderstaande methoden te volgen.
Tip: U kunt beter een hersteltool aanschaffen door op de onderstaande downloadknop te klikken om gegevens onmiddellijk na gegevensverlies te herstellen.Oplossing wanneer Android-telefoon geen verbinding kan maken met pc
Hoe zorg ik ervoor dat mijn computer mijn telefoon herkent? De onderstaande oplossingen geven u het antwoord.
Oplossing 1: start apparaten opnieuw op en probeer een andere poort.
Het eerste dat u moet doen als Windows 10 de Android-telefoon niet herkent, is zowel de telefoon als de computer opnieuw opstarten en het vervolgens opnieuw proberen: ontkoppel de kabel -> start beide apparaten opnieuw op -> sluit ze opnieuw aan.
Als dit nog steeds niet werkt, probeer dan een andere USB-poort of USB-kabel. U kunt ook proberen de micro-USB-poort schoon te maken.
Oplossing 2: controleer de USB-verbindingsmodus.
Over het algemeen herkent Windows uw Android-telefoon als een MTP-apparaat (Media Transfer Protocol) nadat u deze op de computer hebt aangesloten; het installeert automatisch de benodigde stuurprogramma's zodat uw telefoon kan worden weergegeven in Verkenner.
De instellingen van de USB-computerverbinding controleren:
- Open Instellingen op je Android-telefoon.
- Kiezen Opslag .
- Klik rechtsboven op het pictogram met de drie stippen.
- Selecteer USB-computerverbinding.
- Zorg ervoor dat het Media-apparaat (MTP) modus is geselecteerd.
De optie kan, afhankelijk van de fabrikant, ook Bestanden overzetten of Apparaatbestandsbeheer worden genoemd.
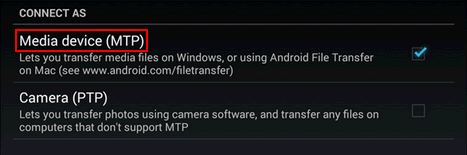
Bovendien kunt u proberen uw Android-telefoon aan te sluiten als USB-apparaat voor massaopslag: ga naar Instellingen op je telefoon -> selecteer Meer instellingen -> kies USB-hulpprogramma's -> kies Verbind opslag met pc -> volg de instructies om de reststappen te voltooien.
Oplossing 3: werk het MTP USB-stuurprogramma bij.
- Klik met de rechtermuisknop op het Begin knop in de linker benedenhoek. (U kunt ook op drukken Windows + X .)
- Selecteer Apparaat beheerder uit het pop-upmenu.
- Navigeer naar uw Android-telefoon (deze staat meestal onder Draagbare apparatuur ).
- Klik met de rechtermuisknop op de telefoon en kies Update stuurprogramma of Update de stuurprogrammasoftware , afhankelijk van het systeem.
- Selecteer Zoek op mijn computer naar stuurprogramma's wanneer het u vraagt Hoe wilt u naar stuurprogramma's zoeken.
- Klik op de Laat me kiezen uit een lijst met apparaatstuurprogramma's op mijn computer koppeling.
- Kiezen MTP USB-apparaat uit de lijst en klik op De volgende .
- Wacht tot het klaar is. Vervolgens zou uw telefoon moeten werken als een media-apparaat en door de computer worden herkend.
Bovendien kunt u proberen te verhelpen dat de telefoon niet op de pc wordt weergegeven door: de Android-telefoon aan te sluiten -> openen Apparaat beheerder -> rechtsklikken op de telefoon -> selecteren Verwijder het apparaat of Verwijderen -> ontkoppel de telefoon en sluit hem opnieuw aan.
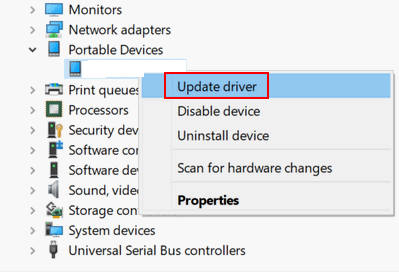
[Opgelost] WinX-menu werkt niet in Windows 10.
Oplossing 4: schakel USB foutosporing aan.
- Open Instellingen .
- Selecteer Ontwikkelaarsopties .
- Inschakelen Ontwikkelaarsopties .
- Controleren USB debugging en klik OK .
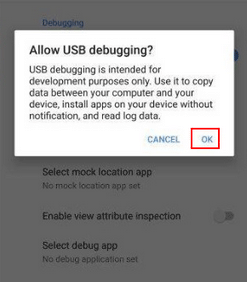
Volg deze stappen als u Android 4.2 of nieuwer gebruikt:
- Ga naar Instellingen .
- Selecteer Over de telefoon .
- Navigeer naar het Build-nummer .
- Klik er zeven keer op.
- Aanzetten USB debugging .
Andere methoden die u kunt proberen wanneer de telefoon geen verbinding maakt met de computer:
- Schakel de vliegtuigmodus in.
- Start de telefoon opnieuw op in de ODIN-modus.
- Voer de probleemoplosser voor Windows-apparaten uit.
- Installeer de Composite ADB-interface opnieuw.
- Verbind de telefoon rechtstreeks met de computer zonder een USB-hub.
- Download en installeer het Media Feature Pack voor N- en KN-versies van Windows 10 .
- Verwijder cache en gegevens van apps, inclusief externe opslag en mediaopslagsysteem.







![Hoe het Windows 11-startmenu naar de linkerkant te verplaatsen? (2 manieren) [MiniTool-nieuws]](https://gov-civil-setubal.pt/img/minitool-news-center/07/how-move-windows-11-start-menu-left-side.png)









![Wat is Soluto? Moet ik het van mijn pc verwijderen? Hier is een gids! [MiniTool Nieuws]](https://gov-civil-setubal.pt/img/minitool-news-center/60/what-is-soluto-should-i-uninstall-it-from-my-pc.png)
![5 tips om GeForce Experience-foutcode 0x0003 Windows 10 te repareren [MiniTool News]](https://gov-civil-setubal.pt/img/minitool-news-center/25/5-tips-fix-geforce-experience-error-code-0x0003-windows-10.png)
![Microfoonvolume verhogen of verhogen Windows 10 pc - 4 stappen [MiniTool News]](https://gov-civil-setubal.pt/img/minitool-news-center/69/how-turn-up-boost-mic-volume-windows-10-pc-4-steps.jpg)