Controleer de vervaldatum van Windows 11 10 Insider Preview Build
Check The Expiry Date Of Windows 11 10 Insider Preview Build
Wilt u de vervaldatum van Windows 11/10 Insider Preview Build vinden? U bent bij ons aan het juiste adres. Dit bericht van MiniTool introduceert hoe u de vervaldatum van Windows 11 Insider Preview Build kunt controleren en hoe u kunt updaten vanaf een verlopende Windows 11 Insider Preview Build.Als pre-releasesoftware hebben Windows 11/10 Insider Preview-builds een ingebouwde vervaldatum. Twee weken voordat de licentie van een build verloopt, krijgt u de “ Deze build van Windows verloopt binnenkort waarschuwing. Hoe controleer ik de vervaldatum van Windows 11 Insider Preview Build?
Na het verlopen ontvangt u één keer per dag een waarschuwing dat de versie is verlopen. Uw computer wordt elke paar uur automatisch opnieuw opgestart zal uiteindelijk niet opstarten . U kunt dus beter vooraf een back-up maken van de belangrijke gegevens voordat het systeem vervalt. Om dat te doen, Windows-back-upsoftware – MiniTool ShadowMaker is een geweldig hulpmiddel.
MiniTool ShadowMaker-proefversie Klik om te downloaden 100% Schoon en veilig
Hoe u de vervaldatum van Windows 11 Insider Preview Build kunt controleren
Manier 1: Via WINVER
Om de vervaldatum van Windows 11 Insider Preview Build te controleren, kunt u de WINVER-tool gebruiken. Hier zijn de stappen:
1. Druk op de ramen + R sleutels samen om te openen Loop . Typ vervolgens WINVER in het.
2. Nu ziet u de evaluatiekopie Verloopt op datum en tijd.
Manier 2: Via Instellingen
U kunt de vervaldatum van Windows 11/10 Insider Preview Build ook vinden via Instellingen. Houd er rekening mee dat deze optie alleen beschikbaar is vanaf Windows 11 build 26252.5000 (Canary).
1. Druk op de ramen + I samen te openen Instellingen .
2. Ga naar Systeem > Over . Onder Windows-specificaties , ziet u dat de evaluatie op de datum en tijd verloopt.
Updaten vanaf een verlopende Windows 11 Insider Preview-build
Als uw Windows 11/10 verloopt, hoe kunt u dan updaten vanaf de aflopende Insider Preview Build? Er zijn 3 manieren beschikbaar.
Manier 1: Ontvang insider preview-builds in het ontwikkelaarskanaal
1. Ga naar Instellingen > Windows Update > Windows Insider-programma .
2. Onder Kies uw Insider-instellingen , stel deze in op de Ontwikkelaarskanaal .
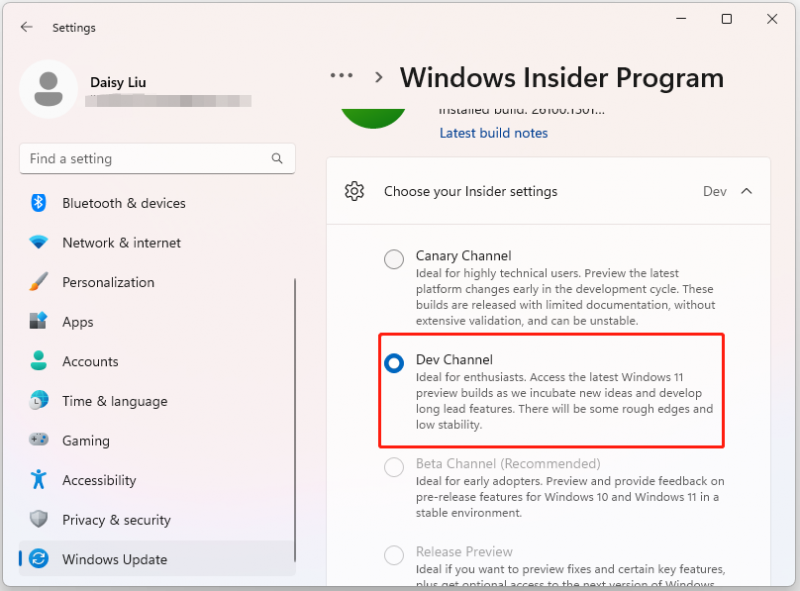
3. Ga vervolgens naar Instellingen > Windows Update om te controleren op de nieuwste update. Update vervolgens uw apparaat naar de nieuwste build die beschikbaar is in het ontwikkelaarskanaal.
Manier 2: Installeer Windows opnieuw met een Windows Insider Beta Channel ISO
Voordat u met de volgende instructies begint, is het raadzaam dit te doen maak een back-up van al uw bestanden en applicaties aangezien een schone installatie al uw bestanden, instellingen en applicaties zal wissen.
1. Download de nieuwste Beta Channel ISO van de Windows Insider-ISO bladzijde.
2. Open Verkenner en klik met de rechtermuisknop op het ISO-bestand om Mount te kiezen.
3. Selecteer het bestand Setup.exe om het installatieproces te starten.
4. Selecteer vervolgens de Verander wat u wilt behouden optie en volg de instructies op het scherm.
5. Zodra de installatie is voltooid, gaat u naar Instellingen > Windows Update > Windows Insider-programma om Insider Preview-builds in het bètakanaal in te stellen.
Laatste woorden
Hoe controleer ik de evaluatievervaldatum van Windows 11 Insider Preview Build? Er zijn 2 manieren voor u en u kunt er één kiezen op basis van uw behoeften. Wat moet u doen als uw Windows 11 Insider Preview Build verloopt? Je kunt updaten vanaf de aflopende build en dit bericht introduceert ook 2 manieren.

![SanDisk Ultra versus Extreme: wat is beter [verschillen] [MiniTool News]](https://gov-civil-setubal.pt/img/minitool-news-center/23/sandisk-ultra-vs-extreme.png)

![Kunt u niet downloaden van Google Drive? - 6 manieren [MiniTool News]](https://gov-civil-setubal.pt/img/minitool-news-center/60/can-t-download-from-google-drive.png)
![Hoe maak ik een back-up van gegevens zonder Windows op te starten? Gemakkelijke manieren zijn hier! [MiniTool-tips]](https://gov-civil-setubal.pt/img/backup-tips/87/how-back-up-data-without-booting-windows.jpg)
![Hoe niet-opgeslagen Word-document te herstellen (2020) - Ultieme gids [MiniTool-tips]](https://gov-civil-setubal.pt/img/data-recovery-tips/12/how-recover-unsaved-word-document-ultimate-guide.jpg)



![[Eenvoudige gids] Top 5 oplossingen voor Windows-installatie traag](https://gov-civil-setubal.pt/img/news/2E/easy-guide-top-5-fixes-to-windows-installation-slow-1.png)
![Stapsgewijze handleiding: het probleem met Twitch Chat-instellingen oplossen [MiniTool News]](https://gov-civil-setubal.pt/img/minitool-news-center/31/step-step-guide-how-fix-twitch-chat-settings-issue.jpg)
![[OPGELOST] Windows 11 KB5017321 Foutcode 0x800f0806](https://gov-civil-setubal.pt/img/news/F9/fixed-windows-11-kb5017321-error-code-0x800f0806-1.png)







