Windows-sneltoetsen werken niet? Probeer deze 7 oplossingen [MiniTool News]
Windows Keyboard Shortcuts Not Working
Overzicht :
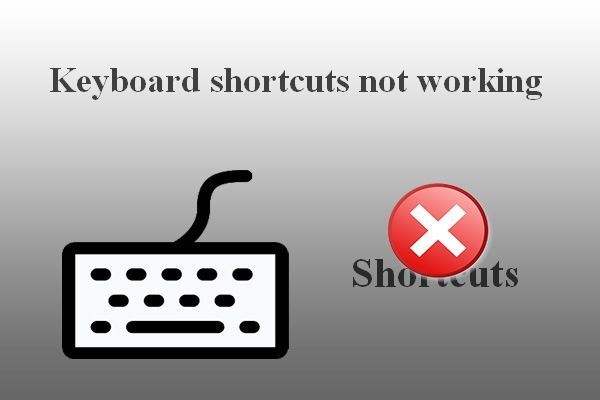
Sneltoetsen zijn enkele toetsencombinaties om snel en direct een taak op uw computer te starten. Mensen gebruiken liever de sneltoetsen om bepaalde pagina's, programma's en processen gemakkelijk te openen. Sommige mensen zeiden echter dat hun sneltoetsen niet werken (alle sneltoetsen werken niet of bepaalde toetsen werken niet). MiniTool laat zien hoe u het probleem effectief kunt oplossen.
Hoe sneltoetsen te repareren die niet werken op Windows 7/8/10
Er zijn hoofdzakelijk twee soorten sneltoetsen: de op Windows gebaseerde sneltoetsen (zoals Ctrl + C, Ctrl + V en Ctrl + X) en sneltoetsen van de fabrikant (de knoppen om het volume / de draadloze verbinding te regelen). Het is erg handig om bepaalde programma's en vensters te openen door op de bijbehorende snelkoppelingen te drukken. De computer reageert echter soms niet wanneer u op de sneltoetsen drukt.
Het kan zijn dat bepaalde toetsen niet werken op Windows 7/8/10:
- Controle sleutel werkt niet
- Raamsleutel werkt niet
- Alt-toets werkt niet
- Enzovoort.
Maak je alsjeblieft niet al te veel zorgen wanneer je deze problemen tegenkomt; verschillende handige manieren om problemen op te lossen sneltoetsen werken niet worden één voor één geïntroduceerd. De onderstaande oplossingen en stappen zijn voltooid in Windows 10 (het probleemoplossingsproces voor sneltoetsen die niet werken in andere systemen is vergelijkbaar).
Tip: Als u uw kostbare gegevens niet in gevaar wilt brengen, moet u een krachtige hersteltool downloaden en installeren. Op deze manier kunt u de onverwachte problemen met gegevensverlies op tijd inhalen.Dingen om eerst te doen
Een: maak de toetsenbordtoetsen schoon.
De Windows-snelkoppelingen die niet werken, kunnen het gevolg zijn van vuil of andere corrosie op het toetsenbord. U moet proberen dit op te lossen door de computer uit te schakelen -> het toetsenbord los te koppelen (als u een desktop gebruikt) -> maak de knoppen schoon met een zachte doek.
Twee: verander een USB-poort.
U kunt net zo goed het toetsenbord van een desktop verwijderen uit de huidige USB-poort en deze aansluiten op een andere poort op dezelfde computer. Als dit niet lukt, probeer dan het toetsenbord op een andere computer aan te sluiten.
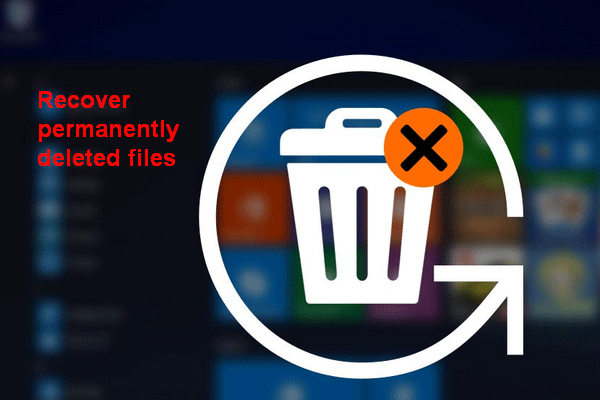 [OPGELOST] Hoe permanent verwijderde bestanden in Windows te herstellen
[OPGELOST] Hoe permanent verwijderde bestanden in Windows te herstellen Leer de stappen om permanent verwijderde bestanden in Windows 10/8/7 / XP / Vista te herstellen na 'shift-delete' of 'lege prullenbak'.
Lees verderDrie: voer de probleemoplosser voor toetsenbord uit
- Open Windows-instellingen door op te drukken Windows + I (er zijn ook andere manieren beschikbaar).
- Scroll naar beneden om te selecteren Update en beveiliging (Windows Update, herstel, back-up).
- Selecteer Los problemen op vanuit het paneel aan uw linkerkant.
- Navigeer naar het Zoek en los andere problemen op sectie in het rechterdeelvenster.
- Selecteer Toetsenbord onder deze sectie.
- Klik op de Voer de probleemoplosser uit knop verscheen zojuist.
- Volg de instructies op het scherm om problemen op te sporen en op te lossen.
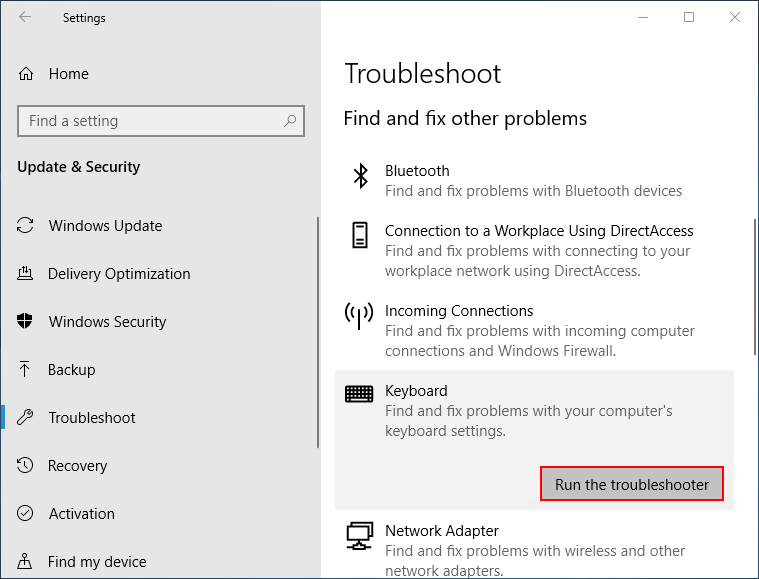
Vier: Zet plaktoetsen uit
- druk op Windows + S om Windows Search te openen.
- Type Controlepaneel en raak Enter .
- Klik op de Gemak van toegang koppeling.
- Selecteer Verander hoe uw toetsenbord werkt onder Toegankelijkheidscentrum.
- Vink uit Schakel Sticky Keys in , Schakel Toggle Keys in en Schakel Filtertoetsen in onder Maak het typen gemakkelijker.
- Klik Van toepassing zijn en toen OK .
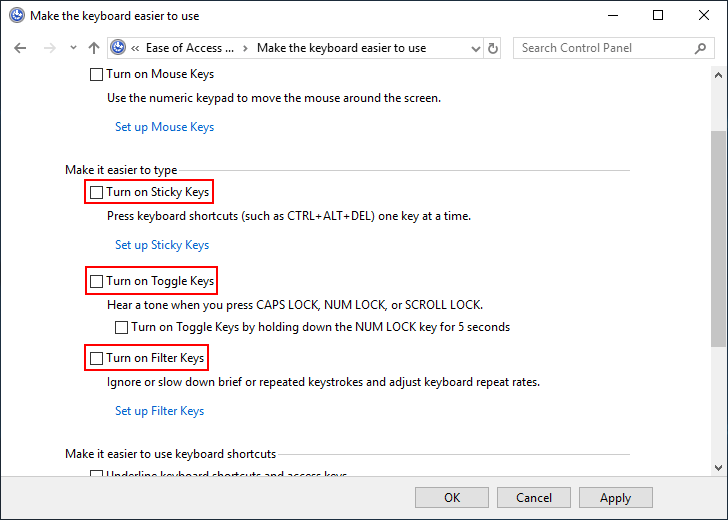
Vijf: update toetsenbordstuurprogramma
- druk op Windows + X selecteren Apparaat beheerder .
- Uitbreiden Toetsenborden .
- Klik met de rechtermuisknop op het huidige toetsenbord.
- Selecteer Update stuurprogramma en volg de instructies om de update te voltooien.
Wat moet ik doen als het WinX-menu niet werkt?
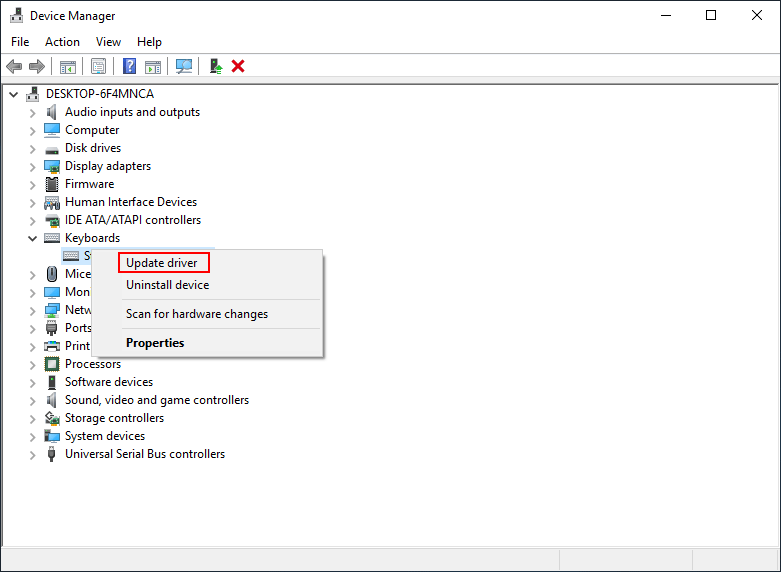
U kunt ook Apparaat verwijderen selecteren in stap 4 -> volg de instructies om het verwijderen te voltooien -> ontkoppel het toetsenbord -> sluit het toetsenbord opnieuw aan en wacht tot het systeem het stuurprogramma automatisch opnieuw installeert.
Zes: Clean Boot System
- Open Windows zoeken .
- Type Systeem configuratie en raak Enter .
- Navigeren naar Selectieve beginnende onderneming onder het tabblad Algemeen.
- Vink uit Laad opstartitems .
- Ga naar het Diensten tabblad.
- Controleren Verberg alle Microsoft diensten en klik Schakel alles uit .
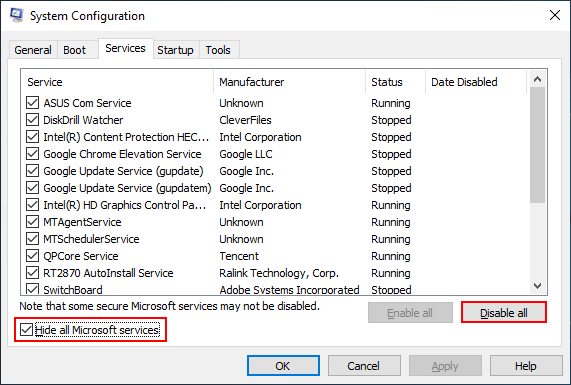
Zeven: voer de DSIM-tool uit
- Open Windows zoeken .
- Type cmd .
- Klik met de rechtermuisknop op Opdrachtprompt .
- Kiezen Als administrator uitvoeren .
- Type Dism / Online / Cleanup-Image / ScanHealth en raak Enter .
- Type Dism / Online / Cleanup-Image / RestoreHealth en raak Enter .
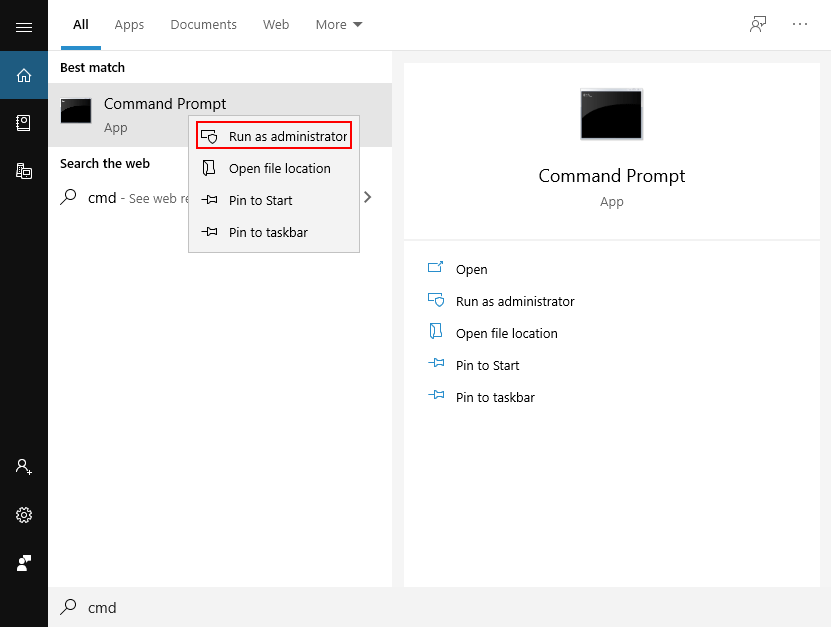
[Opgelost 2020] DISM mislukt op Windows 10/8/7 computer.
U kunt ook de volgende methoden proberen om te verhelpen dat sneltoetsen niet werken.
- Proberen Systeemherstel
- Reset uw besturingssysteem
- Reset toetsenbordinstellingen
- Update BIOS naar de laatste versie
- Ga naar systeemonderhoud
- Schakel de gamemodusschakelaar uit
- Maak een nieuw gebruikersaccount aan
- Schakel HID Human Interface Service in
- Verwijder eerder geïnstalleerde toetsenbordsoftware
- Reparatie installeer Windows 10

![Beste gratis WD Sync-software-alternatieven voor Windows 10/8/7 [MiniTool-tips]](https://gov-civil-setubal.pt/img/backup-tips/38/best-free-wd-sync-software-alternatives.jpg)

![Iemand op Discord deblokkeren of blokkeren [MiniTool News]](https://gov-civil-setubal.pt/img/minitool-news-center/81/how-unblock-block-someone-discord.png)
![4 Oplossingen voor het oplossen van Netwerkreferenties invoeren Toegangsfout [MiniTool News]](https://gov-civil-setubal.pt/img/minitool-news-center/06/4-solutions-solve-enter-network-credentials-access-error.png)



![Top 8 SSD-tools om de gezondheid en prestaties van de SSD te controleren [MiniTool Tips]](https://gov-civil-setubal.pt/img/disk-partition-tips/34/top-8-ssd-tools-check-ssd-health.jpg)
![4 Methoden om Microsoft Setup Bootstrapper te repareren werken niet meer [MiniTool News]](https://gov-civil-setubal.pt/img/minitool-news-center/78/4-methods-fix-microsoft-setup-bootstrapper-has-stopped-working.jpg)
![Foto's herstellen van een geheugenkaart van een digitale camera [FIXED] [MiniTool Tips]](https://gov-civil-setubal.pt/img/data-recovery-tips/97/how-recover-photos-from-digital-camera-memory-card.jpg)
![Is Bitdefender veilig om te downloaden/installeren/gebruiken? Hier is het antwoord! [MiniTool-tips]](https://gov-civil-setubal.pt/img/backup-tips/56/is-bitdefender-safe-to-download/install/use-here-is-the-answer-minitool-tips-1.png)
![Oplossing: functie-update naar Windows 10 versie 1709 kan niet worden geïnstalleerd [MiniTool News]](https://gov-civil-setubal.pt/img/minitool-news-center/48/fix-feature-update-windows-10-version-1709-failed-install.png)


![Gids voor het oplossen van Windows Update Error 0x800706BE - 5 werkmethoden [MiniTool News]](https://gov-civil-setubal.pt/img/minitool-news-center/03/guide-fix-windows-update-error-0x800706be-5-working-methods.png)


![Methoden om recente bestanden te wissen en recente items uit te schakelen in Windows 10 [MiniTool News]](https://gov-civil-setubal.pt/img/minitool-news-center/54/methods-clear-recent-files-disable-recent-items-windows-10.jpg)
