3 eenvoudige manieren om de snelheid van een externe harde schijf te testen
3 Easy Ways On How To Test External Hard Drive Speed
De snelheid van uw externe harde schijf heeft een aanzienlijke invloed op de schijfprestaties. Maar weet u hoe u de snelheid van de externe harde schijf kunt testen op Windows 10/11? Nu kun je dit bericht bekijken op MiniTool-software voor informatie over het uitvoeren van een snelheidstest voor een externe harde schijf.
Externe harde schijven worden veel gebruikt voor het uitbreiden van opslagruimte, reservekopie van gegevens , bestandsoverdracht, enz. De snelheid van externe harde schijven heeft rechtstreeks invloed op de snelheid van de bestandsoverdracht en de laadsnelheid van applicaties. Het testen van de schijfsnelheid en het nemen van overeenkomstige maatregelen om de schijf te optimaliseren, kan de schijfprestaties helpen verbeteren en de werkefficiëntie verhogen.
In het volgende gedeelte leggen we uit hoe u de snelheid van de externe harde schijf op Windows kunt testen met meerdere tools.
Hoe u de snelheid van een externe harde schijf kunt testen
Methode 1. Gebruik Taakbeheer
De Windows Task Manager-tool biedt niet alleen nuttige informatie over CPU, geheugen, enz., maar biedt ook realtime schijflees- en schrijfsnelheid en enkele andere basisschijfinformatie. U kunt dus naar Taakbeheer gaan om de schijfsnelheid te controleren.
- Klik eerst met de rechtermuisknop op het Begin knop en kies Taakbeheer .
- Ten tweede, ga naar de Prestatie tabblad.
- Ten derde selecteert u de externe doelschijf in het linkerpaneel en vervolgens kunt u de lees- en schrijfsnelheid in het rechterpaneel zien.
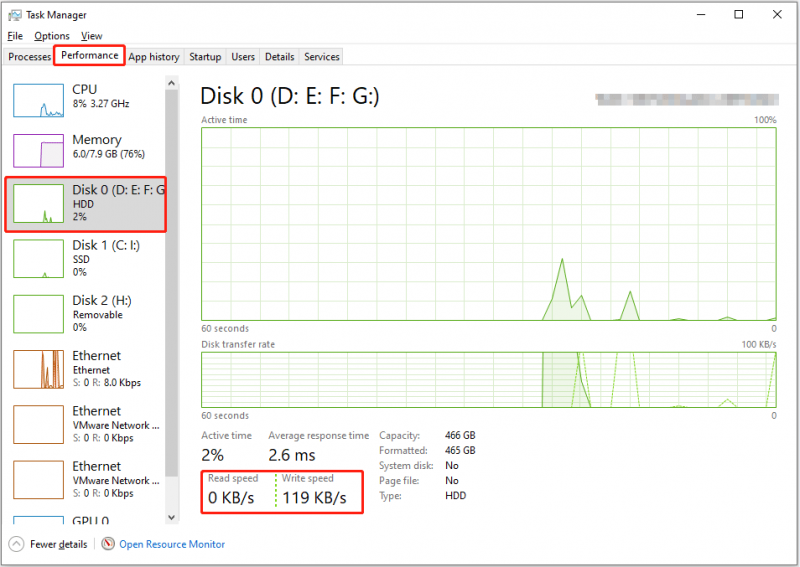
Methode 2. Gebruik de opdrachtprompt
Opdrachtprompt is een opdrachtregelprogramma in het Windows-besturingssysteem. U kunt het gebruiken om verschillende schijfbeheertaken uit te voeren, zoals verborgen partities weergeven in CMD , harde schijven weergeven in CMD , enzovoort. Hier kunt u zien hoe u een specifieke opdrachtregel gebruikt om de snelheid van de externe harde schijf te testen.
Stap 1. Typ cmd in de Windows-zoekbalk. Wanneer de Opdrachtprompt venster verschijnt, kies de Als administrator uitvoeren keuze.
Stap 2. Typ in het opdrachtregelvenster winsat schijf -station X en druk op Binnenkomen . Houd er rekening mee dat u de X teken met de daadwerkelijke stationsletter van uw externe harde schijf. U moet bijvoorbeeld typen winsat schijf -drive h als de stationsletter H is.
Wacht een tijdje totdat de opdrachtregel is uitgevoerd. Vervolgens wordt de willekeurige en sequentiële lees- en schrijfsnelheid van de schijf weergegeven.
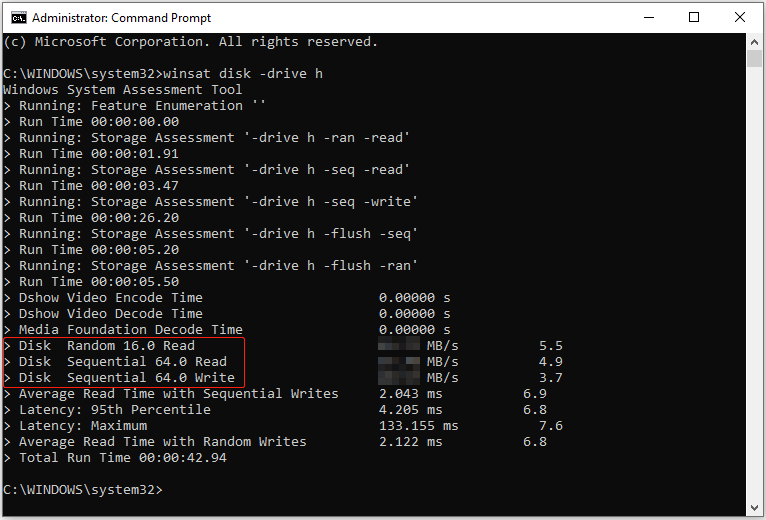
Methode 3. Gebruik de MiniTool Partition Wizard
Naast Taakbeheer en CMD kunt u een professionele schijfbeheertool gebruiken om meer gedetailleerde informatie te krijgen over de lees- en schrijfsnelheid van de schijf. Hier raden we u aan de gratis partitiebeheerder te gebruiken, MiniTool Partitiewizard .
De Schijfbenchmark functie van deze software kan u helpen de willekeurige lees-/schrijfsnelheid van de schijf en de sequentiële lees-/schrijfsnelheid gratis te meten. Klik nu op de onderstaande knop om de MiniTool Partition Wizard te downloaden en start vervolgens het schijfbenchmarkproces.
MiniTool Partitiewizard Gratis Klik om te downloaden 100% Schoon en veilig
Stap 1. Start de gedownloade gratis schijfbeheerder om de hoofdinterface te openen.
Stap 2. Klik op de Schijfbenchmark optie in de bovenste menubalk.
Stap 3. Onder de Schijfbenchmark sectie, configureer de vereiste parameters en klik vervolgens op de Begin knop. Wacht geduldig totdat het schijfbenchmarkproces is voltooid en de lees- en schrijfsnelheden van de schijf in een grafiek worden weergegeven.
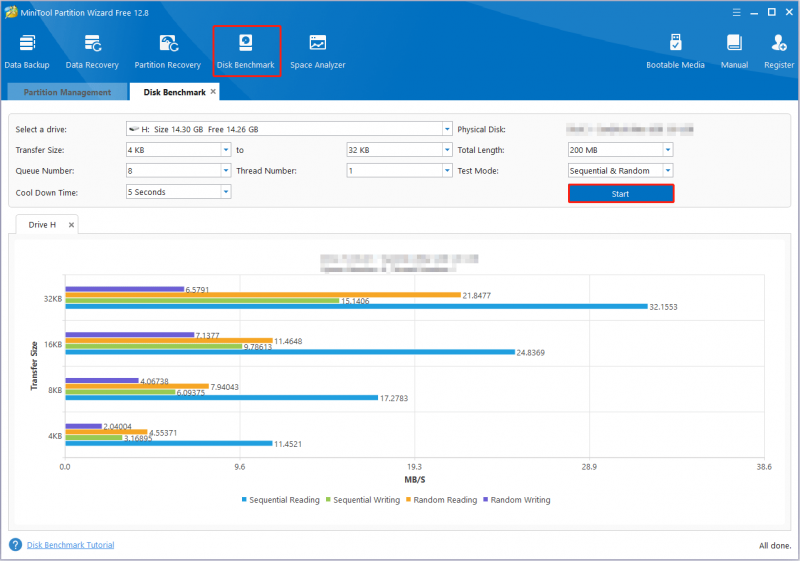
Zie meer instructies in dit bericht: Hoe schijfprestaties te meten met schijfbenchmark .
Een krachtige software voor gegevensherstel wordt hier aanbevolen
Gegevens op de harde schijf kunnen verloren gaan als gevolg van verschillende factoren, zoals beschadiging van het bestandssysteem van de schijf, virusinfectie, onbedoelde verwijdering, een crash van het besturingssysteem en meer. Onder deze omstandigheden heeft het zoeken naar betrouwbare en groene software voor gegevensherstel de hoogste prioriteit.
Te midden van veilige gegevenshersteldiensten , MiniTool Power Data Recovery is het proberen waard. Het is goed in het herstellen van bestanden van HDD's, SSD's, USB-flashstations, SD-kaarten en andere media voor bestandsopslag. Het heeft meerdere edities met verschillende aanpassingsmogelijkheden voor gegevensherstel. Als dit de eerste keer is dat u het gebruikt, kunt u het downloaden gratis editie die 1 GB gratis bestandsherstel ondersteunt en probeer het eens.
MiniTool Power Gegevensherstel Gratis Klik om te downloaden 100% Schoon en veilig
Kortom
Hoe de snelheid van een externe harde schijf testen? U kunt specifieke schijfsnelheidsgegevens verkrijgen via Taakbeheer of CMD of MiniTool Partition Wizard gebruiken. Mocht u problemen ondervinden bij het gebruik van de MiniTool-software, neem dan contact op met het ondersteuningsteam op [e-mailadres beveiligd] .






![Google Meet voor pc downloaden (Windows 11/10), Android en iOS [MiniTool-tips]](https://gov-civil-setubal.pt/img/news/81/how-to-download-google-meet-for-pc-windows-11/10-android-ios-minitool-tips-1.png)

![Wat is een Windows 10-gastaccount en hoe maak je het aan? [MiniTool Nieuws]](https://gov-civil-setubal.pt/img/minitool-news-center/28/what-is-windows-10-guest-account.png)

![Windows 10 Home Vs Pro voor gaming: 2020-update [MiniTool News]](https://gov-civil-setubal.pt/img/minitool-news-center/23/windows-10-home-vs-pro.png)
![Windows 7-updates worden niet gedownload? Hier is hoe u het kunt oplossen! [MiniTool-tips]](https://gov-civil-setubal.pt/img/backup-tips/77/windows-7-updates-not-downloading.png)


![[Opgelost!] Hoe registreer ik een DLL-bestand op Windows?](https://gov-civil-setubal.pt/img/news/44/how-register-dll-file-windows.png)
![MHW-foutcode 50382-MW1 ophalen? Oplossingen zijn voor jou! [MiniTool Nieuws]](https://gov-civil-setubal.pt/img/minitool-news-center/14/get-mhw-error-code-50382-mw1.jpg)


![Fout: ontoegankelijk opstartapparaat, hoe u dit zelf kunt oplossen [MiniTool Tips]](https://gov-civil-setubal.pt/img/data-recovery-tips/86/error-inaccessible-boot-device.jpg)
![Uw systeem is zwaar beschadigd door Four Virus - Repareer het nu! [MiniTool-tips]](https://gov-civil-setubal.pt/img/android-file-recovery-tips/94/your-system-is-heavily-damaged-four-virus-fix-it-now.jpg)