Hoe de taakbalk in Windows 10 te verbergen? [Opgelost!] [MiniTool Nieuws]
How Hide Taskbar Windows 10
Overzicht :
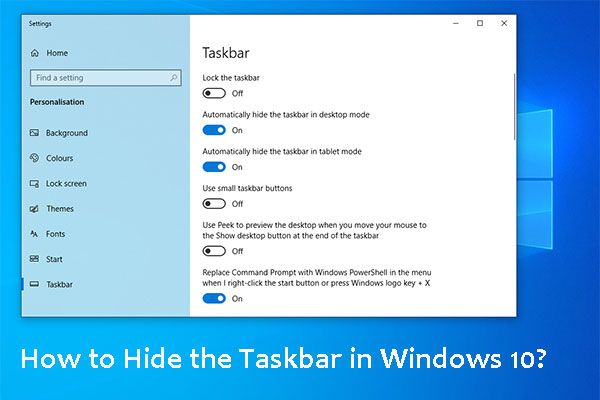
De taakbalk van Windows 10 is een belangrijk element op uw computer. Maar om de een of andere reden moet u er misschien voor het gemak vanaf. Als u niet weet hoe u taakbalk Windows 10 moet verbergen, zou deze MiniTool-post nuttig moeten zijn. Hier zijn verschillende methoden om de taakbalk van Windows 10 te verwijderen. U kunt slechts één methode gebruiken volgens uw vereisten.
De taakbalk van Windows 10 is een zeer nuttig element op uw computer. U kunt zien welke programma's momenteel op uw computer worden geopend en daartussen schakelen. Er zijn enkele belangrijke functies zoals de Start-knop, Windows Search, Cortana, Windows System Tray/Meldingsgebied en meer.
U kunt de locatie van de taakbalk naar wens wijzigen. U kunt bijvoorbeeld: verplaats het naar boven, onder, links of rechts .
Bovendien kunt u het indien nodig ook verbergen of zichtbaar maken. Als u bijvoorbeeld een programma op volledig scherm op uw computer wilt gebruiken, kunt u Windows 10 de taakbalk laten verbergen om van een goede ervaring te genieten.
In de volgende inhoud laten we u zien hoe u taakbalk Windows 10 in verschillende situaties kunt verbergen.
Hoe de taakbalk in Windows 10 te verbergen?
Hoe zich te ontdoen van de taakbalk op uw Windows 10-computer? U kunt deze eenvoudige handleiding volgen:
- Klik met de rechtermuisknop op de lege ruimte op de taakbalk.
- Selecteer Taakbalkinstellingen uit het pop-upmenu.
- Er verschijnt een nieuwe interface. Vervolgens moet u de knop aanzetten voor: De taakbalk automatisch verbergen in bureaubladmodus of De taakbalk automatisch verbergen in tabletmodus , of beide op basis van uw vereisten. Deze wijzigingen kunnen automatisch worden opgeslagen.

Als u de knop aanzet voor De taakbalk automatisch verbergen in bureaubladmodus , kunt u zien dat de taakbalk van Windows 10 onmiddellijk verdwijnt en dat de toepassing die u momenteel opent het scherm vult.
Als u de taakbalk wilt zien, kunt u de cursor naar beneden verplaatsen, de taakbalk verschijnt dan automatisch. Als u de cursor omhoog beweegt, verdwijnt de taakbalk automatisch weer.
Hoe taakbalk Windows 10 op meerdere monitoren te verbergen?
Als u meerdere monitoren gebruikt, wilt u misschien die taakbalk voor één monitor verbergen, maar voor een andere/de andere behouden. U kunt deze taak ook uitvoeren via Taakbalkinstellingen.
- Klik met de rechtermuisknop op de lege ruimte op de taakbalk.
- Selecteer Taakbalkinstellingen uit het pop-upmenu.
- Op de nieuwe interface moet u de knop voor Taakbalk weergeven op alle schermen inschakelen of niet op basis van uw behoefte.
- Selecteer op welke monitor de taakbalkknop moet worden weergegeven.
Al deze wijzigingen kunnen automatisch worden bewaard.
Bonus: hoe verwijderde bestanden op te halen in Windows 10?
Als uw belangrijke bestanden op uw Windows 10-computer per ongeluk verloren gaan, kunt u een gratis hulpprogramma voor bestandsherstel gebruiken om ze terug te krijgen. U kunt MiniTool Power Data Recovery proberen.
Deze software is speciaal ontworpen om gegevens te herstellen van allerlei soorten gegevensopslagapparaten, zoals externe harde schijven, interne harde schijven, SD-kaarten, geheugenkaarten en meer. Zolang de verwijderde bestanden niet worden overschreven door nieuwe bestanden, kunt u deze tool gebruiken om ze te herstellen.
Deze software heeft vier herstelmodi: Deze pc, verwisselbare schijf, harde schijf , en Cd/dvd-station . U kunt gewoon een geschikte gids selecteren om uw verloren of verwijderde bestanden te herstellen.
Bottom Line
Nu zou u moeten weten hoe u de taakbalk op uw Windows 10-computer kunt verbergen. Als je nog steeds gerelateerde problemen hebt, kun je ons dit laten weten in de opmerking.
![Wat is het slaan van schijven en hoe kunt u dit voorkomen [MiniTool Wiki]](https://gov-civil-setubal.pt/img/minitool-wiki-library/39/what-is-disk-thrashing.jpg)
![Oplossingen om de NVIDIA-uitvoer te repareren die niet is aangesloten op een fout [MiniTool News]](https://gov-civil-setubal.pt/img/minitool-news-center/08/solutions-fix-nvidia-output-not-plugged-error.png)
![Opgelost: de ‘Uplay kan uw download niet starten’ Fout [MiniTool Tips]](https://gov-civil-setubal.pt/img/backup-tips/98/fixed-uplay-is-unable-start-your-download-error.png)


![Oplossing: de stuurprogramma's voor dit apparaat zijn niet geïnstalleerd. (Code 28) [MiniTool News]](https://gov-civil-setubal.pt/img/minitool-news-center/99/fix-drivers-this-device-are-not-installed.png)


![Hier zijn oplossingen voor Windows 10 Startmenu Kritieke fout! [MiniTool-tips]](https://gov-civil-setubal.pt/img/backup-tips/02/here-are-solutions-windows-10-start-menu-critical-error.jpg)
![[Opgelost] Macbook Hard Drive Recovery | Hoe Macbook-gegevens extraheren [MiniTool Tips]](https://gov-civil-setubal.pt/img/data-recovery-tips/32/macbook-hard-drive-recovery-how-extract-macbook-data.jpg)
![Hoe moederbord testen op fouten? Er wordt veel informatie geïntroduceerd! [MiniTool-tips]](https://gov-civil-setubal.pt/img/backup-tips/25/how-test-motherboard.png)

![Top 5 manieren om media vast te leggen mislukt gebeurtenis 0xa00f4271 [MiniTool News]](https://gov-civil-setubal.pt/img/minitool-news-center/15/top-5-ways-media-capture-failed-event-0xa00f4271.png)


![[Opgelost] Kan opdrachtprompt niet uitvoeren als beheerder van Windows 10 [MiniTool News]](https://gov-civil-setubal.pt/img/minitool-news-center/39/cant-run-command-prompt.png)

![Biedt HDMI audio? Problemen met HDMI Geen geluid oplossen [MiniTool News]](https://gov-civil-setubal.pt/img/minitool-news-center/53/does-hdmi-carry-audio.jpg)
![Wat is CD-RW (Compact Disc-ReWritable) en CD-R VS CD-RW [MiniTool Wiki]](https://gov-civil-setubal.pt/img/minitool-wiki-library/12/what-is-cd-rw.png)
