Herstel Windows 10-klok verdwenen uit taakbalk - 6 manieren [MiniTool News]
Fix Windows 10 Clock Disappeared From Taskbar 6 Ways
Overzicht :

Deze tutorial introduceert enkele mogelijke oplossingen om u te helpen bij het oplossen van het probleem met de Windows 10-klok verdwenen uit de taakbalk. Om gebruikers te helpen verloren gegevens te herstellen, schijfpartities te beheren, een back-up te maken en het Windows-systeem te herstellen, video te bewerken en te converteren, MiniTool-software brengt een set professionele tools uit.
Over het algemeen wordt de Windows 10-klok rechtsonder in de Windows-taakbalk weergegeven met de huidige tijd en datum. Maar soms is het mogelijk dat de Windows 10-klok van de taakbalk is verdwenen, bijv. na een Windows-update.
Dit bericht introduceert enkele oplossingen om u te helpen de klok te herstellen die is verdwenen uit de Windows 10-fout op de taakbalk. Bekijk de gedetailleerde gidsen hieronder.
Hoe Windows 10 Clock Disappeared Error op te lossen - 6 manieren
Fix 1. Toon ontbrekende klok op taakbalk Windows 10
- druk op Windows + I om Instellingen te openen en klik op Personalisatie .
- Klik Taakbalk in het linkerpaneel. Scroll naar beneden in het rechtervenster om te klikken Schakel systeempictogrammen in of uit koppeling.
- Vind Klok en controleer of het is ingeschakeld, zo niet, schakel het dan in. Of u kunt het uitschakelen en weer inschakelen. Controleer of de klok wordt weergegeven in de taakbalk op Windows 10.
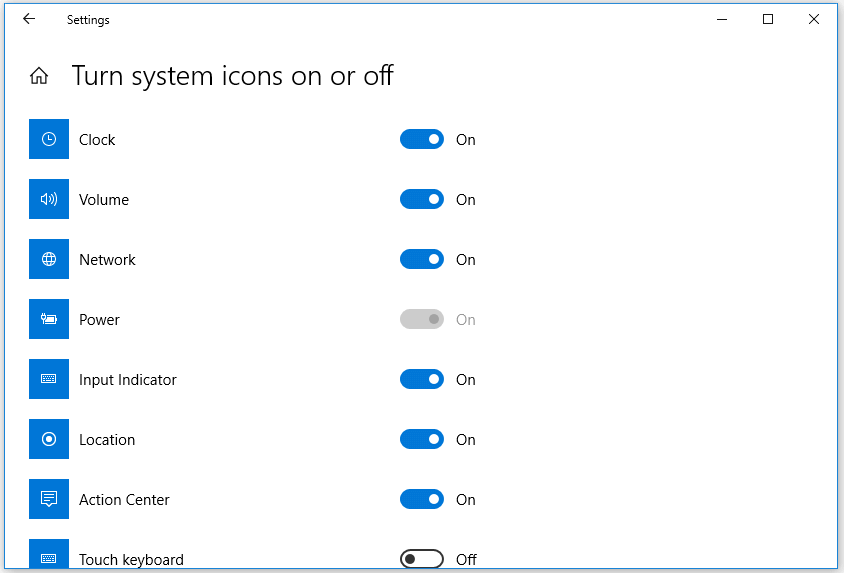
Verwant: Seconden weergeven in Windows 10 taakbalkklok
Fix 2. Schakel kleine taakbalkpictogrammen uit
- druk op Windows + I om toegang te krijgen tot Windows-instellingen. Klik Personalisatie -> Taakbalk . Of u kunt met de rechtermuisknop op de taakbalk klikken en Taakbalkinstellingen kiezen.
- Vervolgens kunt u uitschakelen Gebruik kleine taakbalkknoppen in het rechtervenster.
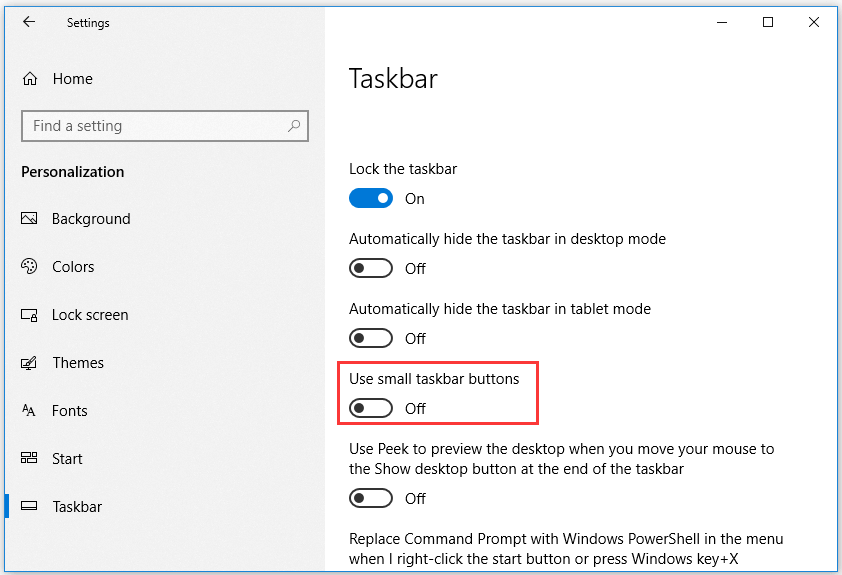
Fix 3. Verander thema / achtergrond voor Windows 10-computer
- U kunt op Start -> Instellingen -> Personalisatie -> Thema's klikken en een ander thema voor uw computer kiezen.
- U kunt ook op Achtergrond in het linkerdeelvenster klikken om de achtergrond te wijzigen. Controleer of de klok ontbreekt in de taakbalk Windows 10-fout is opgelost.
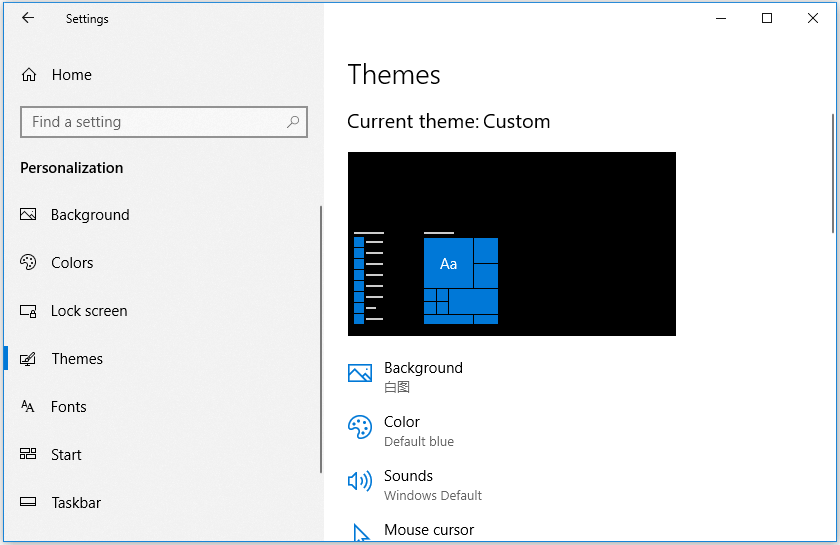
Fix 4. Wijzig de kleur van de taakbalk van Windows 10 in zwart
- Ga toch naar Windows-instellingen door tegelijkertijd op Windows + I te drukken.
- Klik op Personalisatie -> Kleuren. Vink uit Kies automatisch een accentkleur uit mijn achtergrond optie.
- Scroll naar beneden in het rechtervenster om het vinkje te verwijderen Start, taakbalk en actiecentrum optie onder Toon accentkleur op de volgende oppervlakken .
Fix 5. Wijzig het tijdformaat van de taakbalk
- Open het Configuratiescherm in Windows 10 , klik op Klok en regio -> Regio.
- Klik op de knop Aanvullende instellingen. Klik op het tabblad Datum en pas de datumnotatie aan die wordt weergegeven in de taakbalk van Windows 10. Daarna kunt u controleren of er een ontbrekende tijd en datum wordt weergegeven in de taakbalk van Windows 10.
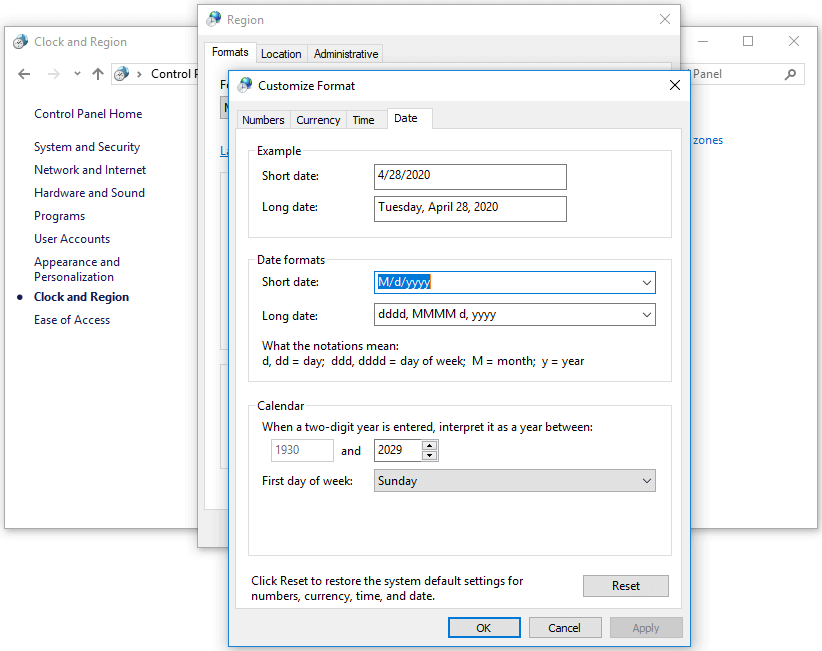
Verwant: Dag van de week weergeven in Windows 10 taakbalkklok
Fix 6. Vergroot de grootte van de Windows 10-taakbalk
- In eerste instantie kunt u met de rechtermuisknop op de Windows 10-taakbalk klikken en het vinkje verwijderen Vergrendel de taakbalk optie om de taakbalk te ontgrendelen.
- Vervolgens kunt u uw muiscursor naar de bovenrand van de taakbalk verplaatsen en u zult zien dat de muis verandert in een dubbele pijl. U kunt de linkermuisknop ingedrukt houden en deze slepen om de grootte van de taakbalk te wijzigen om te zien of dit kan helpen om de verdwenen / ontbrekende Windows 10-klok terug te krijgen.
![3 Oplossingen voor .exe is geen geldige Win32-toepassing [MiniTool News]](https://gov-civil-setubal.pt/img/minitool-news-center/82/3-solutions-exe-is-not-valid-win32-application.png)
![Download Windows 10/11 ISO voor Mac | Download en installeer gratis [MiniTool-tips]](https://gov-civil-setubal.pt/img/data-recovery/6E/download-windows-10/11-iso-for-mac-download-install-free-minitool-tips-1.png)


![4 oplossingen om op te lossen, kan niet inloggen op Gmail-account [MiniTool News]](https://gov-civil-setubal.pt/img/minitool-news-center/70/4-solutions-fix-can-t-sign-into-gmail-account.png)



![4 Oplossingen voor AMD Radeon-instellingen worden niet geopend [MiniTool News]](https://gov-civil-setubal.pt/img/minitool-news-center/11/4-solutions-amd-radeon-settings-not-opening.png)
![Vier methoden om externe harde schijf opstartbaar te maken Windows 10 [MiniTool-tips]](https://gov-civil-setubal.pt/img/backup-tips/57/four-methods-make-external-hard-drive-bootable-windows-10.png)

![[6 methoden] Schijfruimte vrijmaken op Windows 7 8](https://gov-civil-setubal.pt/img/partition-disk/55/6-methods-how-to-free-up-disk-space-on-windows-7-8-1.png)
![Hoe de VIDEO_TDR_FAILURE-fout op Windows 10 oplossen? [MiniTool Nieuws]](https://gov-civil-setubal.pt/img/minitool-news-center/86/how-fix-video_tdr_failure-error-windows-10.png)
![Grafische kaart controleren op Windows 10/8/7 pc - 5 manieren [MiniTool News]](https://gov-civil-setubal.pt/img/minitool-news-center/51/how-check-graphics-card-windows-10-8-7-pc-5-ways.jpg)


![Hoe toetsenbord te ontgrendelen in Windows 10? Volg de gids! [MiniTool Nieuws]](https://gov-civil-setubal.pt/img/minitool-news-center/51/how-unlock-keyboard-windows-10.jpg)

![Hoe Apple Pencil te koppelen? | Hoe te repareren Apple Pencil werkt niet? [MiniTool-nieuws]](https://gov-civil-setubal.pt/img/minitool-news-center/83/how-pair-apple-pencil.png)
![4 Oplossingen voor slepen en neerzetten werkt niet Windows 10 [MiniTool News]](https://gov-civil-setubal.pt/img/minitool-news-center/12/4-solutions-drag.png)