Hoe kan ik het verlopen van wachtwoorden in Windows 11 in- of uitschakelen?
How To Enable Or Disable Password Expiration In Windows 11
Het verlopen van wachtwoorden is een belangrijke beveiligingsfunctie in Windows 11 waarmee u ongeautoriseerde toegang tot uw pc kunt voorkomen. Dit bericht van MiniTool introduceert hoe u het verlopen van wachtwoorden in Windows 11 kunt in- of uitschakelen.
Als u uw wachtwoord te lang gebruikt, kan iemand anders het mogelijk kraken en toegang krijgen tot uw computer. Als u de beveiliging van uw Windows-account en pc wilt verbeteren, moet u uw wachtwoorden af en toe laten verlopen.
Met de functie voor het verlopen van wachtwoorden in Windows kunt u een maximale vervaldatum voor het wachtwoord instellen voor gebruikersaccounts op uw pc. Deze functie is standaard uitgeschakeld voor alle gebruikers en is alleen beschikbaar voor Windows 10/11 Pro-, Education- en Enterprise-edities. U kunt het verlopen van het wachtwoord instellen voor zowel lokale gebruikers als Microsoft-accounts.
Hoewel deze functie de beveiliging van uw pc helpt verbeteren, kan het lastig zijn om uw wachtwoord elke paar weken te onthouden of bij te werken. Sommige gebruikers willen deze functie uitschakelen nadat ze deze hebben geprobeerd.
Tips: Om uw pc beter te beschermen en te voorkomen dat uw gegevens verloren gaan als gevolg van de aanval van de hacker, is het raadzaam regelmatig een back-up te maken van uw belangrijke gegevens, ongeacht of u het verlopen van het wachtwoord in- of uitschakelt. Je kan het proberen MiniTool ShadowMaker Gratis naar backup bestanden , partities en systemen op Windows 11//10/8/7.MiniTool ShadowMaker-proefversie Klik om te downloaden 100% Schoon en veilig
In dit bericht wordt uitgelegd hoe u het verlopen van wachtwoorden in Windows 11 kunt in- of uitschakelen.
Hoe u het verlopen van wachtwoorden in Windows 11 kunt in- of uitschakelen
Voordat u doorgaat met de volgende stappen, moet u de volgende stappen controleren:
- Zorg er eerst voor dat u een officiële versie van Windows gebruikt.
- Zorg ervoor dat uw exemplaar van Windows is geactiveerd en dat u over een geldige licentie beschikt.
- Controleer of u geen uitgeschakeld gebruikersaccount heeft en of het account correct functioneert.
Manier 1: Via de officiële website van Microsoft
Hoe kan ik het verlopen van wachtwoorden inschakelen in Windows 11? U kunt naar de Microsoft-beveiligingspagina gaan om dit in te stellen. Hier ziet u hoe u dat doet:
1. Ga naar de Microsoft-beveiligingspagina en log in met de gebruikersnaam en het wachtwoord van uw account.
2. Klik vervolgens op Wijzig de wachtwoordbeveiliging .
3. Voer vervolgens uw huidige wachtwoord en het nieuwe wachtwoord in. Voer vervolgens het wachtwoord opnieuw in en controleer het laat me mijn wachtwoord iedere 72 dagen veranderen keuze. Klik Redden .
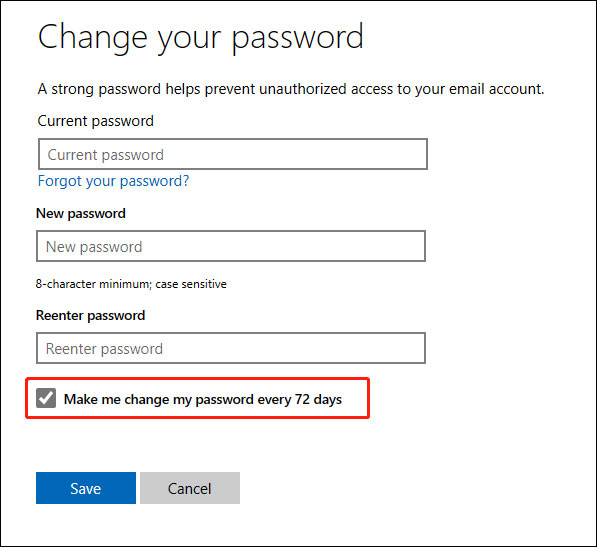
Hoe kan ik het verlopen van wachtwoorden uitschakelen in Windows 11? Haal het vinkje weg laat me mijn wachtwoord iedere 72 dagen veranderen keuze.
Manier 2: Via lokale gebruikers en groepen
Hoe kan ik het verlopen van wachtwoorden inschakelen in Windows 11? De tweede methode is via Lokale gebruikers en groepen.
1. Druk op de ramen + R sleutels samen om te openen Loop en typ lusrmgr.msc in het.
2. Klik op het tabblad Gebruikers en zoek de gebruiker die u wilt instellen. Dubbelklik erop en schakel het vinkje uit Wachtwoord verloopt nooit keuze.
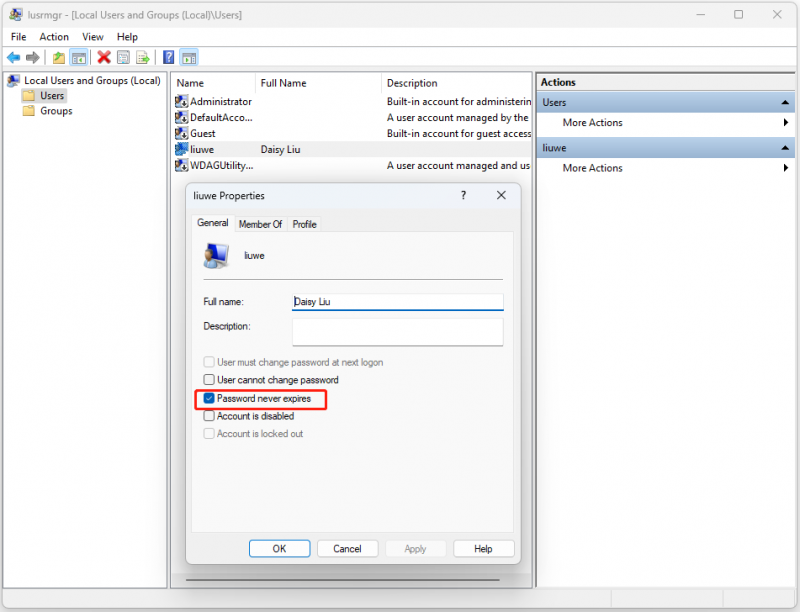
Hoe kan ik het verlopen van wachtwoorden uitschakelen in Windows 11? U hoeft alleen maar de optie opnieuw aan te vinken.
Manier 3: Via opdrachtprompt
U kunt het verlopen van het wachtwoord in Windows 11 ook in- of uitschakelen via de opdrachtprompt.
1. Typ cmd in de Zoekopdracht doos en kies Als administrator uitvoeren .
2. Typ de volgende opdracht en druk op Binnenkomen .
netto rekeningen
3. Als u vervolgens het verlopen van het wachtwoord wilt inschakelen, voert u de volgende opdracht uit. Vervang de gebruikersnaam door het account dat u wilt inschakelen:
wmic UserAccount waarbij Name=”gebruikersnaam” WachtwoordExpires=True instelt
Om het verlopen van het wachtwoord in Windows 11 uit te schakelen, typt u de volgende opdracht:
wmic UserAccount waarbij Name=”gebruikersnaam” WachtwoordExpires=False instelt
Hoe kan ik de vervaltijd van het wachtwoord verlengen?
Hoewel de standaard vervalperiode voor lokale accounts 42 dagen is, terwijl Microsoft-accounts 72 dagen zijn, kunt u de vervaltijd van het wachtwoord verlengen.
1. Druk op Winnen + R openen Loop . Type gpedit.msc en klik OK openen Groepsbeleid-editor.
2. Ga naar de volgende locatie:
Computerconfiguratie > Windows-instellingen > Beveiligingsinstellingen > Accountbeleid > Wachtwoordbeleid
3. Klik met de rechtermuisknop in het rechterdeelvenster Maximale wachtwoordleeftijd en selecteer Eigenschappen .
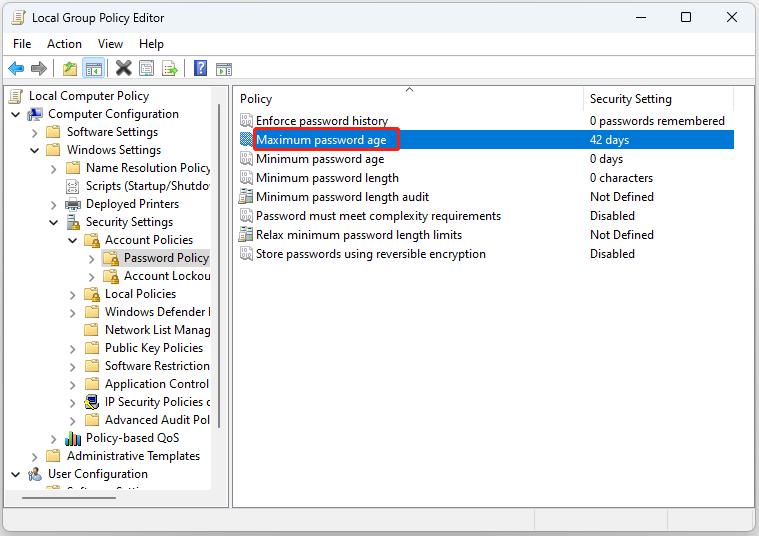
4. Verandering 42 dagen tot 999 dagen.
Zie ook: Hoe u een wachtwoordvervaldatum instelt op Windows 10 voor beveiliging
Laatste woorden
Hoe kan ik het verlopen van wachtwoorden in Windows 11 in- of uitschakelen? Dit bericht biedt 3 manieren en u kunt er een kiezen op basis van uw behoeften. Bovendien kunt u weten hoe u de vervaltijd van het wachtwoord kunt verlengen.







![Hoe een Bluetooth-apparaat op iPhone/Android/Laptop te vergeten? [MiniTool-tips]](https://gov-civil-setubal.pt/img/news/00/how-to-unforget-a-bluetooth-device-on-iphone/android/laptop-minitool-tips-1.png)







![Maak je geen zorgen, hier zijn 8 oplossingen voor het zwarte scherm van YouTube [MiniTool Tips]](https://gov-civil-setubal.pt/img/blog/39/no-te-preocupes-aqu-tienes-8-soluciones-para-la-pantalla-negra-de-youtube.jpg)

![Windows 10 Bestandsdeling werkt niet? Probeer deze 5 manieren nu! [MiniTool-tips]](https://gov-civil-setubal.pt/img/backup-tips/78/windows-10-file-sharing-not-working.jpg)

![Bureaubladsnelkoppeling maken voor instellingen in Windows 10/11 [MiniTool-tips]](https://gov-civil-setubal.pt/img/news/31/how-to-create-desktop-shortcut-for-settings-in-windows-10/11-minitool-tips-1.png)