Hoe Microsoft Vulnerable Driver Blocklist in- of uitschakelen?
Hoe Microsoft Vulnerable Driver Blocklist In Of Uitschakelen
Wat is Microsoft Vulnerable Driver Blocklist? Hoe u het kunt in- of uitschakelen volgens uw vereisten. In dit bericht MiniTool-software zal de gerelateerde informatie introduceren. Als u bovendien uw verloren en verwijderde bestanden op Windows wilt herstellen, kunt u MiniTool Power Data Recovery proberen, de beste gratis software voor gegevensherstel voor ramen.
Tool voor gegevensherstel voor u:
MiniTool Power-gegevensherstel is speciaal voor ontworpen gegevens herstellen van interne harde schijven van computers , externe harde schijven, USB-flashstations, geheugenkaarten, SD-kaarten en meer. U kunt de gratis versie van deze tool proberen om te controleren of deze uw benodigde bestanden kan vinden en vervolgens niet meer dan 1 GB aan bestanden herstellen zonder een cent te betalen.
Wat is de blokkeringslijst voor kwetsbare stuurprogramma's van Microsoft?
Blocklist voor kwetsbare stuurprogramma's is een handige functie in de Windows Security-app. Wanneer het is ingeschakeld, kan het voorkomen dat kwetsbare stuurprogramma's op uw systeem worden uitgevoerd, om het risico van computerwerking te verkleinen.
In Door Microsoft aanbevolen regels voor het blokkeren van stuurprogramma's , Microsoft Vulnerable Driver Blocklist wordt als volgt beschreven:
Met de Windows 11 2022-update is de blokkeerlijst voor kwetsbare stuurprogramma's standaard ingeschakeld voor alle apparaten en kan deze worden in- of uitgeschakeld via de Windows Security-app. Behalve op Windows Server 2016 wordt de blokkeringslijst voor kwetsbare stuurprogramma's ook afgedwongen wanneer geheugenintegriteit (ook bekend als hypervisor-protected code integrity of HVCI), Smart App Control of S-modus actief is. Gebruikers kunnen zich aanmelden voor HVCI met behulp van de Windows Security-app en HVCI is standaard ingeschakeld voor de meeste nieuwe Windows 11-apparaten.
Het wordt aanbevolen om de Op status van Microsoft Vulnerable Driver Blocklist in Windows Security. Sommige gebruikers willen om de een of andere reden toch Microsoft Vulnerable Driver Blocklist uitschakelen.
In dit bericht laten we zien hoe u Microsoft Vulnerable Driver Blocklist op een Windows 10/11-computer kunt in- of uitschakelen.
Hoe Microsoft Vulnerable Driver Blocklist in- of uitschakelen?
Gewoonlijk is Microsoft Vulnerable Driver Blocklist standaard ingeschakeld. Als u de Microsoft Vulnerable Driver Blocklist wilt uitschakelen, kunt u dit doen in de Windows Security-app of met de Register-editor. U kunt dezelfde app gebruiken als u Microsoft Vulnerable Driver Blocklist opnieuw wilt inschakelen.
Manier 1: Schakel de blokkeringslijst van kwetsbare stuurprogramma's in of uit in de Windows Security-app
Stap 1: typen Windows-beveiliging in het zoekvak om ernaar te zoeken. Windows-beveiliging zou de beste match moeten zijn. Je moet erop klikken om het te openen.
Stap 2: Schakel over naar Apparaat beveiliging , dan klikken Details van kernisolatie onder Kern isolatie .

Stap 3: Scroll naar beneden naar de Blokkeerlijst voor kwetsbare stuurprogramma's van Microsoft gedeelte en schakel het uit. Als de interface Gebruikersaccountbeheer verschijnt, moet u op de Ja knop om de bewerking toe te staan.
Als u Microsoft Vulnerable Driver Blocklist wilt inschakelen, moet u de knop omschakelen naar Op .
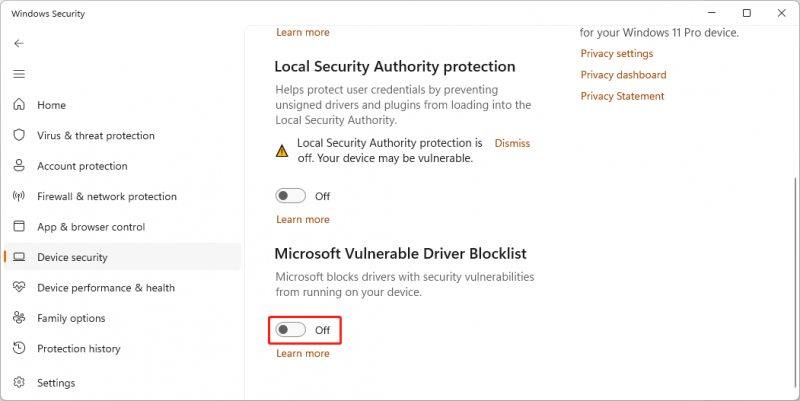
Manier 2: Schakel de blokkeringslijst voor kwetsbare stuurprogramma's in of uit met behulp van de Register-editor
Als u een gevorderde gebruiker bent, kunt u ook naar de Register-editor gaan om de overeenkomstige registersleutel te wijzigen. Hier is één ding dat u moet opmerken: verkeerde bewerkingen in de Register-editor kunnen problemen op uw pc veroorzaken. Dus je kunt beter maak een back-up van uw registersleutel vooraf.
Stap 1: Druk op Windows + R om Uitvoeren te openen.
Stap 2: typen regedit in het dialoogvenster Uitvoeren en druk op Binnenkomen om de Register-editor te openen. Als de interface Gebruikersaccountbeheer verschijnt, moet u op de Ja knop om de bewerking toe te staan.
Stap 3: Ga naar het volgende pad:
HKEY_LOCAL_MACHINE\SYSTEM\CurrentControlSet\Control\CI\Config
Stap 4: Dubbelklik KwetsbaarDriverBlocklistEnable in het rechterdeelvenster om het te openen.
Stap 5: Hier zijn twee keuzes:
- Als u Microsoft Vulnerable Driver Blocklist wilt inschakelen, zouden de waardegegevens moeten zijn 1 .
- Als u Microsoft Vulnerable Driver Blocklist wilt uitschakelen, zouden de waardegegevens moeten zijn 0 .
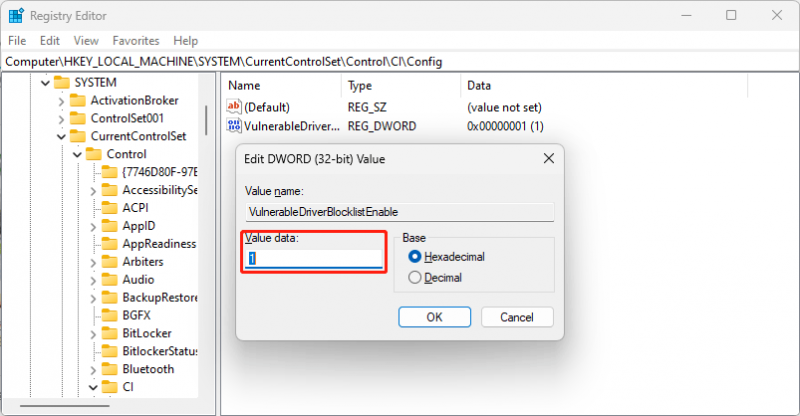
Stap 6: Klik OK om de wijziging op te slaan.
Na deze stappen kunt u uw computer beter opnieuw opstarten. Vervolgens kunt u zien dat de Microsoft Vulnerable Driver Blocklist is in- of uitgeschakeld.
Dit zijn de twee manieren om Microsoft Vulnerable Driver Blocklist in of uit te schakelen. U kunt een manier kiezen op basis van uw situatie.
Trouwens, je kunt de professionele tool voor het herstellen van bestanden , MiniTool Power Data Recovery, om uw bestanden terug te halen zolang ze niet worden overschreven door nieuwe gegevens.
Als u problemen ondervindt bij het gebruik van deze MiniTool-software voor gegevensherstel, kunt u contact met ons opnemen via [e-mail beveiligd] .


![[OPGELOST] Windows 11 KB5017321 Foutcode 0x800f0806](https://gov-civil-setubal.pt/img/news/F9/fixed-windows-11-kb5017321-error-code-0x800f0806-1.png)

![4 manieren om wifi-instellingen te herstellen zonder Windows 10 of Surface [MiniTool News]](https://gov-civil-setubal.pt/img/minitool-news-center/11/4-ways-fix-wifi-settings-missing-windows-10.jpg)







![4 oplossingen om Chrome te verhelpen blijft Windows 10 crashen [MiniTool News]](https://gov-civil-setubal.pt/img/minitool-news-center/61/4-solutions-fix-chrome-keeps-crashing-windows-10.png)

![HTML5-videobestand niet gevonden? Los het nu op met 4 oplossingen! [MiniTool Nieuws]](https://gov-civil-setubal.pt/img/minitool-news-center/71/html5-video-file-not-found.jpg)

![Bestanden zoeken op gewijzigde datum in Windows 10 [MiniTool News]](https://gov-civil-setubal.pt/img/minitool-news-center/65/how-find-files-date-modified-windows-10.png)

![6 manieren: reset naar apparaat, Device RaidPort0 werd uitgegeven [MiniTool News]](https://gov-civil-setubal.pt/img/minitool-news-center/31/6-ways-reset-device.png)
