De zoekinstellingen van Google Chrome wijzigen [MiniTool News]
How Change Google Chrome Search Settings
Overzicht :
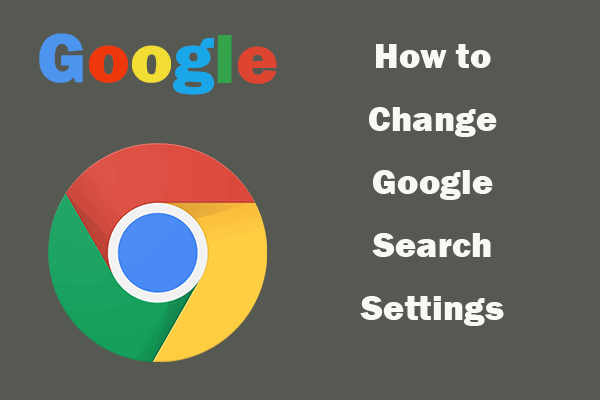
In dit bericht leer je hoe je de zoekinstellingen van Google kunt wijzigen wanneer je iets zoekt in de Google Chrome-browser. Pas de zoekinstellingen in Chrome aan om de zoekresultaten te filteren.
De Google Chrome-browser wordt veel gebruikt voor online zoeken. Wanneer u in de Google Chrome-browser zoekt, kunt u de Google-zoekinstellingen wijzigen om het zoekresultaat beter weer te geven en snel te vinden wat u zoekt. Lees hoe u zoekinstellingen in Google Chrome wijzigt.
Google-zoekinstellingen wijzigen
Stap 1. Open het venster Instellingen voor Google Zoeken.
U kunt de startpagina van Google openen. Kijk dan in de rechterbovenhoek om te zien of de profielfoto van uw account daar staat. Als je een Aanmelden -knop, dan bent u niet aangemeld. Als u wilt, kunt u zich eerst aanmelden, zodat de gewijzigde instellingen elke keer dat u zich aanmeldt bij uw Google-account kunnen worden behouden.
In de rechterbenedenhoek van de Chrome-startpagina ziet u het Instellingen , klik erop en selecteer Zoek instellingen om de pagina met instellingen voor Google Zoeken te openen.
Als alternatief kunt u de link kopiëren https://www.google.com/preferences naar uw browser om het venster Zoekinstellingen van Google te openen.
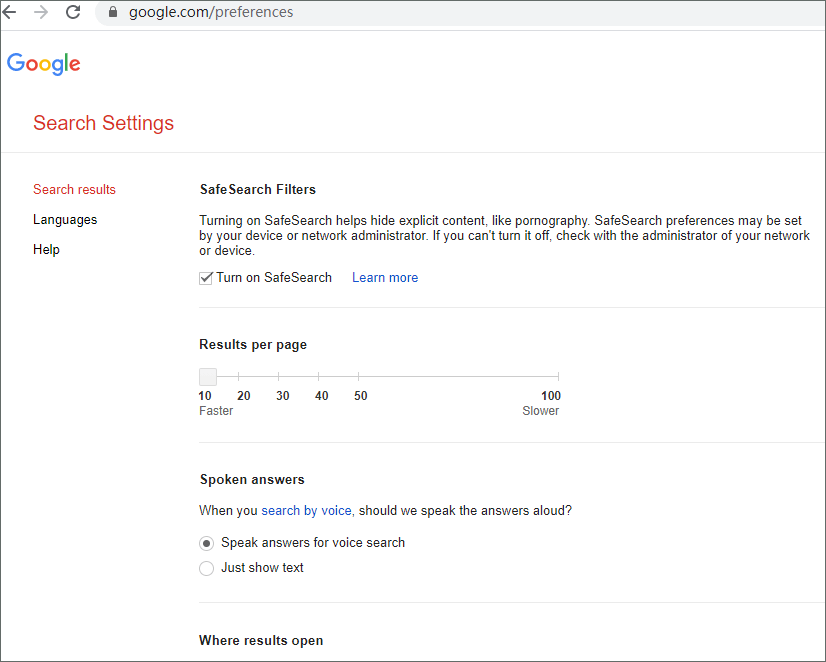
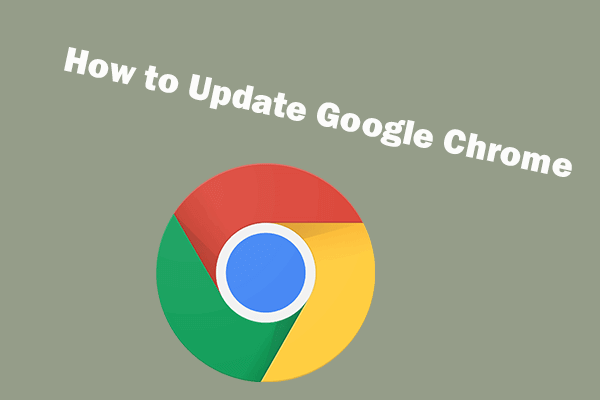 Google Chrome bijwerken op Windows 10, Mac, Android
Google Chrome bijwerken op Windows 10, Mac, Android Lees hoe u Google Chrome op Windows 10, Mac, Android en iPhone bijwerkt naar de nieuwste versie. Raadpleeg de stapsgewijze handleiding.
Lees verderStap 2. Wijzig de zoekinstellingen van Google
Vervolgens kunt u de zoekinstellingen kiezen die u wilt aanpassen. U kunt de onderstaande instellingen wijzigen en op klikken Sparen knop om de wijzigingen op te slaan.
SafeSearch-filters: u kunt de SafeSearch-functie in- of uitschakelen op basis van uw behoeften. SafeSearch helpt bij het filteren van relevante resultaten die u mogelijk buiten het bereik van kinderen wilt houden.
Resultaten per pagina: u kunt het aantal weergegeven zoekresultaten per pagina instellen.
Privéresultaten: hiermee kunt u meer relevante inhoud voor u vinden en weergeven.
Gesproken antwoorden: wanneer u met uw stem zoekt, kunt u Chrome de antwoorden hardop laten uitspreken of alleen tekst laten zien.
Waar resultaten openen: u kunt zich aanpassen aan open link in een nieuw tabblad of niet.
Zoekactiviteit : Je Google-zoekactiviteit omvat dingen waarnaar je zoekt, waarop je klikt en andere Google-activiteiten. Het helpt u relevantere resultaten van uw zoekopdracht te geven. U kunt uw zoekactiviteiten bekijken en ervoor kiezen om sommige activiteiten handmatig of automatisch te verwijderen.
Regio-instellingen: de regio-instellingen wijzigen.
Taal: u kunt kiezen welke taal Google-producten gebruiken om de taal op Google te wijzigen.
Tijdsbereik van zoekresultaten instellen: nadat u een zoekopdracht in de Chrome-browser heeft doorzocht, kunt u klikken op Hulpmiddelen pictogram onder het zoekvak. En u kunt op het vervolgkeuzemenu van de tijdsperiode klikken om een voorkeurstijdbereik te selecteren om de zoekresultaten weer te geven.
Op Android, iPhone of iPad ga je naar google.com, tik je linksboven op het menupictogram met drie regels en kies je Instellingen . Kies en wijzig uw Google-zoekinstellingen en klik op Sparen onderaan de pagina om de instellingen op te slaan.
De Google-zoekinstellingen kunnen enigszins afwijken op computer en mobiel.
Tip: als u zich heeft aangemeld bij uw Google-account, past u enkele Google-zoekinstellingen aan en slaat u deze op. Uw instellingen blijven hetzelfde, ongeacht de browser die u gebruikt om in te loggen op uw Google-account.
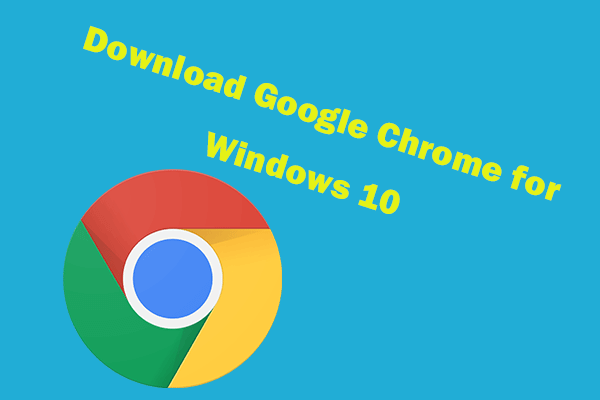 Download en installeer Google Chrome voor Windows 10 pc
Download en installeer Google Chrome voor Windows 10 pc Dit bericht biedt een handleiding voor het downloaden en installeren van Google Chrome voor Windows 10 pc 64 bit of 32 bit. Download de nieuwste versie van Google Chrome.
Lees verderKortom
U kunt de Google-zoekinstellingen wijzigen om de zoekresultaten te sorteren om relevantere resultaten te krijgen.
MiniTool-software biedt niet alleen tips en oplossingen voor computerproblemen, maar brengt ook een reeks handige tools uit, zoals MiniTool Power Data Recovery , MiniTool Partition Manager, enz.



![Toegang krijgen tot het klembord op Windows 10 | Waar is het klembord [MiniTool-nieuws]](https://gov-civil-setubal.pt/img/minitool-news-center/04/how-access-clipboard-windows-10-where-is-clipboard.png)
![[Eenvoudige handleiding] Hogwarts Legacy Crashing op Windows 10 11 oplossen](https://gov-civil-setubal.pt/img/news/6B/easy-guide-how-to-fix-hogwarts-legacy-crashing-on-windows-10-11-1.png)
![5 Beste gratis IP-scanner voor Windows 10 en Mac [MiniTool News]](https://gov-civil-setubal.pt/img/minitool-news-center/48/5-best-free-ip-scanner.jpg)
![Diagnosebeleid oplossen Service wordt niet uitgevoerd Fout [MiniTool News]](https://gov-civil-setubal.pt/img/minitool-news-center/44/how-fix-diagnostics-policy-service-is-not-running-error.jpg)
![Download Windows 10/11 ISO voor Mac | Download en installeer gratis [MiniTool-tips]](https://gov-civil-setubal.pt/img/data-recovery/6E/download-windows-10/11-iso-for-mac-download-install-free-minitool-tips-1.png)
![Opgelost: fout 0x80246007 bij het downloaden van Windows 10-builds [MiniTool News]](https://gov-civil-setubal.pt/img/minitool-news-center/76/fixed-error-0x80246007-when-downloading-windows-10-builds.png)


![Hoe te controleren of de firewall een poort of programma blokkeert? [MiniTool Nieuws]](https://gov-civil-setubal.pt/img/minitool-news-center/57/how-check-if-firewall-is-blocking-port.jpg)
![[OPGELOST!] Camera wordt gebruikt door een andere toepassing [MiniTool News]](https://gov-civil-setubal.pt/img/minitool-news-center/08/camera-is-being-used-another-application.png)
![Realtek HD Audio Universal Service-stuurprogramma [Download/Update/Fix] [MiniTool-tips]](https://gov-civil-setubal.pt/img/news/FC/realtek-hd-audio-universal-service-driver-download/update/fix-minitool-tips-1.png)



![Opgelost: deze Blu-ray-schijf heeft een bibliotheek nodig voor AACS-decodering [MiniTool News]](https://gov-civil-setubal.pt/img/minitool-news-center/10/fixed-this-blu-ray-disc-needs-library.jpg)
![Gegevens herstellen van een beschadigde interne harde schijf | Gids [MiniTool Tips]](https://gov-civil-setubal.pt/img/data-recovery-tips/61/how-recover-data-from-corrupted-internal-hard-drive-guide.png)
